联想笔记本bios设置启动项_联想笔记本BIOS设置启动项的方法
在这个数字化的时代,联想笔记本bios设置启动项的更新速度越来越快。今天,我将和大家分享关于联想笔记本bios设置启动项的今日更新,让我们一起跟上时代的步伐。
1.联想笔记本开机按F2进 BIOS BOOT启动选项,找不到u盘启动项,怎么设置
2.联想笔记本BIOS模式BOOT里面的那些启动项各是什么意思
3.联想笔记本怎么设置启动项
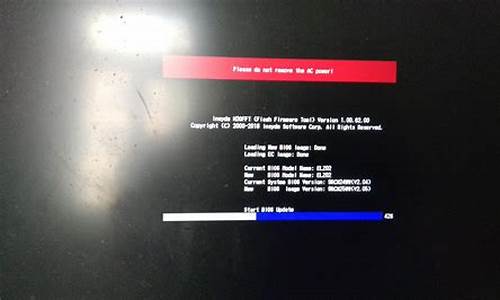
联想笔记本开机按F2进 BIOS BOOT启动选项,找不到u盘启动项,怎么设置
原因:没有开启usb引导功能。1、首先重新启动电脑,在启动的同时按F2按键,这里主要是要进入到bios的界面。
2、接着进入到bios的界面,选择标题选项中的boot选项,也就是引导选项。
3、进入boot的界面,可以看到界面中usb boot的选项,后边的选项为disabled,也就是禁用的意思,这里需要先将其启用,直接按回车键。
4、接着会弹出一个选择的小窗口,在选项中选择enabled选项,也就是启用的意思。
5、接着usb boot的选项就会变成enabled选项,这个时候就成功启用usb引导功能,也就能识别U盘了。
联想笔记本BIOS模式BOOT里面的那些启动项各是什么意思
步骤如下:1、开机时按住F12键进入到该电脑的BIOS设置界面,选择高级BIOS设置Advanced BIOS Features。
2、在进入高级BIOS设置(Advanced BIOS Features)界面后,首先要选择硬盘启动优先级:Hard Disk Boot Priority。
3、进入到硬盘启动优先级(Hard Disk Boot Priority)界面后,需使用小键盘上的加减符号(+、-)来选择与移动设备,要将U盘选择在最上面。然后,按住ESC键退出。
4、完成上一步后,再选择第一启动设备(First Boot Device):选择“Hard Disk”就可以启动电脑。
扩展资料
关于默认启动项的相关信息:
1、msconfig是Windows系统中的“系统配置实用程序”,它可以自动执行诊断xp系统的配置问题时所用的常规解决步骤。它管的方面可够宽,包括:一般(常规)、system.ini、win.ini、BOOT.INI、服务、启动。它是xp系统底层最先启动的程序,可见它的重要性了。这里面可是自启动程序非常喜欢呆的地方。
2、系统配置实用程序中的“启动”选项和我们在下面讲的"启动"文件夹并不是同一个东西,在系统配置实用程序中的这个启动项目是Windows系统启动项目的集合地,几乎所有的启动项目部能在这里找到----当然,经过特殊编程处理的程序可以通过另外的方法不在这里显示。
3、打开“启动”标签,“启动项目”中罗列的是开机启动程序的名称,“命令”下是具体的程序附加命令,最后的"位置"就是该程序在注册表中的相应位置了,你可以对可疑的程序进行详细的路径、命令检查,一旦发现错误,就可以用下方的"禁用"来禁止该程序开机时候的加载。
(
参考资料:
联想笔记本怎么设置启动项
BOOT里面的那些启动项有三种,含义分别是:CD光驱启动、硬盘启动、U盘启动。默认情况下是从硬盘启动。启动项的意思就是设置电脑系统的启动位置。当电脑遇到系统故障无法从硬盘启动的时候,我们就可以把电脑设置从USB设备或者光驱启动,就可以通过USB设备和光驱启动来修复系统或者重装系统。
要对BIOS启动项进行设置的话可以参考以下操作:
1、首先,在开机联想LOGO界面点击F1,进入BIOS界面,“→”右键头移至“Startup....”;
2、进入“Primary Boot Sequence”主要启动项设置界面
3、到这一步你可能会发现,你要启动的项目在下方"Excluded from boot order"中,这个选项的意思为“未添加的启动项”,
4、选择上你要添加的项目,就可以把为添加的启动项移至上方启动项中了。
5、然后将你需要的启动项点击+移至最上方启动项。F10保存重启就可以了,关机再重新开机试试看没有设置成功。
扩展资料:
BIOS中英对照
Time/System Time 时间/系统时间
Date/System Date 日期/系统日期
Level 2 Cache?二级缓存
System Memory?系统内存
Video Controller?视频控制器
Panel Type 液晶屏型号
Audio Controller 音频控制器
Modem Controller?调制解调器(Modem)
Primary Hard Drive 主硬盘
Modular Bay 模块托架
Service Tag 服务标签
Asset Tag?资产标签
BIOS Version BIOS版本
Boot Order/Boot Sequence 启动顺序(系统搜索操作系统文件的顺序)
Diskette Drive?软盘驱动器
Internal HDD 内置硬盘驱动器
Floppy device 软驱设备
Hard-Disk Drive?硬盘驱动器
USB Storage Device USB存储设备
CD/DVD/CD-RW Drive 光驱
CD-ROM?device 光驱
Modular Bay HDD 模块化硬盘驱动器
Cardbus NIC Cardbus总线网卡
Onboard NIC?板载网卡
参考资料:
百度百科-笔记本BIOS设置
联想笔记本进入u盘启动项的方法:准备材料:联想ThinkPadE1Windows10专业版、u盘启动按快捷键弹出启动选项,联想笔记本一般是F12或者F2。
参照页面提示信息,按下F5或者F6键,可以调整启动顺序;保存修改最后,按下F10键,保存对BIOS设置项目的更改,然后退出BIOS设置页面,这样联想电脑开机第一启动项就设置完成了。以上答案适用于大部分型号的联想电脑。
开机后在显示“LENOVO”自检画面的时候,反复按F12键(部分超极本机型可能是“Fn+F12”组合键)。会显示出一个启动菜单,在显示的启动菜单中,将光标移动到图中红框选中的项,然后按Enter键确定,即可进入U盘。
找到UEFI/LegacyBoot选项。设置为LegacyOnly...CSMSupport设置为YES.找到Boot。回车进入。在Boot页面中,将UBSHDD通过上下方向键盘调整到第一位置,然后f10保存blos设置。重启电脑就能从u盘启动了。
联想笔记本的里面的主板Bios设置跟其他笔记本的Bios设置有少许的差异,下面就我搜集了一些关于主板BIOS设置经验,来向各位联想笔记本用户简单介绍下联想笔记本Bios怎么开机启动。
设置好后,按F10开展保存设置,重启电脑上后,就可以自动从U盘或光碟启动。以上内容便是和各位共享的联想电脑上启动项在bios设置的全过程了,假如我们对联想电脑上的bios不熟练得话可以看一看本文是怎样操作的。
好了,关于“联想笔记本bios设置启动项”的讨论到此结束。希望大家能够更深入地了解“联想笔记本bios设置启动项”,并从我的解答中获得一些启示。
声明:本站所有文章资源内容,如无特殊说明或标注,均为采集网络资源。如若本站内容侵犯了原著者的合法权益,可联系本站删除。












