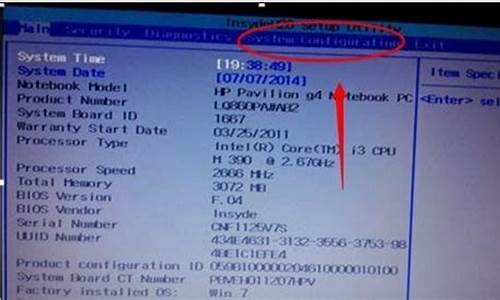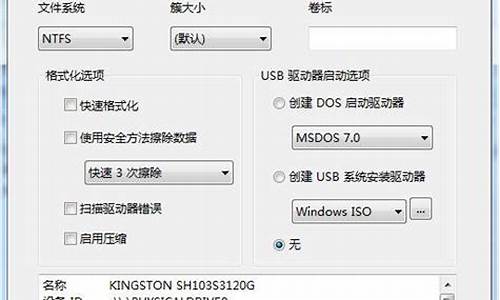电脑读不出u盘怎么恢复正常_电脑读不出u盘怎么恢复正常使用
您好,很高兴能为您介绍一下电脑读不出u盘怎么恢复正常的相关问题。我希望我的回答能够给您带来一些启示和帮助。
1.u盘读不了如何修复
2.u盘读不出来了怎么修复
3.电脑读不出U盘怎么办?
4.我的U盘插上去有反应,但是在"我的电脑"却显示不出来.是怎么回事?
5.U盘无法识别怎么办
6.u盘电脑不识别了如何修复
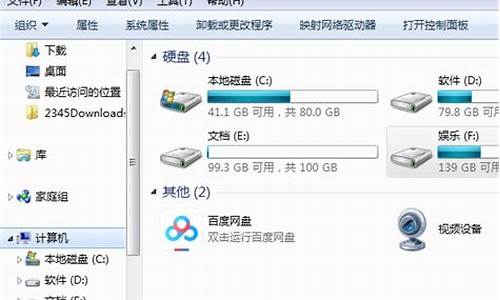
u盘读不了如何修复
u盘读不了修复的方法如下:工具/材料:Dell optiplex 7050、Windows 10、此电脑6.4、金士顿DTKN32g。
1、首先将U盘接入电脑之后,打开此电脑,点击左上角“属性”。
2、在系统属性页面中,点击左侧“设备管理器”。
3、在设备管理器窗口中,点击展开“通用串行总控制器”,选择“USB大容量存储设备”。
4、接着点击X卸载图标。
5、并在弹出的窗口中,点击“确定”。
6、卸载完成之后,点击“操作”-“扫描检测硬件改动”。
7、最后重新插入U盘,等待扫描完成,就会发现电脑可以成功显示U盘并读取了。
u盘读不出来了怎么修复
电脑读不出u盘怎么办?可以尝试使用Windows自带的磁盘检查工具:在Windows操作系统中,您可以使用磁盘检查工具来扫描和恢复u盘中的错误。打开“我的计算机”或“计算机”窗口,右键单击u盘,选择“特性”,然后选择“工具”选项卡,点击“检查”按钮,然后按照提示操作。
如果数据不慎丢失,建议第一时间不要向里面读取和输入新的数据,您可以尝试使用一些数据恢复软件来恢复丢失的文件。以下是一些可能有用的数据恢复工具:
电脑端点击这里免费下载:嗨格式数据恢复大师
具体操作演示流程如下:
1、打开软件界面,点击需要恢复的功能设置选项
2、找到丢失文件的原存储位置,确认无误后,点击开始扫描功能按钮。
3、选择相应的文件类型、、视频等,预览并勾选此文件,最后点击“恢复”功能按钮。
4、等文件进度条恢复成功后,点击“打开”按钮,即可查看恢复成功的文件。
请注意,恢复文件的成功率取决于多种因素,如文件大小、存储设备类型和文件被覆盖的时间等。因此,如果您想要最大限度地提高恢复成功的机会,建议您尽快停止使用该设备,并在尝试恢复文件之前仔细阅读恢复软件的使用说明。
电脑读不出U盘怎么办?
将U盘插入电脑,然后打开此电脑。打开“设备管理器”。
展开“通用串行总控制器”。
选择“USB大容量存储设备”。
图标并点击“卸载”,弹出确认窗口点击“确定”即可。
插入U盘,等待扫描完成,通用串行总控制器显示“USB大容量存储设备”,就是成功显示U盘。
我的U盘插上去有反应,但是在"我的电脑"却显示不出来.是怎么回事?
电脑读不出U盘怎么办?可以尝试使用Windows自带的磁盘检查工具:在Windows操作系统中,您可以使用磁盘检查工具来扫描和恢复u盘中的错误。打开“我的计算机”或“计算机”窗口,右键单击u盘,选择“特性”,然后选择“工具”选项卡,点击“检查”按钮,然后按照提示操作。
如果数据不慎丢失,建议第一时间不要向里面读取和输入新的数据,您可以尝试使用一些数据恢复软件来恢复丢失的文件。以下是一些可能有用的数据恢复工具:
电脑端点击这里免费下载:嗨格式数据恢复大师
具体操作演示流程如下:
1、打开软件界面,点击需要恢复的功能设置选项
2、找到丢失文件的原存储位置,确认无误后,点击开始扫描功能按钮。
3、选择相应的文件类型、、视频等,预览并勾选此文件,最后点击“恢复”功能按钮。
4、等文件进度条恢复成功后,点击“打开”按钮,即可查看恢复成功的文件。
请注意,恢复文件的成功率取决于多种因素,如文件大小、存储设备类型和文件被覆盖的时间等。因此,如果您想要最大限度地提高恢复成功的机会,建议您尽快停止使用该设备,并在尝试恢复文件之前仔细阅读恢复软件的使用说明。
U盘无法识别怎么办
出现此问题的原因有:1.盘符没有显示出来:如果是有盘符而没有显示出来的,解决方法:右击我的电脑/管理/存储/磁盘管理,然后右击“可移动磁盘”图标”单击快捷菜单中的“更改驱动器和路径”选项,并在随后的界面中单击“添加”按钮,接下来选中“指派驱动器号”,同时从该选项旁边的下拉列表中选择合适的盘符,在单击确定即可。最后打开我的电脑,就能看到移动硬盘的盘符了。
2.电源给USB供电不足:由于USB硬盘在工作的时候也需要消耗一定的电能,如果直接通过USB接口来取电,很有可能出现供电不足。可能是USB接口连接的外设太多造成供电不足。还有可能是系统默认开启了节电模式,致使USB接口供电不足,使 USB接口间歇性失灵。
3.USB延长线故障:除去上述两方面原因之外还有可能是USB接口类型不符导致移动硬盘无法使用。因为高速移动设备插入低速集线器,该设备可能不被正常安装,而有些朋友在使用移动硬盘的同时还使用优盘,为了方便就直接使用优盘附送的USB 1.1标准连接线,这样就导致USB?2.0标准的移动硬盘无法正确识别。只要将连接线更换为USB?2.0标准的即可解决此故障。
解决方法有:
1.开机按F8进入安全模式后在退出,选重启或关机在开机,就可以进入正常模式(修复注册表)。
2.请你用系统自带的系统还原,还原到你没有出现这次故障的时候修复(如果正常模式恢复失败,请开机按F8进入到安全模式中使用系统还原)。
3.使用系统盘修复,打开命令提示符输入SFC /SCANNOW 回车(SFC和/之间有一个空格),插入原装系统盘修复系统,系统会自动对比修复的。
4.在BIOS中设置光驱为第一启动设备插入系统安装盘按R键选择“修复安装”即可。
5.如果故障依旧,建议重装操作系统。
扩展资料:
U 盘的维护方法
一、插进U盘时,要等到电脑完全开机后,不要在系统启动的过程中插,反之,不要在系统关闭后,才拔出U盘
二、插拔一定要到位,避免接触不良
三、从电脑往出拔U盘,一定要在右下角安全删除硬件,哪怕是仅仅一次违规操作,也会给U盘的质量造成相当的损失
四、**文件的病毒含有率高,要在储存前,查杀病毒确认文件安全可靠
五、U盘在使用多次后,最好能定期格式化,以消除U盘的积累性错误,保其纯正
六、U盘也是一种磁盘,尽量避免靠近具有强磁性的物体,避免强电子辐射
七、要避免强震动,潮湿,高温,明火等其它外界不良因素
u盘电脑不识别了如何修复
你可以先右键桌面上的此电脑,管理,磁盘管理器,看看是否有U盘的分区。如果有的话看看是否有盘符,没有的话右键分配一个盘符即可。如果没有发现分区或者说只显示一个usb设备,那么建议下面方法排除。 重新插拔更换usb接口打开控制面板(小图标查看)—设备管理器,在磁盘驱动器列表中找到你的设备,右击卸载。拔下USB数据线,并重新连接,此时驱动程序会自动加载,一般可恢复正常。
重新安装USB控制器打开控制面板(小图标查看)—设备管理器,展开通用串行总线控制器,右键单击设备选择“卸载”,每个设备重复以上操作。完成后,重新启动计算机,系统会自动安装USB控制器。
禁用USB选择性暂停设置控制面板——电源选项,单击当前所选的电源计划旁边的更改计划设置。展开USB设置—USB选择性暂停设置,将其设置为“已禁用”,确定。
u盘在电脑不显示
任何东西使用久了肯定多多少少都会出现一些毛病,比如很多朋友们平时比较常用的u盘,是不是会出现u盘电脑不识别的情况,就是插到电脑上以后毫无反应的,很多时候大家是不是都觉得自己的u盘坏了。其实只要找对原因就可以进行修复了,下面就教大家具体的修复方法,赶紧来了解下吧。
u盘电脑不识别了如何修复
方法1:取消勾选“隐藏的驱动器”
1、首先要排除是不是U盘损坏的问题,当U盘插入到其他电脑,如果可以读出来,那么肯定不是U盘的问题了。
2、很有可能是U盘在你的电脑上被隐藏了,将U盘插入电脑后,打开「此电脑」,点击「查看」-「选项」。
3、接着在文件夹选项界面,点击「查看」,取消勾选「隐藏空的驱动器」这个选项,最后点击「应用」。
方法2:更新USB驱动
1、有时候U盘读不出来,也有可能是电脑的问题,这个时候我们打开「此电脑」,点击「计算机」-「管理」。
2、进入计算器管理窗口,找到右侧栏的「设备管理器」,查看电脑的USB驱动有没有出现问题,如果有出现**叹号,说明需要更新USB驱动了。
方法3:更改驱动器号和路径
1、这个方法可以解决大部分U盘无法识别的问题。
2、进入到「计算机管理」界面,在右侧「存储」-「磁盘管理」,找到「可移动磁盘」,并击选择「更改驱动器号和路径」。
3、接下来在弹出的窗口中点击「更改」,随便选择一个未被占用的盘符,点击确定后,电脑就会重新识别U盘并安装相关驱动。
方法4:卸载USB设备
1、如果电脑没反应,但U盘驱动程序已经自动加载上了,可能出现了某些故障,所以显示不出来,这个时候我们可以先将这个USB设备卸载。
2、依旧是先进入到「计算机管理」界面,点击「设备管理器」,找到「通用串行总线控制器」,双击「USB大容量存储设备」。
3、接着在弹出的窗口中,点击「驱动程序」-「卸载设备」-「确定」,卸载完成之后,再将U盘重新插入电脑,系统会自动加载U盘驱动,最后检查一下U盘是否被读取。
总结:
方法1:取消勾选“隐藏的驱动器”
方法2:更新USB驱动
方法3:更改驱动器号和路径
方法4:卸载USB设备
以上的全部内容就是给大家提供的u盘电脑不识别了如何修复的四种解决方法介绍啦~希望对大家有帮助。
U盘不显示?别着急,手把手教你解决问题!哎呀,今天遇到了一个小麻烦,我的U盘突然在电脑上不显示了!相信不少小伙伴也遇到过这样的烦恼吧?别急,我这就来分享几个实用的解决方法,希望能帮到你们!
方法一:检查U盘插入情况
首先,我们要确保U盘已经稳稳当当地插入了电脑的USB接口。有时候,U盘没插紧或插歪了,都会导致电脑无法识别哦!
方法二:换个USB接口试试
如果U盘插入没问题,但还是不显示,不妨换个USB接口试试。有时候,电脑的某个USB接口可能存在问题,导致无法正常识别U盘。
方法三:更新或重新安装驱动程序
驱动程序是连接U盘和电脑的桥梁,如果驱动程序出了问题,电脑就无法正确识别U盘啦。这时候,我们可以尝试更新或重新安装U盘的驱动程序,看看问题能否得到解决。
方法四:检查电脑操作系统
有时候,电脑操作系统的小故障也会导致U盘无法显示。这时候,我们可以尝试重启电脑,或者检查一下系统设置,看看是否有需要修复的地方。
方法五:换个电脑试试
如果以上方法都试过了还是不行,那可能是U盘本身出了问题。这时候,我们可以把U盘插到别的电脑上试试,看看能否正常显示。如果在别的电脑上也不行,那可能就需要考虑更换U盘了。
希望以上分享的方法能帮到遇到同样问题的小伙伴们!记得在遇到问题时不要慌张,一步一步排查原因,相信问题总能得到解决的!
好了,今天关于“电脑读不出u盘怎么恢复正常”的话题就讲到这里了。希望大家能够通过我的介绍对“电脑读不出u盘怎么恢复正常”有更全面、深入的认识,并且能够在今后的实践中更好地运用所学知识。
声明:本站所有文章资源内容,如无特殊说明或标注,均为采集网络资源。如若本站内容侵犯了原著者的合法权益,可联系本站删除。