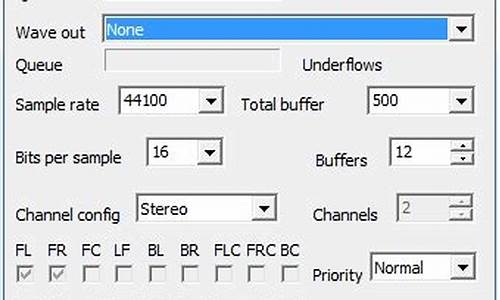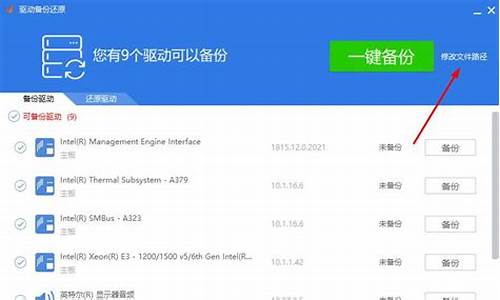win7显卡驱动安装失败怎么解决_win7显卡驱动安装失败是显卡坏了吗?
1.Win7安装显卡驱动提示NVIDIA安装程序失败怎么办
2.Win7系统的显卡驱动装不上怎么办
3.如何解决Win7安装NVIDIA显卡驱动失败的问题
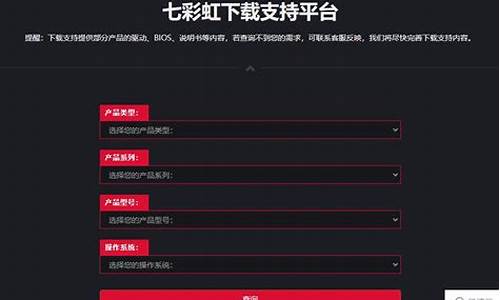
参考如下解决方法:
1、安装显卡驱动建议使用随赠的驱动光盘安装;
2、将随赠的驱动光盘插入电脑光驱;
3、此时会自动弹出驱动安装界面,引导系统自动完成安装即可。
4、有时候安装驱动需要将windows installer服务开启,同时按WIN+R键,打开“运行”。输入services.msc,打开服务,找到windows installer服务,将其启动类型设置为“启动”,再点击“启动”即可。
Win7安装显卡驱动提示NVIDIA安装程序失败怎么办
电脑升级到win7以后显卡驱动装不上的原因:
升级系统版本显卡驱动安装不上有可能是驱动版本不匹配,核对详细系统的位数与显卡型号上显卡下载不同时间版本的显卡驱动进行安装;
显卡没有安装好也会导致显卡驱动安装不上,可以卸载显卡,擦拭金手指再安装,重新插拔连接的输出线再开机安装看是否有所改善;
显卡驱动建议到显卡上下载安装,不要在第三方软件上推荐安装,会导致显卡驱动安装不上或者不稳定的情况;
安装克隆版的系统会自带显卡驱动导致安装的驱动冲突,可尝试更换纯净版系统在安装显卡驱动看是否正常;
如之前安装过显卡驱动没有下载可到设备管理器把显卡驱动卸载干净或者开机到安全模式下卸载干净再安装;
如以上方法均不能改善显卡驱动安装不上的情况,可把显卡放在其他主板上看是否一样,排查显卡硬件故障。
Win7系统的显卡驱动装不上怎么办
win7系统升级或安装显卡驱动,在升级过程中难免会安装失败,影响正常使用。部分用户在Win7安装显卡驱动提示NVIDIA安装程序失败,怎么办呢?导致Win7安装显卡驱动提示NVIDIA安装程序失败的原因有很多种,网上介绍的解决方法也不够详细,针对此问题,小编向大家讲解具体解决方法。
解决步骤:
1、打开NVIDIA显卡驱动安装程序;
2、当出现NVIDIA许可协议这一步时,先不要进行任何操作,不要急着安装;
3、返回到桌面,按下WIN+R组合键,然后在运行对话狂中输入“services.msc”回车;
4、找到“WindowsInstaller”,右键选择“启动”并等待服务启动;
5、回到显卡驱动安装界面,然后点击同意开始下一步安装;
如果你也遇到Win7安装显卡驱动提示NVIDIA安装程序失败的问题,取上述教程内容解决就好了,不必太担心。
如何解决Win7安装NVIDIA显卡驱动失败的问题
显卡驱动装不上一般情况下为系统软件冲突导致,建议先进入安全模式检查下显卡驱动是否已经存在,若存在卸载后重新安装;
具体操作:
开机,到选择系统启动项时,按F8,进入安全模式,在设备管理器将显卡驱动的旧程序删除掉,然后重启电脑,自然后进入Windows系统,然后再重新安装显卡的驱动程序。
1,进入安全模式。
2,卸载显卡驱动。
3,卸载完重新从下载最新版本的驱动程序进行安装。
若以上并不能完全解决此问题;建议使用如下办法:
1、桌面开始-》运行gpedit.msc在组策略里面找到用户配置-》管理模板-》系统;
2、再在里面找到驱动程序安装、打开里面第三项有个设备程序的代码签名。
3、双击后点击启用模式,里面哪儿有个警告、忽略、阻止。
4、选择警告或者阻止,选好后确定就OK了,下二图供参考。
工具:
win7
方法如下:
1、打开NVIDIA显卡驱动安装程序。
2、当出现这一步时,先不要进行任何操作,不要急着安装。
3、返回到桌面,右键“计算机”,点击“管理”。
4、点击“服务和应用程序”,再点击“服务”。
5、找到“Windows Installer”,右键选择“启动”并等待服务启动。
6、返回显卡驱动安装程序,执行下一步继续安装,便不会再次出现安装失败的情况。
声明:本站所有文章资源内容,如无特殊说明或标注,均为采集网络资源。如若本站内容侵犯了原著者的合法权益,可联系本站删除。