u盘芯片检测工具chipgenius怎么用_u盘主控芯片检测工具
1.u盘芯片用什么读取
2.chipgenius怎么修复u盘
3.U盘量产工具怎么使用?
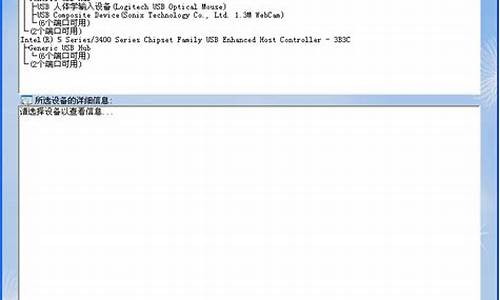
小伙伴你们知道该如何使用量产工具修复u盘吗?可能大多数的人都会不清楚吧,不知道的话也木有关系哟,因为,小编我这就来将使用量产工具修复u盘的操作步骤来带给小伙伴们。
最近小编发现有小伙伴不少的小伙伴想知道使用量产工具修复u盘的方法,然后小编就花了些时间来了解了一下这个,所以,现在小编我这就来给大家说说使用量产工具进行修复u盘的方法。
注意咯
1、U盘在量产的过程中不能拔出,否则可能造成彻底损坏;
2、无论什么原因,量产前一定对重要数据进行备份。1、U盘有很多品牌,同一品牌中使用的芯片也不尽相同,所以第一件事就是先查出优盘所使用的主控,然后再寻找对应主控的量产工具。芯片检测工具推荐使用芯片精灵,即ChipGenius,至于为何使用它,后面会讲到 2、下载安装好芯片精灵后,将待修复的U盘插入电脑,建议插入USB2.0的插口(USB3.0的插口内部是蓝色的)。等电脑识别后,打开ChipGenius,软件会自动识别该优盘,并显示当前USB设备列表,当前我只插入了1个优盘,如下图。如果觉得芯片精灵不方便的可以下载芯片无忧,因为检测出来的量产工具,基本上本站都有的
修复u盘图-1
3、点击该U盘后,下方窗口会显示优盘的一些信息。找到主控一项,记下主控名称和型号,这里我们得知:
主控厂商: ChipsBank(芯邦)
主控型号: CBM2093(V88) - [2009-03-28],如下图
怎么使用量产工具图-2
4/12
第2步、查找量产工具
1、在芯片精灵软件检测芯片主控时,在软件界面的下方有一个“在线资料:”超级链接,如下图
量产工具图-3
5/12
2、点击网址前的地球图标,就可打开主控芯片量产工具对应的网站,
6/12
3、在第1步的第3个环节,我们已经知道了主控芯片的厂商和型号,该网站列出了芯邦所有型号的量产工具,我们在页面的下方找到了对应的主控型号: CBM2093(V88) - [2009-03-28]的量产工具,
7/12
第3步、使用量产工具
1、根据网站点击下载针对这个型号的量产工具。一般情况下,量产工具都是绿色软件,无需安装,解压后即可使用,如下图
u盘图-4
8/12
2、打开量产工具。插入待修复的优盘,双击上图中的“Umptool.exe”图标,即可打开量产工具,如下图
修复u盘图-5
9/12
3、一般情况下,只要量产工具下载的正确,软件会自动识别U盘信息,包括厂商信息,主控型号等,如果量产工具不是针对该主控型号,那么软件是无法识别该U盘的。如下图
怎么使用量产工具图-6
10/12
4、本次要修复的U盘,不知道何故,双击打开时提示要格式化,幸好里面没有重要的数据,用了其它很多办法无法打开,故抱着希望使用量产工具来试试修复。U盘提示要格式化的信息如下图
u盘图-7
11/12
5、点击软件右侧的“恢复默认参数”命令按钮,然后再点击“全部开始”命令按钮开始对U盘进行重新量产,进度条显示了当前完成的情况,如下图
修复u盘图-8
12/12
6,量产完成后,重新拔插一次U盘,进入“我的电脑”,双击U盘,优盘又可以打开了。不过,值得一提的是,对二次量产过的U盘,里面最好不要再存放重要数据,以免后悔莫及。
u盘芯片用什么读取
量产的意思,简单的理解为格式化,解决方法如下:
1、首页在百度搜索chipgenius工具并下载,如下图所示。
2、解压chipgenius并运行chipgenius程序来监测该U盘芯片型号,如下图所示。
3、chipgenius将会自动检测出设备的详细信息(可验证U盘容量是否和你购买的容量是否相同),记下芯片的型号,并在所选设备的详细信息框中复制在线资料的网址。
4、然后在浏览器网址栏打开在线资料的网址,查找对应芯片型号的产量工具,将其下载下来,如下图所示。
5、打开压缩包,运行里面的sm32Xtest.exe程序,如下图所示。
6、打开后的软件界面如图所示,首先单击右侧的Scan USB(F5)按钮扫扫描USB,扫描出USB设备后,选择需要量产的U盘,再单击Start(Space Key)按钮启动。
7、接着是进行产量的过程,产量完成后,会在右侧界面显示OK的白色字迹,那么这样U盘就量产成功了。
扩展资料:
U盘的使用注意事项
注意一:使用完,不要直接拔出U盘
虽然平常我们会发现,使用完U盘后直接拔出,我们下次依旧可以正常使用。但是最好还是不要经常这样,这种做法对于U盘里的数据伤害很大,质量不好的U盘,多拔几次估计就会出问题了。正确的做法应该用右键单击U盘图标,选择 “弹出” 。
注意二:保存或删除文件最好一次性完成
U盘是串行总线接口的存储设备,在保存文件信息时,往往会按 “串行” 方式进行。所以,在U盘中哪怕只删除一个文件或增加一个文件,都会导致U盘中的数据信息自动刷新一次。然而U盘的信息刷新次数又是有限的,如果次数达到上限,U盘就差不多会进入报废状态。
注意三:不要轻易使用磁盘扫描
有时由于误操作,U盘中的文件会打不开或删除不掉。这种情况其实是U盘出现逻辑错误,这时可以使用系统的磁盘扫描程序对U盘进行扫描操作。但是,需要注意。磁盘扫描操作对U盘是有损耗的。只有出现逻辑错误才适合进行磁盘扫描。正常情况下,不要总是使用这功能。
注意四:不要使用整理碎片功能
台式电脑的硬盘,通过 “整理碎片” 功能,可以清理硬盘的冗余。但是,U盘是不行的。U盘保存数据信息的方式很特别,它不会产生文件碎片,所以不能用常规的碎片整理工具来整理。强行整理的话,会影响U盘使用寿命。如果我们的U盘真的存储异常,可使用厂家的格式化工具对其格式化。
注意五:不要总把U盘插在电脑上
有些人为了图方便,把买来的U盘一直插在电脑上。实际上,这样做是不对的。在电脑启动时,操作系统每次都会检测USB接口,有时冲击电流很大,久而久之很容易导致U盘芯片及USB接口损坏。
chipgenius怎么修复u盘
u盘芯片ChipGenius读取。ChipGenius是专门用于扫描和识别USB设备(移动设备)的小工具,不需要安装,解压就能使用。通过ChipGenius,我们可以快速查看到一切包括USB设备的主控芯片型号、制造商、品牌、并提供相关资料下载地址,也可以看到USB设备的VID/PID信息、设备名称、接口速度、序列号、设备版本等。
U盘量产工具怎么使用?
chipgenius并没有修复u盘的功能。它属于检测工具,用于检测USB设备芯片型号。
具体修复U盘的方式可以参考下面的步骤
第一步:下载chipgenius软件,查明你U盘主控芯片的型号
第二步:根据提示的型号信息下载对应的固件程序;
第三步:打开固件程序,开始刷硬件(网上有相关使用教程,搜素一下,对了固件程序默认的密码:320)
等刷新完毕后,你再插上U盘,希望一切恢复正常了。
操作步骤如下
1 下载芯片检测软件chipgenius,插入u盘后运行chipgenius,出现如图界面本例中的u盘为8G金士顿U盘,检测结果是群联PS2136芯片,VID=13FE,PID=1F27。上网搜索下载群联量产工具软件,本例所用为Phison UP13UP14UP12量产工具。
2 首先运行ParamEdt-F1-v1.0.20.2.exe,出现如下界面点F1-1,出现图示画面,把刚刚检测到的参数填上,模式一栏选择3为量产为单个U盘,21为量产为一个CD-ROM加一个U盘,还可以量产为加密区和通用区等很多种选择,常用的是3和21。当想把量产成多区的U盘重新量产时,必须先用模式3量产成单U盘后才能再量产为多区U盘。本页填好后点F1-2,在CD-ROM项填入系统安装盘映像的路径,如图示然后点controller,在select空里填上F1_90_v196_00.exe,点存储,起个名(本例为up8.ini),退出。
3 双击运行F1_90_v196_00.exe,出现如图示画面点取得信息,在左边的测试报告窗口会出现u盘信息,在右边的小窗口填入刚刚保存的量产参数up8.ini,点开始,就进行量产了,当地一个default窗口变成绿色,u盘量产就成功了。
以上引用至://jingyan.baidu/article/870c6fc3dabba0b03fe4beb8.html
声明:本站所有文章资源内容,如无特殊说明或标注,均为采集网络资源。如若本站内容侵犯了原著者的合法权益,可联系本站删除。












