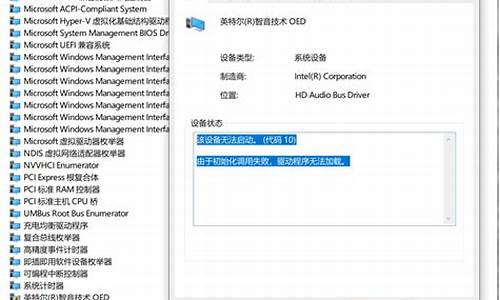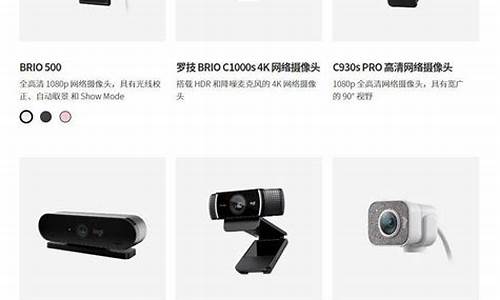win7桌面路径改回c盘_win7桌面文件路径改成d盘
1.Win7系统更改桌面文件路径的详细步骤
2.win7桌面保存路径改为d盘
3.怎么把桌面文件路径改到d盘
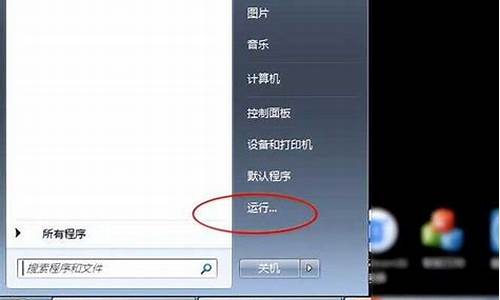
一般情况下,Win7系统桌面文件夹都是放在C盘的,时间久了,C盘就会堆积很多文件,导致系统运行速度变慢。而且文件夹放在桌面,重装系统后文件就丢失了。所以把文件夹桌面移动到D盘是最好的选择。那么如何把Win7桌面文件夹放在到D盘缓解系统C盘压力?下面来看看具体设置方法吧,感兴趣的不妨一起来看下。
推荐:Win7纯净版64位下载
小贴示:在移动桌面时请先关闭一切由桌面上打开的文件及程序。
具体方法如下:
1、首先我们在D盘创建一个存放原来桌面的文件夹命名为“桌面”;
2、在以下路径找到原来的桌面文件夹,C:\用户\Administrator\桌面(其中Administrator为你登录系统的用户名);
3、鼠标右键点击“桌面”文件夹选择“属性”,并切换至位置选项卡;
4、点击位置页面中的移动(M)按钮,并且浏览到你刚才创建的D:\桌面文件夹,并且点击确定,之的系统会弹出是否要把桌面移动至新文件夹的提示,我们直接点是,视文件多少等待几分钟后,桌面就移动至新的文件夹了。
以上就是Win7桌面文件夹放在到D盘的方法,其实把桌面文件夹防止在D盘可以防止数据丢失,而且还保护数据安全,希望此教程内容对大家有所帮助。
Win7系统更改桌面文件路径的详细步骤
更改桌面位置步骤如下:
1、进入当前用户的桌面路径,路径为c:\users\用户名
2、右击桌面文件夹——选择属性——切换到位置页签——点击移动——选择D盘路径即可。
win7桌面保存路径改为d盘
正常情况下,win7电脑桌面路径一般都在C盘,大家也都习惯把文件都放在桌面,因为桌面既方便又好找。可时间久了,桌面文件会越来越多,造成C盘空间越来越小,这不仅影响开机速度,电脑会很卡顿。其实,我们可以更改桌面文件路径,这样问题就不存在了,本文教程和大家说下Win7系统更改桌面文件路径的详细步骤。
具体方法如下:
1、首先我们通过快捷键“Win+R”来打开“运行”菜单。
2、在打开“运行”菜单后,我们输入“regedit”打开注册表。
3、打开注册表后,依次找到展开HKEY_CURRENT_USER--〉Software--〉Microsoft--〉Windows--〉CurrentVersion--〉Explorer--〉userShellFolders。
4、在窗口右边找到在窗口的右边找到字符串值名“Desktop”,将其值修改为预设好的路径。(如:我想把桌面放在“D盘-桌面”的文件夹,将其值修改为:“D:\桌面”即可),最后记得重启。
以上就是Win7系统更改桌面文件路径的详细步骤,是不是很简单,此操作可以缓解系统C盘的压力,有这方面需求的赶快来设置一下。
怎么把桌面文件路径改到d盘
点击“属性”进行修改。
具体步骤:1、在C盘点击桌面文件夹,出现下拉选项,点击“属性”。
2、点击位置。在位置项下点击移动。
3、选择D盘的某个文件夹,点击“选择文件夹”。
4、点击应用。
5、在“移动文件夹”提醒中点击“是”。
D盘一般是主C盘之后的第一个盘。D盘一般被厂商用作恢复盘。这意味着如果系统出现严重问题,则由制造商设置D分区。
怎么把桌面文件路径改到d盘?很多小伙伴希望把桌面文件路径修改到d盘,这样可以让c盘节省出大量的空间来保证系统运行的流畅,现在就为大家带来win7win10修改桌面文件路径的方法,有需要的小伙伴快来系统从看看小编带来的方法吧。
怎么把桌面文件路径改到d盘?
win7修改方法:
1.首先在系统盘(C盘)找到用户文件夹,在自己用户名的文件夹下找到桌面文件夹,默认路径为C:\Users\Administrator\Desktop;
2.桌面文件夹上点击右键,属性,跳出属性文件夹,点击位置选项卡;
3.位置设置中将默认位置设置为D盘,这里设置桌面路径为D:\Desktop;
4.接着点击确定,系统会询问,文件夹不存在,是否创建,点击“是”;
5.最后在弹出的移动文件夹中,点击是即可完成。
win10修改方法:
1.首先在D盘中新建一个桌面文件夹;
2.然后在右侧的菜单中找到桌面文件夹,鼠标右键点击“desktop”,然后点击选择属性;
3.然后在位置选项卡下,点击移动,找到我们刚刚在D盘新建的桌面文件夹,然后点击选择;
4.最后点击确定应用,此时会出现弹窗,我们点击时即可。
以上就是小编为大家带来的win7win10修改桌面文件路径的方法,希望能帮助到大家。
声明:本站所有文章资源内容,如无特殊说明或标注,均为采集网络资源。如若本站内容侵犯了原著者的合法权益,可联系本站删除。