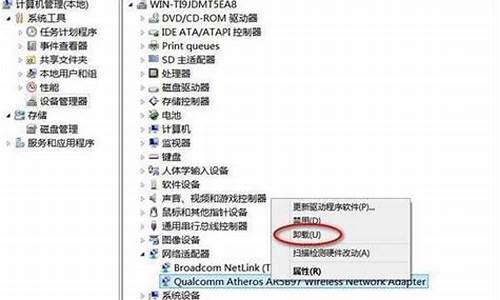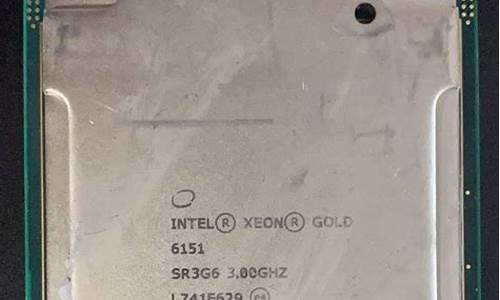如何设置u盘启动系统选项_如何设置u盘启动系统选项
下面将有我来为大家聊一聊如何设置u盘启动系统选项的问题,希望这个问题可以为您解答您的疑问,关于如何设置u盘启动系统选项的问题我们就开始来说说。
1.如何在U盘启动或UEFI启动模式下设置Windows系统启动项
2.联想y480如何从优盘启动?
3.电脑如何设置u盘启动重装系统
4.联想xp系统如何设置U盘启动
5.U盘启动电脑全攻略

如何在U盘启动或UEFI启动模式下设置Windows系统启动项
如何在U盘启动或UEFI启动模式下设置Windows系统启动项?
在使用电脑进行一些系统维护或修复工作时,我们需要通过U盘启动或UEFI启动模式来进入系统。当我们需要在这些模式下使用Windows系统时,我们需要进行相应的设置。
一、在U盘启动模式下设置Windows系统启动项
1.首先,将WinPE或其他系统重装盘的镜像文件,制作为启动U盘。具体操作请参照制作WinPE启动U盘的方法。
2.将制作好的启动U盘插入到电脑的USB口上,重启电脑,在BIOS中打开U盘启动模式。
3.此时,电脑会启动U盘中的系统,将会看到类似于WindowsPE界面的环境。
4.在WindowsPE环境中,按下“Win+R”键,打开运行对话框,输入“cmd”命令,打开命令行窗口。
5.在命令行窗口中,输入“diskpart”命令,打开磁盘分区工具。
6.输入“listdisk”命令,列出当前计算机上存在的所有硬盘。
7.找到需要设置启动项的硬盘,输入“selectdisk0”命令,选择该硬盘。
8.输入“listpartition”命令,列出该硬盘上的所有分区。
9.找到Windows系统的分区,输入“selectpartition2”命令,选择该分区。
10.输入“active”命令,设定该分区为活动分区。
11.输入“exit”命令,退出磁盘分区工具。
12.重启电脑,进入BIOS,将硬盘启动项设置为Windows系统分区。
13.重新启动电脑,此时Windows系统就能够正常启动了。
二、在UEFI启动模式下设置Windows系统启动项
1.将UEFI启动模式设置为开启。
2.在BIOS中找到“Boot”选项卡,选择“BootOptionPriorities”。
3.在“BootOptionPriorities”中,找到需要设置的硬盘和分区。
4.将Windows系统的分区设置为最高优先级,确定保存设置并退出BIOS。
5.重新启动电脑,此时Windows系统就能够正常启动了。
总结:
以上就是在U盘启动或UEFI启动模式下设置Windows系统启动项的方法,只要按照以上步骤进行操作即可。在遇到系统崩溃或启动问题时,这些方法可以很好地帮助用户修复系统问题。
联想y480如何从优盘启动?
重装系统如何设置u盘启动为第一启动项的步骤如下:方法一:更改开机启动序列
1、如何设置u盘启动为第一启动项呢?首先开机时长按F12(戴尔),大多数电脑开机时启动按键不同,以下可以参考。
2、单击Startup选项卡。
3、按Enter键进入Boot选项。
4、将光标移动至“USBHDD”项目上。
5、按“+”号,将U盘所在的项目的优先级提到第一位。
6、按F10保存并退出,弹出选项框时,选择“Yes”。
方法二:打开启动菜单,选择本次从U盘启动
1、开机时长按F12或Fn+F12即可打开启动菜单,选择从U盘启动即可完成设置u盘启动为第一启动项。
重装系统时的注意事项
1、数据备份:在开始重装系统之前,一定要备份您的个人数据。这包括文件、照片、音乐、视频以及其他重要资料。避免因系统重装导致的数据丢失。
2、选择合适的重装方式:根据您的需求和电脑的实际情况,选择合适的重装方式。例如,如果您只是想修复一些系统错误,可以选择只重装系统组件;如果需要彻底更换操作系统,则需要全新安装。
3、确保软件兼容性:在重装系统后,您可能需要重新安装一些软件,特别是那些与新系统不兼容的软件。确保您已经了解了新系统的要求,并安装了合适的驱动程序和补丁。
4、设置安全防护:在重装系统后,您的电脑可能会变得更容易受到恶意软件的攻击。为了防止这种情况,建议安装杀毒软件并定期更新病毒库。
5、更新系统版本:如果您选择的是全新的操作系统安装,确保选择最新的稳定版本,以获得最佳的性能和安全性。
6、注意安装的组件:在重装系统时,注意不要安装不必要的组件或服务。这可以减少系统资源的浪费,提高运行效率。
7、定期维护:为了保持系统的最佳性能,建议定期进行系统维护,包括清理垃圾文件、优化系统设置等。
电脑如何设置u盘启动重装系统
启动如下:工具/原料:联想笔记本、U盘、BIOS系统设置1.0。
1、联想笔记本开机,按键盘的“F2”键进入BIOS设置界面。
2、切换到“Boot”(启动“选项卡,将“Boot Mode”设置为“Legacy Support".
3、同时将“USB Boot”设置为“Enabled”。以便支持从U盘启动系统。
4、接下来将启动U盘插入到电脑USB接口,切换到“Exit"选项卡,选择”Exct Saving Changes"(保存设置)项,选择”Yes“保存退出。
5、电脑重启后继续按F2进入Bios界面,切换到”Boot“选项卡,此时从”Legacy“列表中就可以查看到启动U盘设备信息。
6、根据屏幕提示,利用”F5“和”F6“调整设备启动顺序,将USB启动设置成第一项启动即可。
7、同时为了确保电脑可以从U盘启动,且为了防止启动U盘过程中出现蓝屏的问题,我们需要将”OS Optimized Default“设置为”Others".
8、最后切换到“Exit"选项卡,选择”Exct Saving Changes"(保存设置)项,选择”Yes“保存退出。待笔记本重启后就可以正常从U盘启动了。
联想xp系统如何设置U盘启动
在电脑上插入U盘,重启不停按Del或F2或F1或F10或esc等按键进入BIOS界面,在启动项选择菜单界面下,选择usb项,按回车键即可进入U盘重装页面。
重装系统可以解决一些病毒引起的问题,以及各种不知缘由的系统问题。定期重装系统就可以免去整理C盘碎片的麻烦,清理C盘多余的垃圾文件,清理注册表中过多的临时键值或残留键值,可以修复一些使用过程中损坏的dl文件等。
U盘启动电脑全攻略
很多用户都喜欢使用U盘来重装系统,那么就需要设置U盘启动才可以实现,不过很多联想xp系统用户可能不知道要如何设置U盘启动吧,其实我们可以通过进入bios界面来设置,具体要如何操作呢?接下来小编就给大家讲解一下联想xp通过bios设置U盘启动的步骤吧。
方法一:
1、以联想电脑为例讲解,电脑开机或重启,出现开机画面的时候,快速连续按下“F12”功能键打开启动菜单。
2、然后,使用上下方向键,选择“ENTERSETUP”并回车进入。
3、进入BIOS设置界面后,继续按动上下方向键,选择并进入“启动”设置项。
4、在启动界面中,会排列出系统访问设备的顺序,其中“-USBHDD”就是指u盘控制器,接入u盘后会显示“+USBHDD”。
5、我们使用上下方向键,选中“-USBHDD”选项,重复多次按F6键,将“-USBHDD”项移动到最上方,也就是第一启动项。
6、移动完毕后,按“F10”进行设置保存,在弹出的对话框中选择“Yes”(是)保存配置退出即可。
7、最后系统会自动重启,这时候在重启前接入u盘,那么等一下电脑就会从u盘启动了。
8、这里需要注意的是,如果你只是单一某次想要设置电脑从u盘启动,建议设置之前就将u盘接入电脑,这样子,进入第2步的设置页面时,就会自动出现u盘启动的选项,使用上下方向键,选中u盘启动选项,即可让Windowsxp系统从u盘启动。
方法二:
1、将U盘接入电脑,开机或开启,在电脑出现开机画面时候,连续按下“Esc”键进入BIOS设置页面。
2、然后,如图所示,移动并选中“AdvancedBIOSFeatrues”选项并按下回车。
3、之后选择“FirstBootDevice”选项并按下回车,出现如图所示列表时,选择USB—FDD启动模式来启动u盘
4、最后,按下“F10”键,弹出确认小窗口时,输入“y”并回车保存即可,电脑就会自动重启,从u盘启动
以上便是联想xp系统如何设置U盘启动的两种方法,大家可以学习上面的任意一种方法就可以设置U盘启动了,希望帮助到大家。
想从U盘启动电脑?看这里就够了!本文将为你详细介绍U盘启动电脑的全过程,包括BIOS设置和U启动WinPE的操作,让你轻松安装操作系统。 找到“Boot”选项不同主板进入BIOS的按键五花八门:Delete?、F12?、F2?、Esc?...别急,找到“Boot”选项?,轻松将启动项改为“USB-HDD”?。
快速启动有的电脑插上U盘就有启动菜单提示,比如按F11?就能直接从U盘启动,无需BIOS设置,是不是很方便??
U启动WinPEU盘启动后,运行U启动WinPE,接下来的操作就像平常在电脑上一样!备份重要文件?、格式化C盘?、磁盘分区?、Ghost还原系统备份?...轻松安装操作系统!
小贴士U盘启动电脑是一项非常实用的技能,可以帮助你轻松安装操作系统。快来试试吧,让你的电脑焕然一新!?
好了,今天关于“如何设置u盘启动系统选项”的话题就讲到这里了。希望大家能够通过我的介绍对“如何设置u盘启动系统选项”有更全面、深入的认识,并且能够在今后的实践中更好地运用所学知识。
声明:本站所有文章资源内容,如无特殊说明或标注,均为采集网络资源。如若本站内容侵犯了原著者的合法权益,可联系本站删除。