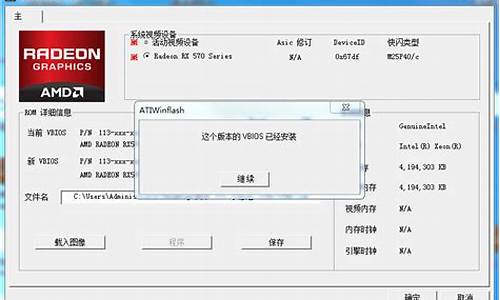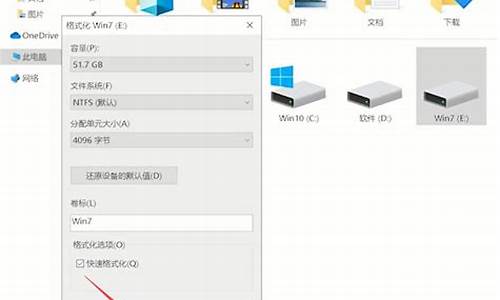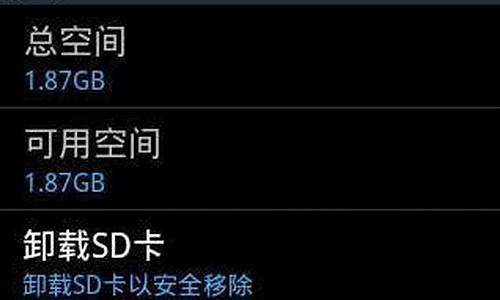如何重装win7系统只覆盖系统关键区_如何重装win7系统只覆盖系统关键区的软件_2
在这个数字化的时代,如何重装win7系统只覆盖系统关键区的更新速度越来越快。今天,我将和大家分享关于如何重装win7系统只覆盖系统关键区的今日更新,让我们一起跟上时代的步伐。
1.怎样重装系统win7 电脑重装系统步骤
2.WIN7怎样重装系统?
3.请问如何覆盖以前的系统重装电脑?
4.如何重装windows 7系统
5.重装系统win7教程 怎样重装win7系统

怎样重装系统win7 电脑重装系统步骤
一、硬盘安装WIN7之前的准备:1、下载好windows?7操作系统并解压到硬盘的根目录(例如D盘,其他盘也是一样的),
2、下载dos工具,这里使用nt6_hdd_installer工具。将nt6_hdd_installer同样放到D盘根目录下。运行该软件。
运行nt6 hdd installer安装文件后,会出现下面的窗口,如果现在的系统是XP可以选1,如果是vista或者win7选择2,选择后按回车开始安装,1秒钟左右结束,之后就是重启系统了。
二、硬盘安装win7。
1、重新启动过程中会出现如下界面,这时使用上下箭头来选择nt6 hdd Installer mode 1选项并确认回车,如下图:
2、下面的安装过程就是非常常见的安装界面了,只要根据提示一步步操作基本就可以
WIN7怎样重装系统?
可以用一键在线重装系统工具实现快捷安装win7系统。具体方法如下:1、在下载并打开小白三步装机版软件,软件会自动帮助我们匹配合适的系统一般推荐win10,我们可以在其他系统中选择win7安装,然后点击立即。
2、接下来软件就会帮助我们直接下载系统镜像,只需要耐心等候即可。
3、下载完成后软件会帮助我们直接进行在线重装 Windows 系统,请根据提示操作。
4、安装完成后会提示我们重启,选择立即重启。
5、重启后在 PE 菜单中选择 XiaoBai PE-MSDN Online Install Mode 菜单进入 Windows PE 系统。
6、在 PE 系统中小白装机工具就会帮助我们进行安装系统,只需要根据提示操作即可。
7、重启后选择 Windows 7 菜单进。
8、经过一段时间安装,您的 Windows 7 系统就安装成功啦。
请问如何覆盖以前的系统重装电脑?
一、将重要文件移动到D盘或其他盘(除了C盘都可以)。二、下载onekey ghost 和Windows 7系统镜像(注意:两个都要保存在D盘)
OneKey Ghost下载地址:/onekey,
Win7系统映像:/win7-64。
三、打开Onekey ghost ,不需要做任何设置。
四、选择还原分区,在GHO WIM ISO映像路径选择刚下载的Windows7.GHO,如图
五、在下方选择还原到C盘(注意:是点击下面的C盘一下,点
击之后会变成蓝色的),如图
六、然后点击确定,会提示是否重启,选择是,接下来电脑将重启。
七、接下来,电脑将会重新启动,进入如下图界面,请耐心等待,进度条走完后,Windows会自动安装,什么都不需要做,等进入桌面后,系统重装完成。
Windows?7是微软公司推出的电脑操作系统,供个人、家庭及商业使用,一般安装于笔记本电脑、平板电脑、多媒体中心等。微软首席运行官史蒂夫·鲍尔默曾经在2008年10月说过,Windows?7是Windows?Vista的“改良版”。
微软公司称,2014年,Windows7主流支持服务过期时间为2015年1月13日,扩展支持服务过期时间为2020年1月14日。
2011年2月23日凌晨,微软面向大众用户正式发布了Windows?7升级补丁——Windows?7?SP1(Build7601.17514.101119-1850),另外还包括Windows?Server?2008?R2.?SP1升级补丁。微软将取消Windows?XP的所有技术支持。
北京时间2013年12月10日消息,Windows?7于10月30日停止销售零售版本。
2014年10月31日起,Windows7家庭普通版、家庭高级版以及旗舰版的盒装版将不再销售。而且微软也不再向OEM厂商发放这三个版本的授权。
2015年1月14日起,微软停止对Windows7系统提供主流支持,这意味着微软正式停止为其添加新特性或者新功能。
如何重装windows 7系统
很简单,最好把文件保存好后,全盘格式化或者c盘格式化。
然后重做系统,这样是最干净的系统;做完后最好再做一个一键还原,这样你以后就不用重做系统了。
现在的系统盘很多都是提示安装的,按照提示就可以了。
重装系统win7教程 怎样重装win7系统
重装windows 7系统目前主要有两种方式,一是通过系统光盘进行重装,另一种是通过u盘启动盘进行系统重装,下面以u盘启动盘为例,进行相关介绍,步骤及相关准备:准备工作:
①制作一个大番薯u盘启动盘,具体方法可参考:“大番薯u盘启动盘制作教程”。
②网络上下载原版win7系统安装包并将其放入u盘启动盘中。
具体操作:
1、将大番薯u盘启动盘插入usb接口,重启电脑后按启动快捷键进入大番薯菜单页面,在菜单页面中选择“02大番薯 WIN8×86 PE维护版(新机器)”按回车键进入,如图所示:2、进入大番薯win8pe界面后,系统会自启大番薯pe装机工具(若没有,双击桌面上对应的图标即可)。我们点击“浏览”,选择在u盘启动盘内的原版win7系统安装包单击“打开”,如图所示:
3、添加完系统安装包后,在工具磁盘列表中点击系统盘替换掉原先系统,然后点击“确定”,如图所示:
4、在弹出的询问框中,采用默认设置,只需点击“确定”按钮即可,如下图所示:
5、之后只需耐心等待系统释放完成即可,如图所示:
6、安装完成会询问是否重启计算机,点击“是”等待开机后我们就能看到win7系统安装完成正在初始化,如图所示:
硬盘安装Win7系统教程没有U盘、没有光盘怎么安装Win7系统?最简单、最方便的就是用硬盘安装了。在保证能进入系统的前提下,本地硬盘安装Win7系统,能够让你快速体验新的Win7系统。
一、安装前准备
1、保证能够正常进入系统;
2、下载Ghost Win7系统镜像文件;
地址:/list/?108_1.html
二、安装步骤
1、首先下载Ghost Win7系统镜像“YLMF_GHOST_WIN7_SP1_X64_V2016_08.iso”到本地硬盘上(这里下载在D盘上), 下载完打开文件所在目录,选择文件,用右键解压到YLMF_GHOST_WIN7_SP1_X64_V2016_08(建议用WinRAR);
2、把“WIN7.GHO”和“GHO镜像安装器(安装系统或硬盘安装)”两个文件剪切到磁盘根目录下,这里选择放在D盘里。如下图所示;
3、双击“GHO镜像安装器”,选择“C盘”(默认C盘为系统磁盘),点击执行,如下图所示:
提示一:在执行安装前要把360等杀毒软件关闭,否则无法正常安装。(若360杀毒软件开启,会提示有毒,下载的Ghost Win7系统镜像的软件都是安全无毒的,用户可放心使用。)
提示二:为什么不直接在文件夹内执行?因为文件夹命名过长,有时候会导致安装失败,如下图所示。(若用户想在文件夹内直接执行,可把文件夹重新命名,例如命名为“Win7”等。)
4、选择“执行后”电脑会自动重启,格式化C盘,还原数据;
5、数据还原之后,自动重启,进入系统安装界面;
6、驱动程序安装完成之后,再次重启,进入全新的Win7系统界面;
进入桌面后,本地硬盘安装Win7系统的步骤就全部完成了。
本文介绍来自系统家园,仅复制了文字,想要查看详细的图文介绍,可点下面的连接查看
/content/?100.html
好了,今天关于“如何重装win7系统只覆盖系统关键区”的话题就讲到这里了。希望大家能够通过我的介绍对“如何重装win7系统只覆盖系统关键区”有更全面、深入的认识,并且能够在今后的实践中更好地运用所学知识。
声明:本站所有文章资源内容,如无特殊说明或标注,均为采集网络资源。如若本站内容侵犯了原著者的合法权益,可联系本站删除。