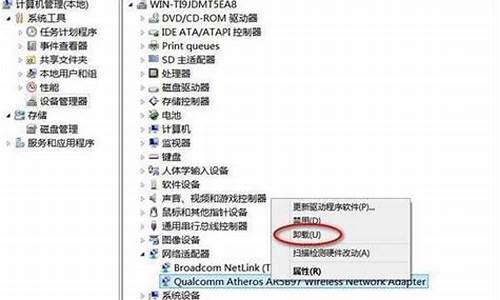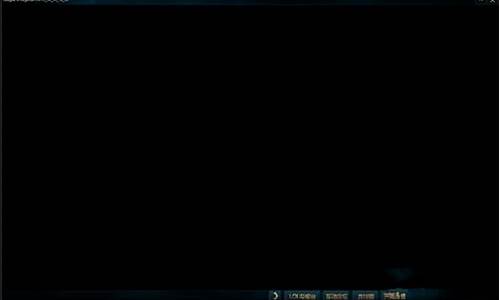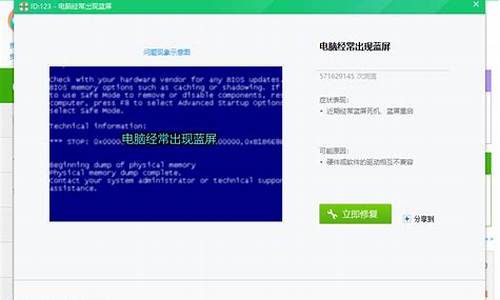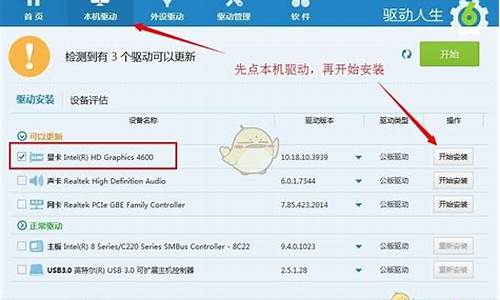如何用u盘装xp系统教程_如何用u盘装xp系统教程图解_2
大家好,今天我想和大家分享一下我对“如何用u盘装xp系统教程”的理解。为了让大家更深入地了解这个问题,我将相关资料进行了整理,现在就让我们一起来探讨吧。
1.怎么用U盘重装系统xp|U盘重装系统xp步骤解
2.u盘可以装xp系统吗?xp系统u盘装机教程
3.如何用u盘重装xp系统组图

怎么用U盘重装系统xp|U盘重装系统xp步骤解
我们知道系统xp已经逐渐被淘汰,但是系统xp对电脑硬件要求非常低,几乎所有电脑都可以支持,所以仍然有很多用户使用xp,一般情况下,电脑使用久了都会出现问题,比如死机甚至崩溃等,在无法正常启动时就需要使用U盘重装,那么怎么用U盘重装系统xp呢?本文小编教大家U盘重装系统xp的方法。
相关阅读:
U盘装xp原版系统教程
pe下安装xp步骤图解
一、重装准备
1、备份电脑C盘和桌面文件
2、2G左右U盘,制作xp系统U盘安装盘
3、操作系统:xp电脑公司特别版
4、引导设置:怎么设置开机从U盘启动
二、U盘重装系统xp步骤如下
1、在电脑上插入系统xp启动U盘,重启过程中按F12、F11、Esc选择USB选项,回车;
2、进入安装界面,选择1安装系统到硬盘第一分区;
3、转到这个界面,执行系统解压操作;
4、解压之后自动重启,开始重装系统xp;
5、完成重装后重启进入系统xp桌面。
以上就是小编为大家分享的U盘重装系统xp的教程,大家只要把系统xp写入U盘做成启动盘,就可以根据上述步骤来操作了。
u盘可以装xp系统吗?xp系统u盘装机教程
有用户发现电脑中硬盘出现故障,无法正常启动,就买了新硬盘,但是需要重新安装操作系统。有的用户不清楚怎么安装,全新硬盘装系统一般是通过U盘引导启动,先分区后装系统。那么,新硬盘上怎么用u盘安装xp系统呢?
安装须知:
1、需要在可以使用的电脑上制作启动U盘
2、如果内存3G及以下安装32位x86系统,内存4G及以上,选择安装64位x64系统
相关阅读:
u盘安装原装xp系统最详细的教程
在线一键安装xp系统方法
装xp蓝屏解决方法
一、安装准备工作
1、系统下载:xp硬盘安装版
2、4G及以上U盘:大白菜u盘制作教程
二、u盘启动设置:
怎么设置开机从U盘启动(不同电脑启动热键);
三、新硬盘用u盘安装xp系统图文步骤
1、制作好启动U盘,比如大白菜U盘启动盘,然后将下载的xp系统iso文件直接复制到U盘的GHO目录下;
2、在安装了全新硬盘的电脑上插入U盘,重启后不停按F12、F11、Esc等快捷键打开启动菜单,选择U盘项回车,比如GeneralUDisk5.00,不支持这些启动键的电脑查看第二点设置U盘启动方法;
3、从U盘启动进入到这个主菜单,按数字2或通过方向键选择02选项回车,启动pe系统;
4、进入到pe系统,新买的硬盘需要分区,双击打开DG分区工具,右键点击硬盘,选择快速分区;
5、设置分区数目和分区的大小,一般C盘建议35G以上,如果是固态硬盘,勾选对齐分区表示4k对齐,点击确定,执行硬盘分区过程;
6、全新硬盘分区之后,打开大白菜一键装机,映像路径选择系统iso镜像,此时会自动提取gho文件,点击下拉框,选择gho文件;
7、然后点击“还原分区”,选择系统安装位置,一般是C盘,如果不是显示C盘,可以根据“卷标”、磁盘大小选择,点击确定;
8、弹出这个提示框,勾选“完成后重启”和“引导修复”,点击是开始执行;
9、转到这个界面,执行系统还原到C盘的操作,这个过程需要5分钟左右;
10、进度条结束之后电脑会自动重启,此时拔出U盘,重新启动进入这个界面,继续装系统并进行系统配置过程;
11、安装过程会重启多次,最后启动进入全新的xp系统桌面,全新硬盘就装上系统了,系统是自动激活的,无需再激活。
具体如何在新硬盘上通过u盘安装xp系统,就可以参考以上步骤。
如何用u盘重装xp系统组图
我们知道现在很多用户会通过u盘来快速安装电脑操作系统,那么,u盘可以装xp系统吗?答案当然是可以,用户可以借助u盘装机工具来装xp系统。不清楚xp系统u盘装机操作的朋友可以看看本文介绍的教程方法。
推荐教程:
xp硬盘安装版安装教程
老毛桃U盘装原版xp系统步骤
装xp系统BIOS设置教程
一、安装准备
1、操作系统:xp安装版系统下载
2、2G左右U盘:老毛桃u盘启动盘制作教程
3、启动设置:怎么设置开机从U盘启动
4、分区教程:老毛桃u盘装系统怎么分区
二、xp系统u盘装机教程
1、制作老毛桃u盘启动盘后,将xp系统iso镜像文件直接复制到老毛桃u盘的GHO目录中;
2、在电脑上插入老毛桃U盘,重启电脑按F12、F11、Esc等快捷键,选择从U盘启动;
3、进入老毛桃u盘主菜单,选择01或02回车,运行pe系统;
4、在PE系统中,双击老毛桃PE一键装机打开,选择xpiso路径,点击下拉框选择winxpsp3.gho文件;
5、接着选择xp系统安装位置,一般是C盘,或根据卷标和磁盘大小选择,点击确定;
6、弹出对话框,询问是否马上进行还原,可勾选完成后重启、引导修复,然后点击是;
7、然后会显示以下界面,执行xp系统解压操作;
8、操作完成后,电脑会自动重启,此时拔出U盘,继续进行老毛桃xpu盘版系统安装过程;
9、最后启动进入xp系统桌面,即可完成安装。
用户可以通过u盘装xp系统,若不清楚具体操作,可以参考以上内容。
我们知道xp系统最大的优势就是对配置要求低,系统稳定运行快,但是不管什么系统都会遇到故障,这个时候就要重装xp系统,一般我们会用U盘重装xp系统,因为如果系统损坏就无法正常进入,只能用U盘等安装介质引导启动,本文为大家讲解的是使用U盘重装xp系统的详细过程。
相关教程:u盘安装原版xp教程
一、重装准备
1、2G左右U盘,制作U盘PE启动盘
2、系统镜像:最新xp系统下载
3、引导设置:设置开机从U盘启动
二、U盘重装xp系统步骤如下
1、使用解压工具将xp系统中xp.gho文件解压到U盘PE的GHO目录;
2、在电脑中插入U盘,重启过程中不停按F12/F11/ESC快捷键,选择从U盘启动;
3、启动到U盘主菜单,选择01运行PE增强版;
4、双击打开PE一键装机,默认会加载xp.gho文件,选择系统位置,比如C盘,确定;
5、接着执行系统的解压操作,等待操作完成;
6、之后电脑自动重启,此时拔出U盘,执行重装xp系统过程;
7、重装过程会有多次的重启,最后启动进入xp系统桌面,重装就完成了。
怎么用U盘重装xp系统的教程就是这样了,大家如果有遇到系统故障或系统崩溃等问题,就可以通过上述教程使用U盘重装xp系统了。
今天关于“如何用u盘装xp系统教程”的讲解就到这里了。希望大家能够更深入地了解这个主题,并从我的回答中找到需要的信息。如果您有任何问题或需要进一步的信息,请随时告诉我。
声明:本站所有文章资源内容,如无特殊说明或标注,均为采集网络资源。如若本站内容侵犯了原著者的合法权益,可联系本站删除。