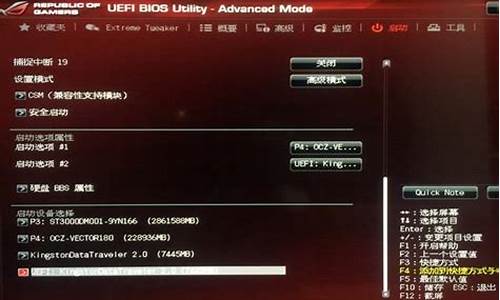天意u盘维护系统diy_天意u盘维护系统装win7_3
大家好,今天我想和大家探讨一下“天意u盘维护系统diy”的应用场景。为了让大家更好地理解这个问题,我将相关资料进行了分类,现在就让我们一起来探讨吧。
1.????u??ά??ϵͳdiy
2.怎么用U盘给电脑装系统?

????u??ά??ϵͳdiy
UEFI/Legacy启动方式的选择,对后续安装系统的时候影响比较大,一般情况下,如果需要用EFI方法安装系统(硬盘分区表为GPT),就启动UEFI的PE。如果用传统方式安装系统(硬盘分区表为MBR),就Legacy启动方式启动PE,这个按照您自己的需求选择。如果不清楚的话可随意先进一个,如果后面遇到问题再回来重选即可。如果是只支持Legacy启动的老机器,那就没得选,只能以Legacy方式启动PE。注意:一些新机器默认了只开通了UEFI启动,如果需要打开Legacy启动,需要进BIOS设置中关闭SecureBoot。
选中需要启动的U盘选项,继续敲回车之后,均会先进入PE版本选择界面。但以不同的方式进入,显示的PE选择界面是不同的。Legacy启动时,PE选择菜单为蓝色天空背景。UEFI启动时,PE选择菜单为黑色纯色背景。
网页链接
以上是我复制的,我深夜在安装公司配的电脑的系统。。。感觉应该是这个问题,祝福我顺利解决吧,真是要装吐了
怎么用U盘给电脑装系统?
步骤.1
1、首先需要下载一个u盘启动制作的软件。在这里以 ?
天意u盘维护系统?为例子。
(还可以使用
大白菜,等其他维护系统)
2、下载下来的是一个安装包,将其解压
将你要制作的u盘插入电脑。打开
名字是
TYPE
的应用程序
4、制作前一定把你u盘里重要的文件备份到另一个地方。开始制作后,u盘会被格式化
5、该应用打开后,在第一项选择你的u盘。然后点击?开始制作?。会弹出一个对话框如图,点击?确定?。
6、接下来就是等待了,在制作的过程中。u盘是不能打开的。制作成功后,打开你的u盘会看到如图所示的文件,打开里边的.txt文件。会出现如图的信息。
你的u盘就制作成功了!
步骤.2
1、将你的电脑关机。重新启动进入usb启动模式。由于每个品牌的电脑进入方式不同,在这里就不一一例举了。小眉使用的是戴尔电脑。选择从u盘启动的方式是在开机时,按F8,选择从usb启动就可以了。打开的页面如图。
2、选择?3?,进入win7维护系统
打开?开始程序系统维护windows密码修改?
3、点击?打开?
4、选择要更换开机密码的用户。
5、在出来的对话框内输入密码。点击?OK?。
6、按照提示保存已经更改的密码。这时候密码就修改成功了。
1、进入在线重装界面。2、接下来点击制作系统的制作U盘选项
3、用U盘制作系统会将U盘的文件清空。
4、启动U盘制作完成之后我们看一下电脑的快捷键,然后准备重启电脑。
5、插上U盘开机,快速F12,在引导菜单中选择U盘,需要返回主页面继续安装。
6、安装完成之后再次重启电脑。
7、重启完电脑之后就可以进入到新的系统里去了。
好了,关于“天意u盘维护系统diy”的话题就讲到这里了。希望大家能够对“天意u盘维护系统diy”有更深入的了解,并且从我的回答中得到一些启示。
声明:本站所有文章资源内容,如无特殊说明或标注,均为采集网络资源。如若本站内容侵犯了原著者的合法权益,可联系本站删除。