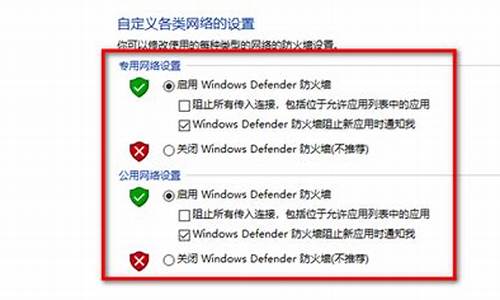打印机驱动安装好后怎么连接打印机_打印机驱动下载好怎么连接打印机
1.怎么安装打印机驱动和添加打印机
2.电脑连接打印机怎么连接
3.打印机驱动安装好了 怎么连接打印机
4.电脑有驱动,怎么连接打印机
5.电脑直接连打印机怎么用
6.怎么连接打印机

要将电脑与打印机连接并设置,首先需要确保两者之间有可靠的物理连接。这需要使用一个适当的打印机线,例如USB线或网络线,并将其连接到电脑和打印机相应的插座上。
完成物理连接之后,需要进行相应的软件设置。这里列出一些常见的设置步骤,但具体设置取决于您使用的电脑和打印机的型号。
1.安装打印机驱动程序
在连接打印机之前,需要先将打印机驱动程序安装到电脑上。这个驱动程序是将电脑上的打印任务发送到打印机的桥梁。大多数打印机都会随附一张光盘,里面包含相应的驱动程序和安装指南。按照指南的步骤安装驱动程序。
如果您没有光盘,可以前往打印机制造商的网站下载驱动程序。在下载前,确保您知道正确的打印机型号和操作系统类型(如Windows,Mac等)。
2.设置默认打印机
在打印机驱动程序安装好之后,您需要设置默认打印机。这意味着当您打印文件时,电脑会将打印任务发送到此处,而不是其他打印机。
为了设置默认打印机,您可以按照以下步骤:
-打开“控制面板”并选择“设备和打印机”;-在打印机列表中右键单击您的打印机,并选择“设为默认打印机”。
3.测试打印
一旦您的打印机和电脑连接和设置好,可以进行测试打印以确保打印机正常工作。打印测试页将检查打印机和驱动程序是否正确安装。
为了打印测试页,请按照以下步骤:
-打开“控制面板”并选择“设备和打印机”;-在打印机列表中右键单击您的打印机,并选择“打印测试页”。
总之,电脑连接打印机的设置并不复杂,只需要按照上述步骤进行。如果遇到问题,请查找打印机和操作系统的相关手册或联系制造商技术支持。
怎么安装打印机驱动和添加打印机
一、打开操作中心,点击“所有设置”按钮,如图:
二、点击“设备”按钮,如图所示:
三、点击“添加打印机或扫描仪”左侧的 “+”号按钮;
四、此时机器会自动搜索,当搜索不到时,点击我需要的打印机不在此列表中,选择TCP/IP下一步;
五、在主机名或ip地址后面输入网络打印机的ip,点击下一步;
六、会出现让你安装驱动,如果之前电脑中安装过驱动就选择使用当前的驱动,如果没有就需要重新安装驱动。
七、全部完成之后会出现打印机的名称(可自行更改),是否需要共享,设置为默认打印机,按照自己的需要操作;
最后就会发现打印机已经安装好了
电脑连接打印机怎么连接
安装打印机驱动和添加打印机是电脑使用中的重要步骤。首先,需要下载对应型号的打印机驱动程序,并将其解压缩到指定文件夹中。接着,将打印机连接到电脑的USB接口,并在设备管理器中找到打印机设备。通过更新驱动程序和手动添加打印机的方式,可以成功完成打印机的安装和添加。需要注意的是,具体操作可能因电脑型号和操作系统不同而有所差异,建议参考电脑说明书或在线教程进行操作。
打印机驱动安装好了 怎么连接打印机
1.以Win10系统为例,打开桌面左下角的“windows图标”,找到“设置”选项,如图,点击打开。2.打开后,找到“设备”选项,点击打开。3.然后单击“添加打印机或扫描仪”选项。4.搜索后,单击“我需要的打印机不在列表中”。5.然后单击“使用TCP/IP地址或主机名添加打印机”。6.这里需要一个IP,然后找到主机的IP地址。7.找到主机,进入打印机,找到需要连接的打印机,然后点击高级-管理-端口-管理端口。“手术后,你可以查看IP。这里都是无线连接,如果找不到地图,就按照上面的操作去找。这里的IP是192.168.0.199。s://iknow-pic.cdn.bcebos/738b4710b912c8fc08443122f0039245d78821ae?x-bce-process=image%2Fresize%2Cm_lfit%2Cw_600%2Ch_800%2Climit_1%2Fquality%2Cq_85%2Fformat%2Cf_auto
电脑有驱动,怎么连接打印机
1、这种打印机安装程序多是厂家光盘自动安装,在安装的时候,为了检测打印机是否可用,以及连接到电脑上的端口,并根据检测结果进行自动配置。比如适合初级用户。
2、中级进阶用户,一般可以这样安装,将安装程序包先拷到硬盘分区上,再连上电脑,打开打印机电源,这时候电脑会自动检测到打印机(适合USB连线的,LPT1端口即大的并行连接端口可能不能自动检测),再到指定的硬盘文件夹里寻找相应的驱动程序,配置完成以后,就可以使用了。
3、高级进阶用户,一般都是在不连打印机的情况下,直接安装好打印机驱动程序,并配置好相应的端口,等一切配置完成以后,连上打印机直接用就了。
电脑直接连打印机怎么用
一、电脑如何连接打印机
1、通过电脑的控制面板,选择“查看设备和打印机”页面。这样就可以看看这台电脑是否装有打印机。
2、进入“设备和打印机”页面,发现没有打印机,就在该页面的空白处,单击右键弹出下拉菜单,选择“添加打印机”弹出添加打印机页面,我们可以通过,“添加本地打印机”和“添加网络打印机“两种方法进行添加打印机程序。
3、先使用”添加本地打印机“模式进行添加打印机程序,这时页面会让我们选择打印机的端口,现在的打印机多用USB端口。
4、选择好打印机的端口,进入下一步,选择打印机的驱动,一般的打印机都自带打印机的驱动文件,我们可以选择”从磁盘安装“也可以浏览电脑已知的打印机程序进行安装。
5、选择好打印机后,我们要给这台打印机命名。
6、如果打印机,就一台电脑使用,我们可以选择不共享打印机。
7、点击下一步,系统已显示打印机已经安装完成,我们可以设置为默认打印机。
8、本地添加打印机程序就完成了,下面我们在通过网络添加网络打印机。进入网络打印机添加界面,系统程序显示正在查找网络打印机。
9、如果系统没有找我们的需要的打印机,我们还可以通过打印机网络路径或者是TCP/IP地址进行打印机添加。
10、我们选择一个网络路径,进入这个地址,如果这个网络路径的已设置密码需要提供用户名和密码就可以进去了。
11、进入这个网络的路径,我们就可以看到要连接打印机了。右键点击这台打印机,选择连接这台打印机。
12、右击选择打印机属性,点击打印机测试页,打印机就打出了测试页,代表这台打印机程序已经连接好了。
二、无线打印机怎么连接无线路由器
无线打印机怎么连接无线路由器,下面以惠普HP2101nw无线GUSB打印服务器为例进行讲解。
1、硬件安装
将打印机的USB线连接到打印服务器的USB接口上。打印服务器和打印机都上电。设现有的无线路由器的LAN口IP地址为192.168.1.1,并且已经正确配置可以使用。电脑上的无线网卡也处于正常工作状态。
2、安装打印服务器软件
(1)确保计算机连接上网络,插入无线打印服务器CD,单击安装软件。
(2)当屏幕显示“将打印服务器连接至计算机”的指示时,请使用带有Micro-USB接口的设置电缆将打印服务器连接至计算机。
(3)插入打印服务器的电源线。几秒钟后计算机便可识别打印服务器,此时您可以单击下一步。
(4)按照屏幕上的说明进行操作。注:您可能需要SSID和网络密码。如有必要,可以向设置网络的人员索取这些信息。
(5)当软件出现提示时,请将设置电缆从打印服务器和计算机上取下,然后单击下一步。
(6)使用标准USB电缆将打印服务器连接至打印机。
(7)确保打印机和打印服务器均已开机。几秒钟后计算机便可识别打印机,此时您可以单击下一步,单击完成以完成安装。
怎么连接打印机
一、打开设置界面,选择“设备”
二、点击“添加打印机或扫描仪”左侧的 “+”号按钮;?
三、此时机器会自动搜索,当搜索不到时,点击我需要的打印机不在此列表中,选择TCP/IP下一步;
四、在主机名或ip地址后面输入网络打印机的ip,点击下一步;
五、会出现让你安装驱动,如果之前电脑中安装过驱动就选择使用当前的驱动,如果没有就需要重新安装驱动。
六、全部完成之后会出现打印机的名称(可自行更改),是否需要共享,设置为默认打印机,按照自己的需要操作;
最后就会发现打印机已经安装好了,如下图所示:
电脑连接打印机的方法:
工具/原料:Dell游匣G15、win10、兄弟打印机TD4410
1、首先确定打印机能正常使用,然后将usb数据线连接电脑和打印机。
2、在电脑主界面点击“开始”,然后点击“控制面板”。
3、进入控制面板后,在选项中选择“硬件和声音”,点击进入。4、然后在弹出的对话框中选择“设备和打印机”,点击进入。
5、点击进入设备和打印机设置页面后,点击“添加打印机”。
6、在弹出的界面中选择“添加本地打印机”,然后点击进入。
7、选择打印机的端口类型,一般说明书上有,然后点击“下一步”。8、在选项列表内先选打印机的厂商和打印机型号,如果打印机的品牌和对应的型号都能选择,选择完后可以直接下一步进行安装。如果打印机品牌或者型号在里面找不到,或者本身带有驱动或者使用光盘安装的点击“从磁盘安装”。9、使用“从磁盘安装”的点击后在弹出的对话框中选择“浏览”。
10、然后从磁盘中找到打印机的驱动选中,然后点击打开。
11、然后会返回之前的界面,在界面中点击“下一步”。
12、然后输入打印机的名称,写好后点击“下一步”。13、安装完成,会有一个共享设置。如果需要共享就按下一步设置,不需要共享给其他人使用的直接按取消就可以完成安装。
14、可以通过打印测试纸来测试连接的打印机是否正常。如果失败可以检查打印机电源是否打开,与主机连接的线路是否连接好,打印机的驱动安装有没有安装错型号等。
声明:本站所有文章资源内容,如无特殊说明或标注,均为采集网络资源。如若本站内容侵犯了原著者的合法权益,可联系本站删除。