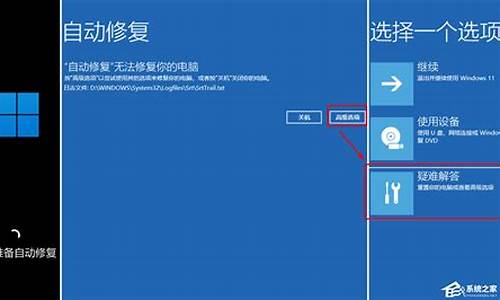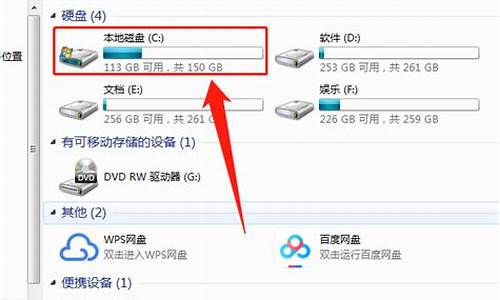注册表恢复删除文件是什么原理_注册表恢复有什么用
1.注册表的备份与恢复怎么恢复啊!~
2.注册表的作用是什么,以及它的用途和作用
3.电脑注册表被更改后怎么还原?
4.备份注册表是为了什么,是为了恢复设置,还是可以恢复数据,
5.win10怎么还原注册表

注册表是Windows系统存储关于计算机配置信息的数据库,包括了系统运行时需要调用的运行方式的设置。Windows注册表中包括的项目有:每个用户的配置文件、计算机上安装的程序和每个程序可以创建的文档类型、文件夹和程序图标的属性设置、系统中的硬件、正在使用的端口等。
注册表按层次结构来组织,由项、子项、配置单元和值项组成。注册表中包括如下各项:
●HKEY_CURRENT_USER:包含当前登录用户的配置信息的根目录。用户文件夹、屏幕颜色和“控制面板”设置存储在此处。该信息被称为用户配置文件。
●HKEY_USERS:包含计算机上所有用户的配置文件的根目录。HKEY_CURRENT_USER是HKEY_USERS的子项。
●HKEY_LOCAL_MACHINE:包含针对该计算机(对于任何用户)的配置信息。
●HKEY_CLASSES_ROOT:是HKEY_LOCAL_MACHINE\Software的子项。此处存储的信息可以确保当使用Windows管理器打开文件时,将使用正确的应用程序打开对应的文件类型。
●HKEY_CURRENT_CONFIG:包含本地计算机在系统启动时所用的硬件配置文件信息。
对于注册表的修改,需要使用专门的编辑器完成,在Windows中为我们提供了这个工具。而在Win2000中微软新提供了一个针对多用户系统的注册表编辑器,这就是我们本期将主要介绍的内容。
在此要特别强调一点:一般来讲注册表不须要用户自己修改,因为其中包括了Windows启动和运行所必须的全部配置,错误的设置将会导致应用程序无法运行、系统出错,直至系统崩溃或无法启动。如果需要对注册表进行编辑,务必事先进行注册表项目备份!
Win2000中的注册表编辑器
在Win2000中,系统提供了两个注册表编辑工具,一个是从Win9x延续下来的,一个是新版本操作系统提供的。在此我们要介绍的是后者。
1.程序的启动
单击系统开始按钮,在关联菜单中选择“运行”命令,激活相关界面。在其中的文本框中输入“regedt32”,并击回车键确定,即可启动程序,其界面形式如图1所示。
2.向注册表中添加新的项或子项
如果需要将一些系统运行设置添加到系统注册表中,而这些信息又不是以*.reg格式提供的,此时只能使用注册表编辑器完成,具体步骤如下:
启动程序,在程序左边的树形列表窗口中选择将在其下添加新项的项或子项。单击程序界面菜单条中的“编辑 睿?⒋庸亓?南吕?说ブ醒≡瘛疤砑酉睢泵?睿?耸被岢鱿秩缤?所示界面。
在图2所示窗口中的“项名称”文本框中输入需要添加的新项名称,对于指定类别,可根据自己的需要设置,当然如果不添加也可以。最后单击确定按钮,返回程序界面即可。
如果需要在HKEY_USERS或HKEY_LOCAL_MACHINE主项中添加新的内容,方法有所不同,此时“编辑”菜单中的“添加项”命令是不允许使用的。正确的添加方法是:单击程序界面菜单条“文件”项下拉菜单中的“加载配置单元”命令,程序会给出一个列表框,在其中选择需要加载的对象,之后单击“打开”按钮,程序会给出“加载配置单元”对话框,在其中输入新建项目名称,之后单击确定按钮即可。在此需要说明的是,加载配置单元主要用于在不同的机器中传递注册表配置,对于配置相同的机器,这样可以节省系统配置时间。
3.给注册表的值项赋值
所谓值项,就是注册表中的含数据字符串的子项,这个设置以字符串方式体现,常见的设置取值包括二进制数值和字符串明码以及DWORD(双字节)值方式。给值项赋值的具体步骤是:首先在注册表编辑器界面左边窗口中选择需要赋值的项或子项,从程序界面菜单条“编辑”项下拉菜单中选择“添加数值”命令,此时会出现如图3所示界面。在其中的“数值名称”文本框中输入需要创建的值项(子项)名,在“数据类型”下拉文本框中选择赋值类型,其中各列表项的含义为:
●REG_BINARY:二进制值;
●REG_DWORD:DWORD值;
●REG_EXPAND_SZ:可扩展字符串;
●REG_MULTI_SZ:多重字符串;
●REG_SZ:数据字符串。
根据自己的需要选择,之后,单击确定按钮。注意,选择的赋值类型不同,程序会给出关联的设置界面,在其中设置具体取值,之后进行确定就可以了。
如果需要修改或编辑值项的赋值,可使用鼠标双击程序界面右边窗口中的赋值列表项,程序会给出相应的赋值编辑器,在其中进行编辑或修改即可,非常简单。
4.以关键字方式查找
由于注册表中包括的项目非常多,当需要从中定位自己需要的项或子项时,使用查找功能是非常必要的。该项功能的具体用法如下:首先在程序界面中选择需要扫描的项或子项所在窗口,单击界面菜单条“察看”项下拉菜单中的“搜索项”命令,此时会出现如图4所示界面。在“查找内容”文本框中输入需要查找的内容关键字,并选择相应的扫描控制方式,之后,单击“查找下一个”按钮确定即可。
5.删除注册表中无用的子项或值项
虽然现在的应用程序都设计有自动卸载功能,但是多数程序并不能完全将自己在注册表中添加的项目删除,这也会导致注册表日益增大,时间长了会导致系统运行变慢等不良现象发生。如果你大致了解注册表的组成,可以将这些无用的设置从注册表中删除,当然这项操作具有一定的风险,使用前应该备份注册表数据文件。对于删除注册表中的项目,非常简单:首先在程序界面中找到需要删除项目所在的主项窗口,然后定位需要删除的值项,一般对于软件注册项都包括在HKEY_CURRENT_USER项下的Software子项中。单击程序界面菜单条“编辑”项下拉菜单中的“删除”命令或者是直接按下“Delete”键,程序会给出删除确认对话框,单击“Yes”按钮确认即可。
此外,对于配置单元项,是不能直接删除的,须要按照如下方法操作:选择需要删除的配置单元列表项,之后从程序界面“文件”下拉菜单中选择“卸载配置单元”命令。
6.保存注册表项目
对于保存注册表项目,可按以下步骤操作:首先在程序界面中选择需要保存的注册表项目对象,之后从界面“文件”下拉菜单中选择“保存项”命令,程序会给出相应的对话框,在其中设置保存文件的文件名、保存路径,对于文件类型,应设置为“所有文件”,之后,单击界面中的“保存”按钮即可。由于Win2000的注册表编辑器根据不同的项给出了单独的窗口,所以,对于完整的保存注册表,须要依次保存相应的项。
7.还原注册表项目
对于还原注册表项目,我们可以理解为恢复注册表项目的备份设置,或者是还原注册表项目。使用该项功能的前提是以前我们对注册表项目进行了备份。该项功能的使用方法非常简单:首先选择需要还原的项目所在的项显示窗口,单击程序界面“文件”项下拉菜单中的“还原”命令,程序会给出一个曰翱颍?谄渲械奈募?斜泶翱谥醒≡裥枰?乖?奈募蟮セ鳌按蚩?卑磁ト范?纯伞?br> 在此要提醒的是,对于项目还原操作,将使用备份的注册表项完全替代当前注册表中原始位置的全部配置,而且会将当前注册表中需要还原位置的全部配置删除。
8.注册表的打开与关闭
当注册表编辑器启动后,程序会自动打开本机的注册表,以供编辑。不过作为Win2000提供的工具,程序提供了关于编辑远程计算机注册表功能,不过我们可以打开的项目限制为HKEY_USERS和HKEY_LOCAL_MACHINE。对于本地注册表窗口的关闭,可从“文件”项下拉菜单中选择“关闭”命令即可。
对于打开远端计算机的注册表,可以从“文件”项下拉菜单中选择“选择计算机”命令,在其中的计算机列表框中选择需要访问的机器名称,之后单击打开按钮确定即可。
9.设置注册表项的权限
设置权限是有效的保护注册表项目的重要方法,使用此项功能可以指定能打开该项的用户和组。以下给出具体设置步骤:首先在程序界面窗口中选择需要指定权限的项,单击界面“安全”项下拉菜单,从中选择“权限”命令,在“名称”列表框中选择需要设置权限的用户或组,如果暂时还没有添加,可单击“添加”按钮,在关联的“选择用户、计算机或组”设置界面中选择需要添加的对象。在界面中的“权限”项列表框中设置允许当前选择对象的使用权限,其中包括只读和完全控制(读写)。如果要给子项指派权限,并希望指派给父项的可继承权限能够应用于子项,请选中“允许将来自父系的可继承权限传播给该对象”复选框。此外,如果单击界面中的“高级”按钮,程序会给出针对当前授权注册表项访问控制设置,其中包括了更加严密的授权设置,如是否允许查询数值、设置数值、创建子项、枚举子项、通知、创建链接、删除、写入DAC、写入所有者、读取控制等,根据自己的需要选择即可。
注册表的备份与恢复怎么恢复啊!~
误删注册表怎么恢复??可以尝试借助专业的数据恢复软件进行数据恢复操作,例如嗨格式数据恢复大师
具体操作演示步骤如下:
电脑端点击这里:嗨格式数据恢复大师
步骤1:首先,您需要打开数据恢复软件,并选择恢复模式。
步骤2:接着,选择扫描对象,例如U盘,并点击“开始扫描”按钮。
步骤3:等待扫描结束后,您可以根据文件路径或文件类型来查找要恢复的文件。
步骤4:最后,点击“恢复”选项,成功后打开文件即可。
请注意,为避免重要数据丢失,建议定期备份重要数据,以防数据丢失或损坏。
注册表的作用是什么,以及它的用途和作用
主要有2个方法。
一是通过修改注册表
二是单个导出悉李
修改注册表
对于1803之后版本的Windows 10系统,我们可以通过修改注册表的方法重新开启注册表自动备份功能。
首先,打开注册表编辑器,直接在搜索框搜注册表就可以。
启动注册表编辑器后,依次定位睁雀迟到
计算机\HKEY_LOCAL_MACHINE
\SYSTEM\CurrentControlSet\Control\Session Manager\Configuration Manager项,然后在右侧窗格空白处右击,选择“新建→DWORD(32位)值”,按提示新建名为一个项目,并将值设置为“1”。
设置完毕后我们重启一下,系统就会自动备份注册表到C:\Windows\System32\config\RegBack文件夹了,打开该文件夹就可以看到自动备份的文件。
如果要进行注册表的恢复,我们需要进入Windows RE环境。在系统下选择“开始”依次点击“设置→更新和安全→恢复”,然后选择高级启动下的“立即重新启动”。
重启电脑后进入高级启动菜单,选择疑难解答→高级选项,接着点击“命令提示符”。
启动命令提示符后,按提示输入命令(可参考下图)就能进行注册表文件的恢复替换,最后重启系统即可。
*修改注册表可能会造成严重后果,请务必先做好数据备份!!!
此部分操作没有一定的计算机基础请勿尝试!
单个导出
上面讲的方法是备份整个注册表,如果我们只想备份注册表的部分数据,那么还可以使用注册表编辑器的自身功能来实现。启动注册表编辑器,选择你想备份的键值,接着点击“文件→导出”,将上述键值导出备份即可,比如我们以备份上个步骤中刚刚新建立的键值为例,操作如下图所示。
如果想恢复,那么双击刚刚导出的.reg文件就好。
电脑注册表被更改后怎么还原?
作用:
注册表是windows操作系统中的一个核心数据库,其中存放着各种参数,直接控制着windows的启动、硬件驱动程序的装载以及一些windows应用程序的运行,从而在整个系统中起着核心作用。
这些作用包括了软、硬件的相关配置和状态信息,比如注册表中保存有应用程序和管理器外壳的初始条件、首选项和卸载数据等。
联网计算机的整个系统的设置和各种许可,文件扩展名与应用程序的关联,硬件部件的描述、状态和属性,性能记录和其他底层的系统状态信息,以及其他数据等。
如果注册表受到了破坏,轻则使windows的启动过程出现异常,重则可能会导致整个windows系统的完全瘫痪。因此正确地认识、使用,特别是及时备份以及有问题恢复注册表对windows用户来说就显得非常重要。
用途:
1、注册表允许对硬件、某些操作系统参数、应用程序和设备驱动程序进行跟踪配置,这使得某些配置的改变可以在不重新启动系统的情况下立即生效。
2、注册表中登录的硬件部分数据可以用来支持Win95的即插即用特性。当Win95检测到机器上的各种设备时,就把有关数据保存到注册表中。
3、通过注册表,管理人员和用户可以在网络上检查系统的配置和设置,使得远程管理得以实现。
扩展资料:
注册表的由来
在Windows 3.x操作系统中,注册表是一个极小文件,其文件名为Reg.dat,里面只存放了某些文件类型的应用程序关联,大部分的设置是被放在win.ini、system.ini等多个初始化ini文件中。
由于这些初始化文件不便于管理和维护,时常出现一些因ini文件遭到破坏而导致系统无法启动的问题。
为了使系统运行得更为稳定、健壮,Windows 95/98/me设计师们借用了Windows NT中的注册表的思想,将注册表概念引入到Windows 95/98/me操作系统中。
而且将ini文件中的大部分设置也移植到注册表中,因此,注册表在Windows 95/98/me等操作系统的启动、运行过程中起着重要的作用。
百度百科--注册表
备份注册表是为了什么,是为了恢复设置,还是可以恢复数据,
如果您的电脑注册表被更改了,以下是一些还原注册表的方法:
使用系统还原:Windows系统中有一个“系统还原”功能,可以还原计算机到以前的日期和时间点。打开“控制面板”,选择“系统和安全”,然后点击“系统”。在左侧导航栏中选择“系统保护”,然后选择要还原的日期和时间点。
备份注册表并手动还原:在更改注册表之前,最好先备份当前的注册表。您可以使用注册表编辑器(regedit.exe)进行备份。要还原注册表,请双击备份文件并按照提示操作。
使用第三方软件:有很多第三方软件可以帮助您还原注册表。例如,CCleaner、Advanced SystemCare等都提供注册表清理和修复工具.
win10怎么还原注册表
注册表是系统的核心,他里边有整个系统的设备,,配置,启动,等所有程序运行需要的东西,如果没有了注册表,那么系统就完蛋了,每次启动计算机时,都会找注册表,如果注册表正确,那么,他就会启动,然后按启动后的注册表为正确的注册表,然后保存,等下次启动时,他会找上次备份的正确的注册表,依次类推,
作为Windows的核心组件,一旦注册表受损很容易导致系统崩溃。在Windows 10 1803版本之前,系统默认会对注册表进行自动备份,但是之后的新版本却默认关闭了这个功能。那么新版本系统如何才能恢复对注册表的自动备份呢?
主要有2个方法。
一是通过修改注册表
二是单个导出
修改注册表
对于1803之后版本的Windows 10系统,我们可以通过修改注册表的方法重新开启注册表自动备份功能。
首先,打开注册表编辑器,直接在搜索框搜注册表就可以。
启动注册表编辑器后,依次定位到
计算机\HKEY_LOCAL_MACHINE
\SYSTEM\CurrentControlSet\Control\Session Manager\Configuration Manager项,然后在右侧窗格空白处右击,选择“新建→DWORD(32位)值”,按提示新建名为一个项目,并将值设置为“1”。
设置完毕后我们重启一下,系统就会自动备份注册表到C:\Windows\System32\config\RegBack文件夹了,打开该文件夹就可以看到自动备份的文件。
如果要进行注册表的恢复,我们需要进入Windows RE环境。在系统下选择“开始”依次点击“设置→更新和安全→恢复”,然后选择高级启动下的“立即重新启动”。
重启电脑后进入高级启动菜单,选择疑难解答→高级选项,接着点击“命令提示符”。
启动命令提示符后,按提示输入命令(可参考下图)就能进行注册表文件的恢复替换,最后重启系统即可。
*修改注册表可能会造成严重后果,请务必先做好数据备份!!!
此部分操作没有一定的计算机基础请勿尝试!
单个导出
上面讲的方法是备份整个注册表,如果我们只想备份注册表的部分数据,那么还可以使用注册表编辑器的自身功能来实现。启动注册表编辑器,选择你想备份的键值,接着点击“文件→导出”,将上述键值导出备份即可,比如我们以备份上个步骤中刚刚新建立的键值为例,操作如下图所示。
如果想恢复,那么双击刚刚导出的.reg文件就好。
声明:本站所有文章资源内容,如无特殊说明或标注,均为采集网络资源。如若本站内容侵犯了原著者的合法权益,可联系本站删除。