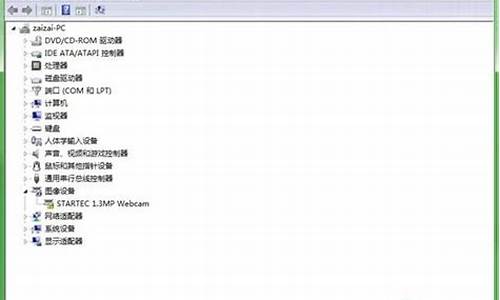windows7安装oracle_windows7安装oracle11g
1.如何在Windows7 x64上安装oracle10g
2.如何在windows 7系统中安装 oracle 10g 服务端
3.win7能不能安装oracle 9i
4.oracle是否可以装在windows7操作系统上
5.windows下怎样安装和链接oracle数据库
6.如何在windows中安装Oracle的SQLPlus

严重: 程序异常终止。发生内部错误。 请将以下文件提供给 Oracle 技术支持部门:
""
""
""
解决办法:在setup上右键,属性-兼容性-以兼容模式运行这个程序 windows xp( service pack 3),以管理员身份运行安装就解决了。
严重: 程序异常终止。发生内部错误。 请将以下文件提供给 Oracle 技术支持部门:
"C:\Program Files\Oracle\Inventory\logs\installActions2011-03-21_11-26-05AM.log"
"C:\Program Files\Oracle\Inventory\logs\oraInstall2011-03-21_11-26-05AM.err"
"C:\Program Files\Oracle\Inventory\logs\oraInstall2011-03-21_11-26-05AM.out"
使用系统推荐的安装方式安装
oracle 10g 在win7下安装,选择高级选项,提示程序异常终止,发生未知错误
修改Oracle 10G\database\stage\prereq\db\refhost.xml
在
后面添加
再到install目录中找到oraparam.ini文件,找到
#Windows=4.0,5.0,5.1,5.2
修改成
#Windows=4.0,5.0,5.1,5.2,6.1
在后面添加
[Windows-6.1-required]
#Minimum display colours for OUI to run
MIN_DISPLAY_COLORS=256
#Minimum CPU speed required for OUI
#CPU=300
[Windows-6.1-optional]
如何在Windows7 x64上安装oracle10g
软件准备database和client(在参考文献里有下载链接)
2
打开database安装包,运行安装程序Setup.exe,系统将启动Oracle Universal Installer,然后进行先决条件检查。会出现如下图示:
3
之后,系统将打开如下界面:选择安装方法。
ORACLE提供了两种安装方法:基本安装(I)和高级安装(A)。从上面的图中我们可以看到两种安装方法的不同之处,Oracle默认是选择基本安装:
4
基本安装,当填好对应的各项之后,“下一步”按钮将由灰色恢复正常,如下图所示,这时点击下一步即可进行安装。
5
高级安装,选择“高级安装”,“下一步”按钮会恢复正常,点击下一步,
将出现如下的画面“选择安装类型”。安装类型共有4种,分别是企业版(E)、标准版(S)、个人版(P)和定制(C)。每种安装的不同之处,我们也可以从上看到。为了完整安装Oracle 10g,我们选择了定制,然后选择下一步。
6
出现“指定主目录详细信息”设置。这里我们可以输入或选择所安装产品的名称以及安装产品的完整路径。如下图所示,这里我们没有进行修改,直接下一步。
7
加载产品之后,将出现选择产品组件的画面,如下图所示,选择需要的组件之后,点击下一步。这里我们选择了几乎所有的组件
8
出来的画面为“产品的先决条件检查”步骤。当我们在第4步选择基本安装后,直接就可以跳到这个画面。
9
点击“下一步”,一会将出现“创建数据库”的画面,如下图,这里有三个选项,分别为创建数据库(C)、配置自动存储管理(ASM)(A)和仅安装数据库软件(S),这里我们选择了创建数据库(C),点击下一步。
10
Oracle MTS Recovery Service配置界面,如下图,下一步
11
最后检查安装清单,然后点击安装。
12
安装中的画面,系统将复制文件并进行配置。
13
配置助手,安装完成后系统会自动运行下面所示的配置程序。
14
紧接着系统出现如下的界面Oracle Net Configuration Assistant,选择“执行典型配置“后,系统将返回13步中所示的画面继续运行下面的配置程序。
15
Database Configuration Assistant界面,选择模版来创建数据库,这里会有11步操作:
16
步骤一:数据库模版,选择定制数据库,下一步
17
步骤二:数据库标识。填入全局数据库名(XXXX)和SID(XXXX)(默认为orcl),下一步
18
步骤三:管理选项,默认,下一步
19
步骤四:数据库明。可以为系统中的帐户配置不同的口令,为方便起见,我这里选择了“所有帐户使用同一口令”,设置初始口令,然后点击下一步
20
步骤五:存储选项,默认,下一步。
21
步骤六:数据库文件所在位置。默认,下一步。
22
步骤七:恢复配置。默认,下一步
23
步骤八:数据库内容,默认,下一步
24
步骤九:初始化参数。包括内存、调整大小、字符集和连接模式等的修改。默认,下一步
25
步骤十:数据库存储。可以指定用于创建数据库的存储参数。该页允许查看和更改控制文件、表空间、数据文件、回退段和重做日志组。默认,下一步
26
步骤十一:创建选项。默认勾选创建数据库,然后点击完成。
27
这时系统会弹出一个确认框,点击“确定”即可开始数据库的创建过程。
28
创建过程如下:创建并启动Oracle实例,创建数据库文件,创建数据字典视图,添加Oracle JVM,添加Oracle Data Mining,添加Oracle Text,添加Oracle XML数据库,添加Oracle OLAP,添加Oracle Spatial,添加Oracle Label Security,添加EnterManager档案库,添加用于.NET的Oracle Database Extensions,最后创建数据库。
29
经过漫长的数据库创建过程之后,终于提示如下,表示数据库创建完成。
30
点击退出之后,系统将返回第13步继续执行Sql Plus的配置过程,这一步是自动执行的,不需要人工干预。之后系统将提示如下信息,表示数据库已经安装完成,至此,数据库安装完成,同时我们记录下最后画面中的信息,方便我们日后对数据库进行管理等操作。信息如下:
Enterprise Manager Database Control URL - (XXXX) : ://xxxx:1158/em
数据库配置文件已经安装到 C:\oracle\product\10.2.0,同时其他选定的安装组件也已经安装到 C:\oracle\product\10.2.0\db_1。
iSQL*Plus URL 为: ://xxxx:5560/isqlplus
iSQL*Plus DBA URL 为: ://xxxx:5560/isqlplus/dba
END
方法/步骤2
同样安装Oracle客户端,需要打开client安装包,双击setup.exe,出现如图:
出现如图,点击下一步,
安装类型选择按管理员,点击下一步
名称和安装路径自定义,我这里按照默认的,直接下一步
直接下一步
前面配置好后,点击安装,等待数分钟,安装就完成了
如何在windows 7系统中安装 oracle 10g 服务端
1、在setup文件上点击右键,选择以“管理员身份运行”。
2、启动安装程序后,安装程序会进行操作系统的兼容性检查。
3、当检查通过后打开安装向导对话框,如图:根据需要设置安装路径,按图中提示设置相应信息。点击下一步。
4、安装程序进行准备,
5、准备完成后,会进行一些先决条件的安装检查,
6、查看检查结果,状态为成功即可点击下一步进行安装。
7、弹出警告窗口,选择否取消安装,是继续安装。这里选择是继续安装。
8、等进度条走完后进入下一安装界面。
9、点击安装。
10、安装过程中会弹出口令管理对话框,此时不要着急点击完成。
11、点击口令管理,打开口令管理对话框,如图,设置sys,和system用户密码, 可以设置为一样。
12、找到sh,scott,将锁定账号的勾去掉,并设置密码。
13、一路确定返回,安装向导继续运行。
14、点击退出,选择是,退出安装向导。
15、此时系统会找开erm网页浏览器管理窗口。使用用户名sys,和sys用户密码,登陆,可以查看数据库的一些状态,用于数据管理维护。至此,Oracle的安装全部完成。
win7能不能安装oracle 9i
Oracle 10g默认情况下不能在Win7上安装
如果你非要安装,你可以做一下尝试 修改一些配置
以下这方法是在网上找到的,本人测试可以安装成功
然后解压,在目录中找到refhost.xml(有两个,我的一个是在stage\prereq\db目录下,一个是在stage\prereq\db_prereqs\db目录下)进行添加修,添加如下代码:
<!--Microsoft Windows 7-->
<OPERATING_SYSTEM>
<VERSION VALUE="6.1"/>
</OPERATING_SYSTEM>
而后还要修改一个oraparam.ini文件,在install目录下
先在[Certified Versions]
#You can customise error message shown for failure, provide value for CERTIFIED_VERSION_FAILURE_MESSE
#Windows=5.0,5.1,5.2,6.0,6.1
再添加下面代码:
#[Windows-6.1-required]
#Minimum display colours for OUI to run
MIN_DISPLAY_COLORS=256
#Minimum CPU speed required for OUI
#CPU=300
#[Windows-6.1-optional]
这样就可以了。
oracle是否可以装在windows7操作系统上
1、大多数网友测试,windows7下安装oracle9i 9.0.1版本基本上是不成功的。因此Windows 7系统下载oracle9i的时候,可以下载oracle9i 9.2的版本。这个是可以安装的。
2、个在安装oracle9i 9.2的时候遇到两个问题,解决方法如下,仅供参考:
a.安装过程中会可能会出现jrew.exe has stopped working错误,解决方法是修改安装目录下../install的oraparam.ini文件,将其中的一行JRE_MEMORY_OPTIONS=“-mx96m” 改为JRE_MEMORY_OPTIONS=-nojit -ms16m -mx32m。
b、如果出现Oracle系统标识符(SID)"*****"已经存在。请指定另一个SID错误。这就说明你之前已经安装过oracle,而且卸载的时候没有将注册表清理干净。解决的方法是cmd下运行:oradim -delete -sid *****,这里的*****你的之前创建过的sid。
windows下怎样安装和链接oracle数据库
Oracle还没有发布用于Win
7
的版本。有在32bit的Windows
7上装Oracle
11g
(32
bit)for
Windows
2008
Server成功的案例,但必须以Administrator登陆进行安装。
如何在windows中安装Oracle的SQLPlus
如何在windows系统上安装Oracle数据库一、Oracle 下载注意Oracle分成两个文件,下载完后,将两个文件解压到同一目录下即可。 路径名称中,最好不要出现中文,也不要出现空格等不规则字符。 官方下地址:/technetwork/database/enterprise-edition/downloads/index/otn/nt/oracle11g/112010/win32_11gR2_database_1of2/otn/nt/oracle11g/112010/win32_11gR2_database_2of2/otn/nt/oracle11g/112010/win64_11gR2_database_1of2/otn/nt/oracle11g/112010/win64_11gR2_database_2of2.zip二、Oracle安装解压缩文件,将两个压缩包一起选择, 鼠标右击 -> 解压文件2.两者解压到相同的路径中,如图:3. 到相应的解压路径上面,找到可执行安装文件 setup.exe 双击安装。如图:4. 安装第一步:配置安全更新,这步可将自己的电子邮件地址填写进去(也可以不填写,只是收到一些没什么用的邮件而已)。取消下面的“我希望通过My Oracle Support接受安全更新(W)”。 如图:5. 安全选项,直接选择默认创建和配置一个数据库(安装完数据库管理软件后,系统会自动创建一个数据库实例)。 如图:6. 系统类,直接选择默认的桌面类就可以了。(若安装到的电脑是,个人笔记本或个人使用的电脑使用此选项) 如图: 7. 典型安装。 重要步骤。建议只需要将Oracle基目录更新下,目录路径不要含有中文或其它的特殊字符。全局数据库名可以默认,且口令密码,必须要牢记。密码输入时,有提示警告,不符合Oracel建议时不用管。 (因Oracel建议的密码规则比较麻烦, 必须是大写字母加小写字母加数字,而且必须是8位以上。麻烦,可以输入平常自己习惯的短小密码即可) 如图: 8. 若输入的口令短小简单,安装时会提示如下。直接确认Y继续安装就是了。如图:9. 先决条件检查。 安装程序会检查软硬件系统是否满足,安装此Oracle版本的最低要求。 直接下一步就OK 了。如图:10. 概要 安装前的一些相关选择配置信息。 可以保存成文件 或 不保存文件直接点完成即可。如图:11. 安装产品 自动进行,不用管。如图:12. 数据库管理软件文件及dbms文件安装完后,会自动创建安装一个实例数据库默认前面的orcl名称的数据库。如图:13. 实例数据库创建完成了,系统 默认是把所有账户都锁定不可用了(除sys和system账户可用外),建议点右边的口令管理,将常用的scott账户解锁并输入密码。 如图:14. 解锁scott账户, 去掉前面的绿色小勾,输入密码。同样可以输入平常用的短小的密码,不必非得按oracle建议的8位以上大小写加数字,麻烦。如图:15. 同样,密码不符合规则会提示。不用管它,继续Y即可。如图:16. 安装成功,完成即可。 简单吧,呵呵。如图:三、安装后,进入小测试下可以通过开始,应用程序中的 "Oracle 11g" -> "应用程序开发" -> "Sql Developer 或Sql Plus" 连接。注意第一次,使用SQL Developer时,会提示指定 ja.exe的路径,这里千万别指定自己的ja_home了(我就是开始不知道,指定一个JDK6,结束说不兼容。)可以使用Oracel安装路径下面的jdk路径,如图:当然若不小心,选择错了。选择了ja_home中的高级版本,打开SQL Developer报错后不兼容,也有办法解决。可以在F:\\chen\product\11.2.0\dbhome_1\sqldeveloper\sqldeveloper\bin路径下找到sqldeveloper.conf文件后打开找到SetJaHome 所匹配的值,删除后面的配置内容。保证时会提示,只读文件不可覆盖保存。此时可以另存为到桌面上,然后再回到bin目录中删除掉此文件,再把桌面上的文件复制过去,再打开时,重新选择ja.exe。此时选择对就好了。
SQL*Plus Overview
SQL*Plus是一个用于与Oracle Database交互和执行查询的工具,我们要安装的是命令行工具。
安装环境
Windows7 64位
Oracle 11g
下载命令行工具
点击这里进入下载,下载其中两个文件
instantclient-basic-windows.x64-12.1.0.2.0.zip
instantclient-sqlplus-windows.x64-12.1.0.2.0.zip
1
2
1
2
其中basic是所有工具依赖的基本库,sqlplus是其中的命令行工具。
安装命令行工具
SQL*Plus命令行工具无需执行exe安装,所以只需将下载回来的两个文件解压到同一个目录即可,解压后文件名应该为instantclient_12_1,在运行工具之前我们需要在windows中配置以下环境变量,先右键计算机->属性->高级系统设置->环境变量,在系统变量中找到Path并在后面加上刚才解压后instantclient_12_1的目录与sdk子目录
C:\Program Files\instantclient_12_1\;C:\Program Files\instantclient_12_1\sdk;
1
1
再新增两个变量到系统环境中
TNS_ADMIN=C:\Program Files\instantclient_11_2
NLS_LANG=AMERICAN_AMERICA.UTF8
1
2
1
2
测试连接数据库
打开CMD命令,输入以下
sqlplus 用户名/密码@数据库主机Ip
1
1
如果成功则CMD会显示SQL>_
连接数据库详细语法
sqlplus username/password
#如:普通用户登录
sqlplus scott/tiger
sqlplus username/password@net_service_name
#如:
sqlplus scott/tiger@orcl
sqlplus username/password as sysdba
#如:
sqlplus sys/admin as sysdba
sqlplus username/password@//host:port/sid
1
2
3
4
5
6
7
8
9
10
11
12
1
2
3
4
5
6
7
8
9
10
11
12
注意:sys和system需要以sysdba登录
连接可能遇到的错误
笔者在用sqlplus连接时曾遇到以下报错
ORA-12514 TNS:listener does not currently know of service requested in connect descriptor
1
1
原因为环境变量中没有配置TNS_ADMIN,加上配置后错误就解决了。
声明:本站所有文章资源内容,如无特殊说明或标注,均为采集网络资源。如若本站内容侵犯了原著者的合法权益,可联系本站删除。