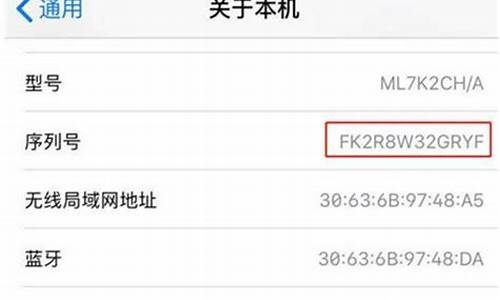u盘raw格式化_u盘raw格式还原ntfs
1.U盘变为raw格式怎么修复
2.U盘文件系统变成RAW
3.我的U盘变成RAW格式,无法格式化,请教!
4.U盘中出现RAW怎么办?
5.U盘提示raw错误的小攻略
6.移动硬盘变为RAW格式,用了chkdsk命令然后恢复到NTFS格式了,但是250g硬盘变75g了,而且里面没东西
7.如何格式化raw的硬盘?

为什么要 raw 转 ntfs?
当硬盘分区、外接式硬盘、USB/SD或记忆卡变成raw时,用户就无法访问储存设备中的文档。大多数的时候,用户选择格式化设备将raw转回ntfs文件系统以便于再次使用外接式硬盘/USB/sd卡/记忆卡。
然而,格式化的代价是设备中的数据会消失。现在如果有方法可以不格式化将文件系统从raw转成ntfs就好了!
Raw 转 NTFS 不丢失文档
怎么从raw格式设备中找回文档?请依照下方两个步骤操作 :
Step 1.恢复raw格式的文档
为了避免raw转ntfs时非预期、不必要的文档丢失,强烈建议用户先还原文档后再进行格式转换。
专业的易我数据恢复软件帮您在3个步骤内找回raw格式储存设备中的文件。现在要做的是下载软件并按照易我数据恢复软件教程步骤恢复raw格式磁盘、raw格式USB设备或raw格式sd卡下的文档 :
步骤 1.raw格式硬盘
在Windows电脑上下载及安装易我数据恢复软件(EaseUS Data Recovery Wizard)。运行数据恢复软件,确保Windows能识别变成raw格式的硬盘并显示正确的磁盘代号。选择raw格式硬盘,然后点击「扫描」按钮。
步骤 2. 扫描Raw格式硬盘
易我科技数据恢复软件(EaseUS Data Recovery Wizard)将致力搜索整个分区中资料。在查找的同时,会列出已找到的资料。
_小技巧当目标文件出现后,用户可以暂停扫描,着手进行文件复原。但我们建议您,最好还是等整个扫描完成后(快速+高级)再执行恢复。
步骤 3.检查「更多文件」结果下的文件
「更多文件」是为恢复raw格式硬盘/恢复变成raw的U盘/恢复raw micro SD卡而设计的功能。在这个分类底下,您能以更高的成功率找到并还原需要的文件。如果有必要,还是建议您浏览查找到的结果,看是否有需要复原的文件,勾选后点击「恢复」按钮。别忘了将还原回来的文件保存到新的位置!
Step 2. 格式化将raw转ntfs
找回丢失文档后,接着就通过格式化将raw格式转为ntfs。用户可以选择用磁盘分区管理工具、cmd或直接右键格式化设备。
如果用户不希望格式化转换文件系统格式,下面有专业的方案教你将raw转为ntfs。
如何不格式化将raw转ntfs?
你现在有3个不格式化转raw为ntfs的选择 :
Method 1. 执行磁盘管理将raw转ntfs
右键点击我的计算机 /本机选择管理。打开计算机管理,找到磁盘管理。找到变raw格式的磁盘/usb,右键开启。右键点击raw磁盘,找到内容。点击安全性 进阶拥有者变更选取使用者或群组进阶立即寻找选择列在第一个的使用者并点击OK。
之后,重启计算机,raw格式磁盘已经被转为ntfs,资料也能顺利地找回。
Method 2. 用cmd转raw为ntfs
搜索cmd,按Enter。右键点击cmd以系统管理员身分执行。输入 Diskpart 后按Enter。输入 H:/FS:NTFS后按Enter( H为Raw格式磁盘盘符,请自行替换。)
现在,raw格式已经转为ntfs文件系统。
Method 3. 使用系统复原选项将raw转ntfs
如果能用cmd命令提示字符访问raw格式的磁盘的用户,请使用下面方法备份其中的文档 :
打开系统复原选项—里面有许多的小工具可以恢复你的Windows,象是启动修复。选择启动修复。来到复原选项后,请遵照下面提到的步骤操作。将外接式储存设备,比如usb连上系统。打开命令提示字符,输入Notepad后按Enter。如果用户能够访问磁盘,请复制文档并贴到外接式硬盘上保存。关闭cmd。打开命令提示字符,输入 chkdsk/f/r后按Enter。
现在,你已经成功将磁盘从raw转为ntfs了,可以再次使用储存文件啦!
U盘变为raw格式怎么修复
当U盘变为RAW格式并且无法格式化时,可能是由于文件系统损坏或U盘出现硬件问题所致。以下是一些可能的解决方法:
使用磁盘管理工具:在Windows操作系统中,可以尝试使用磁盘管理工具来修复U盘。按下Win + X键,然后选择"磁盘管理"。在磁盘管理窗口中,找到对应的U盘,右键点击并选择"初始化磁盘"。完成后,右键点击U盘的未分配空间,选择"新建简单卷",按照向导进行操作。
使用命令行工具修复:打开命令提示符(以管理员身份运行),输入"diskpart"并按下回车键。然后依次输入以下命令:
list disk:列出所有磁盘
select disk [disk number]:选择对应的U盘
clean:清除磁盘所有数据
create partition primary:创建新的主分区
format fs=fat32 quick:快速格式化为FAT32文件系统
使用第三方工具:如果以上方法无效,可以尝试使用一些第三方的U盘修复工具,例如EaseUS Partition Master、MiniTool Partition Wizard等。这些工具可以帮助修复U盘的文件系统或分区表。
如果以上方法仍然无法解决问题,可能是U盘硬件出现了故障,建议考虑更换新的U盘。同时,务必备份U盘中的重要数据,以防数据丢失。
希望能够帮助到您!
U盘文件系统变成RAW
下面有几种方法,你试一下:
一、在RAW格式盘符上点右键,选
属性,再选安全,将无用的用户删除,添加自己的用户名,再改一下权限即可。若无安全选项,可以在文件夹选项(打开我的电脑,选工具菜单,再选文件夹选项)
中,去掉“使用简单文件共享”前的勾,即可在NTFS格式的盘中点右键,属性菜单中显示安全选项。
二、进“控制面板”找到“管理工具”,将其打开,在将“本地安全策略”打开,在将“安全选项”打开,在右面窗口找到“网络访问:本地帐户的共享和安全模
式”后的“仅来宾”改为“经典”,退出回到我的电脑,在D盘上点右键找“安全”标签,将其乱码删掉,然后添加本计算机的用户即可。
三、1、使用EasyRecovery
Pro
6.06,选择数据恢复Advanced
Recovery(选用高级选项自定义数据恢复功能);
2、选择已变为RAW格式的盘符,点击下角的高级选项;
3、在文件系统扫描中,文件系统选“NTFS",点高级扫描,选择右下角的“高级选项”,把簇大小和数据起始位置都设为0;
4、点击分区设置,使用MFT方式(这点一定不能错);然后确定;
5、点击下一步,开始扫描文件系统,然后就是等,要的时间比较长,要耐心。完成后就会发现找到了一个NTFS的盘符,再点击找到的盘符,开始扫描;
6、扫描完成后你就会发现所有的文件都已找到,然后点击恢复,选择一个可用的盘来存你恢复的文件就行;
7、最后格式化出问题的盘
把恢复的文件拷回去
OK
一切都完好如初。
推荐用第一和第二种方法,当第一和第二种方法失效时使用第三种方法。
方法四:
本人无意中发现了Norton
PartitionMagic
8.0附带的一个工具PTEDIT32.EXE(分区表编辑器),随便试了一下,打开后找到对应的分区的信息,和其他分区信息对比一下,发现有很大不同,
这时对照其他分区的信息修改出错的那个分区的信息(各人硬盘分区情况不同,所以没有一个标准的参数),可以恢复操作,所以不用担心,不会损坏数据的,修改
完保存好,重新启动后大功告成!
方法五:
先
cp
~/.bash_history
~/cmd_history
把你打过的命令备份一下,然后在cmd_history里找找你到底用了什么命令。
如果只是更改了文件系统的标志,
用
fdisk
->
t
命令改回原来的文件系统标志就行了。
我的U盘变成RAW格式,无法格式化,请教!
可以使用EasyRecovery Pro软件恢复:
1、使用EasyRecovery Pro 6.06,选择数据恢复Advanced Recovery(选用高级选项自定义数据恢复功能);
2、选择已变为RAW格式的盘符,点击下角的高级选项;
3、在文件系统扫描中,文件系统选“NTFS",点高级扫描,选择右下角的“高级选项”,把簇大小和数据起始位置都设为0;
4、点击分区设置,使用MFT方式(这点一定不能错);然后确定;
5、点击下一步,开始扫描文件系统,然后就是耐心的等。完成后就会发现找到了一个NTFS的盘符,再点击找到的盘符,开始扫描;
6、扫描完成后就会发现所有的文件都已找到,然后点击恢复,选择一个可用的盘来存恢复的文件就行;
7、最后格式化出问题的U盘,把恢复的文件拷回去,一切就都会完好如初。
U盘中出现RAW怎么办?
下面有几种方法,你试一下:
一、在RAW格式盘符上点右键,选 属性,再选安全,将无用的用户删除,添加自己的用户名,再改一下权限即可。若无安全选项,可以在文件夹选项(打开我的电脑,选工具菜单,再选文件夹选项) 中,去掉“使用简单文件共享”前的勾,即可在NTFS格式的盘中点右键,属性菜单中显示安全选项。
二、进“控制面板”找到“管理工具”,将其打开,在将“本地安全策略”打开,在将“安全选项”打开,在右面窗口找到“网络访问:本地帐户的共享和安全模 式”后的“仅来宾”改为“经典”,退出回到我的电脑,在D盘上点右键找“安全”标签,将其乱码删掉,然后添加本计算机的用户即可。
三、1、使用EasyRecovery Pro 6.06,选择数据恢复Advanced Recovery(选用高级选项自定义数据恢复功能);
2、选择已变为RAW格式的盘符,点击下角的高级选项;
3、在文件系统扫描中,文件系统选“NTFS",点高级扫描,选择右下角的“高级选项”,把簇大小和数据起始位置都设为0;
4、点击分区设置,使用MFT方式(这点一定不能错);然后确定;
5、点击下一步,开始扫描文件系统,然后就是等,要的时间比较长,要耐心。完成后就会发现找到了一个NTFS的盘符,再点击找到的盘符,开始扫描;
6、扫描完成后你就会发现所有的文件都已找到,然后点击恢复,选择一个可用的盘来存你恢复的文件就行;
7、最后格式化出问题的盘 把恢复的文件拷回去 OK 一切都完好如初。
推荐用第一和第二种方法,当第一和第二种方法失效时使用第三种方法。
方法四:
本人无意中发现了Norton PartitionMagic 8.0附带的一个工具PTEDIT32.EXE(分区表编辑器),随便试了一下,打开后找到对应的分区的信息,和其他分区信息对比一下,发现有很大不同, 这时对照其他分区的信息修改出错的那个分区的信息(各人硬盘分区情况不同,所以没有一个标准的参数),可以恢复操作,所以不用担心,不会损坏数据的,修改 完保存好,重新启动后大功告成!
方法五:
先 cp ~/.bash_history ~/cmd_history 把你打过的命令备份一下,然后在cmd_history里找找你到底用了什么命令。
如果只是更改了文件系统的标志, 用 fdisk -> t 命令改回原来的文件系统标志就行了。
U盘提示raw错误的小攻略
u盘变RAW的解决方法
一、系统权限的问题1(原系统是NTFS格式出现问题)?
在RAW格式盘符上点右键,选 属性,再选安全,将无用的用户删除,添加自己的用户名,再改一下权限即可。若无安全选项,可以在文件夹选项(打开我的电脑,选工具菜单,再选文件夹选项)中,去掉“使用简单文件共享”前的勾,即可在NTFS格式的盘中点右键,属性菜单中显示安全选项。?
二、系统权限的问题2(原系统是NTFS格式出现问题)?
进“控制面板”找到“管理工具”,将其打开,在将“本地安全策略”打开,在将“安全选项”打开,在右面窗口找到“网络访问:本地帐户的共享和安全模式”后的“仅来宾”改为“经典”,退出回到我的电脑,在D盘上点右键找“安全”标签,将其乱码删掉,然后添加本计算机的用户即可。?
三、修改盘符的方法?
把RAW的盘符改一下,如果是C、D、E、F,F是RAW盘符,就把F改成E,就可以恢复了。?
四、使用EasyRecovery Pro软件恢复:?
1、使用EasyRecovery Pro 6.06,选择数据恢复Advanced Recovery(选用高级选项自定义数据恢复功能);?
2、选择已变为RAW格式的盘符,点击下角的高级选项;?
3、在文件系统扫描中,文件系统选“NTFS",点高级扫描,选择右下角的“高级选项”,把簇大小和数据起始位置都设为0;?
4、点击分区设置,使用MFT方式(这点一定不能错);然后确定;?
5、点击下一步,开始扫描文件系统,然后就是耐心的等。完成后就会发现找到了一个NTFS的盘符,再点击找到的盘符,开始扫描;?
6、扫描完成后你就会发现所有的文件都已找到,然后点击恢复,选择一个可用的盘来存你恢复的文件就行;?
7、最后格式化出问题的盘 把恢复的文件拷回去 OK 一切都完好如初。?
五、使用Norton PartitionMagic 8.0恢复。
本人无意中发现了Norton PartitionMagic 8.0附带的一个工具PTEDIT32.EXE(分区表编辑器),随便试了一下,打开后找到对应的分区的信息,和其他分区信息对比一下,发现有很大不同,这时对照其他分区的信息修改出错的那个分区的信息(各人硬盘分区情况不同,所以没有一个标准的参数),可以恢复操作,所以不用担心,不会损坏数据的,修改完保存好,重新启动后大功告成。?
六、使用WinImag恢复。
打开 WinImag,选择 "从物理磁盘中创建虚拟硬盘镜像" 双击选中要恢复的U盘 然后创建虚拟镜像就可以看到我们宝贵的数据了,剩下的就是把它恢复出来,然后把RAW文件系统转变成系统能识别的文件系统格式。 这里我用“ USB量产”这个软件, 设置很简单。?
七、使用“易我分区表医生V3.0”修复。
安装“易我分区表医生V3.0”,进入安全模式,运行“易我分区表医生V3.0”,注册该软件,关闭软件重新打开。在“创建紧急启动盘”的对话框中点“取消”,右击坏掉了的磁盘,在弹出对话框中点“修复引导”,在“修复引导”框中点“自动”,几秒钟后就成功了。
移动硬盘变为RAW格式,用了chkdsk命令然后恢复到NTFS格式了,但是250g硬盘变75g了,而且里面没东西
使用U盘难免会遇到各种问题,其中当属提示raw错误最常见。想要将其格式化里面又有大量的资料,网上查了很多的解决办法却都没能更好地解决,那么U盘还有的救吗?答案当然是肯定的,我们此篇教程便是为解决此问题而为大家做分享的,一起来看下。
u盘NTFS格式,掉电后变成RAW格式。在xp下访问磁盘提示:文件或目录无法读取。用GetDataBack软件一样可以进行u盘raw格式数据恢复。一般情况在FAT32格式下u盘raw格式数据恢复,最好使用rawtools1.2软件来修复,基本上U盘上的大多数数据恢复方面的`问题都可以解决,移动硬盘上的这要是FAT32格式的也基本能解决。使用教程:文件或目录损坏且无法读取快速修复及数据恢复。
NTFS格式移动硬盘raw格式数据恢复,也有不少修复方法,这里就不详细说了。
我们今天再来介绍一种方法修复移动硬盘raw格式数据恢复,就是使用GetDataBack硬盘数据恢复软件进行移动硬盘raw格式数据恢复。FAT、NTFS文件系统,即使磁盘被格式化、重新分区、中了,或者是因为电源故障、软件原因或人为故意破坏,也照样恢复。还可以从映像文件中恢复文件、创建驱动器映像文件。
其实还有一种非常简单的操作方法,只需要用默认模式直接搜一遍,查看所有扫描的文件,一般都会完全复原。以上的几种方法,大家都学会了吗?
如何格式化raw的硬盘?
关于chkdsk这个命令的使用问题
以下文字为百度知道操作系统分类管理员Ctangel总结整理,均为日常工作中所遇到的已经经过证实的方法,并非网络复制的纯理论的东西。有想转载请注明出处,谢谢合作。
相信很多网友在电脑使用过程中收到过这样的提示,任务栏右下角出来一个小提示,说你的某个文件已经损坏,请运行chkdsk修复。其实这个工具是很强大的,不过不好意思对此类问题无效。
那么遇到这个问题该如何解决和这个chkdsk到底能干什么用请看我下面阐述。
一、遇到任务栏右下角提示有文件损坏要求运行chkdsk修复的情况
比如我的机器提示C:\Documents and Settings\pifd\Local Settings\Application Data\Microsoft\Outlook\test.mxl这个文件损坏,这种情况的产生有三种可能:
1、非正常关机
2、造成的破坏
3、硬盘问题(经常频繁的出现不同的文件损坏就可以判定为硬盘有坏道了)
这个问题的解决方法是直接进入那个目录,删除那个文件,比如我举的这个例子,我就直接打开我的电脑点进C:\Documents and Settings\pifd\Local Settings\Application Data\Microsoft\Outlook\这个目录里,把test.mxl删掉 就好了。可是问题来了,一般它报的文件基本上都在系统的配置文件夹里,Local Settings这一层目录是隐藏的,那么您可以选择在我的电脑的地址栏里面直接输入整个目录然后回车就可以进去了,或者我的电脑之后点击工具-文件夹选项-查看 里面有两个设置 隐藏受保护的系统文件 前面的勾去掉,在选择下面的显示所有文件,然后应用确定就可以看到隐藏文件了。
一般情况下删除完有问题的文件是不会造成软件故障的,因为它损坏的多半是备份文件或者配置文件这类随软件启动就会改写的文件。如果影响了该软件使用,那么重新安装这个软件就好了。
二、CHKDSK这个命令到底能干什么用?
这个工具其实挺强大的,可以用来修复磁盘或者卷的问题。我还遇到过机器运行特别慢,重做系统后过了一个月半个月的又特别慢的情况然后用这个命令修复好了。
这个命令的使用,前提是你的系统里这个目录下windows\system32\autochk.exe有这个文件。不然该命令无法运行。
下面举例该命令的使用方法
1、机器开机蓝屏0X000000ED
这个蓝屏代码是典型的硬盘或者卷的问题造成的蓝屏,一般到这时候安全模式也进不去了。那么这个问题怎么修复呢,这时候最古老的系统安装盘就起作用了,是原版的安装盘哦,可不是ghost的那种,把光盘放入到光驱,引导启动系统安装,到安装界面的时候选择按R进入控制台修复,进入控制台之后会停在 C:\windows\提示符下,这里我们就输入 chkdsk -r就可以开始修复错误了,中间会有一段时间运行特别慢,根本就不动,这时候一定要耐心等待千万不要以为是死机了而重新启动,修复完成后重新启动计算机,就可以进入系统了,进入之后建议先杀毒,然后重新启动测试,如果重新启动就不会再出了,那就是卷的问题,如果还出这个代码,那说明硬盘有坏道了,硬件问题,可以换硬盘,或者把初始删除分成一个小区不使用。
2、这个命令参数很多 /F /R如何选择
系统出问题会提示你用chkdsk /F 修复,但是我要告诉你,请用/R,因为/R这个参数包含/F的功能,/F修不好的时候/R或许能管用,所以不要浪费时间直接用参数R。
3、使用chkdsk修复的时候提示修复无法完成
至今我只遇到过一次,问题比较严重,就是那个机器运行慢的,这时候可以尝试不带任何参数的线运行chkdsk。让它检测一遍如果它能检测完,就可以加上参数/R 了,如果还不行,那么在不带参数运行之后再加上/F 运行一次。
4、其他
其实除了0X000000ED之外还有一些硬盘引起的蓝屏代码是可以用这个命令修复的。但并不像0X000000ED那样100%管用。
如果你没有系统盘装盘也没有关系,现在有些PE就带控制台修复,比如很古老的深山红叶,还有金手指V6启动界面上就有这项的。不过运行pe进入控制台修复的时候默认的C盘可是pe的系统盘哦,至于哪个是你的C盘自己找吧,可能是D盘也可能是E盘,在目前提示符下输入D:或者E:回车,然后输入dir能列出目录的就不是,报错的就是。
在系统里面运行这个命令。点击开始,运行,输入cmd。在弹出的command窗口中输入 chkdsk空格(你想要检测的盘符比如D盘就输入D:空格 -r 然后回车。
硬盘变为RAW可能会有以下的提示,比如当用户试图打开移动硬盘访问其中的文件,提示“无法访问,此卷不包含可识别的文件系统”。我们可以通过下面介绍的几种方法来进行修复,在修复完成后,您将可以继续正常读取硬盘中的文件。
方法1、通过磁盘错误检查来修复步骤1:打开“我的电脑/此电脑”,右键点击RAW驱动器并选择属性。在属性窗口中切换至工具选项,并单击检查按钮。
步骤2:接下来,在错误检查界面里选择扫描驱动器选项,之后等待扫描并根据提示修复即可。
方法2、通过重新格式化来修复格式化操作可以为移动硬盘重新设置Windows可识别的文件系统,步骤如下:
步骤1:右键开始菜单,点击磁盘管理。
步骤2:右键点击文件系统为RAW的移动硬盘,选择格式化。
步骤3:选择文件系统,勾选执行快速格式化,点击确定。若移动硬盘是在Windows系统上使用的,建议选择NTFS文件系统,还可查看:FAT32、NTFS、exFAT的特点与区别。
步骤4:格式化操作会提示您将清除移动硬盘里的所有数据,点击确定,然后等待格式化完成即可。待格式化操作完成之后,即可解决移动硬盘变为RAW的问题。
方法3、通过diskpart命令来修复
步骤1: 在任务栏左侧的搜索栏中输入cmd搜索命令提示符。
步骤2:右键点击搜索结果中的命令提示符,然后选择以管理员身份运行。
步骤3:输入diskpart命令,按Enter键运行。然后输入list disk,查看当前电脑所连接的磁盘。注意:每输入一条命令之后都需要按下Enter键。
步骤4:接着输入select disk 1,选择要格式化的磁盘(此处移动硬盘为磁盘1),可根据容量大小来判断。
步骤5:输入clean命令,显示diskpart成功地清除了磁盘,这指的是清除磁盘中的全部数据,包括分区、卷等。
步骤6: 输入creat partition primary创建主分区,并输入active将分区标记为活动分区。
步骤7:最后输入命令format fs=ntfs quick对移动硬盘进行格式化,fs=ntfs指的是将移动硬盘格式化为NTFS文件系统,也可以用FAT32、exFAT代替NTFS。
扩展资料:
RAW有未经处理的意思,所以RAW也指未格式化的磁盘,一些U盘中毒之后或一些误操作,也可能是系统出些故障,都会使其文件系统变为RAW,硬盘有时由于系统的原因也可能变成这种情况。
硬盘变为RAW以后,虽然不能在文件管理器中正常打开它,但我们可以在磁盘管理中看到该硬盘已连接到计算机,这种情况下就可以使用都叫兽?数据恢复软件对其进行扫描和恢复,避免在修复过程中出现数据丢失的问题。
参考资料:
RAW格式 -?百度百科
s://.reneelab.cn/external-hard-drive-raw-fix.html
声明:本站所有文章资源内容,如无特殊说明或标注,均为采集网络资源。如若本站内容侵犯了原著者的合法权益,可联系本站删除。