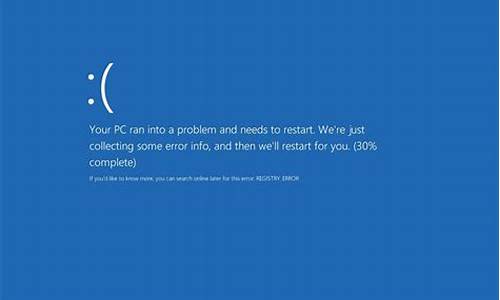devcon更新驱动idepci_dev update window
1.如何禁用、启用本地连接(网卡)
2.网卡被策略禁用怎么办
3.像雨林木风那样的GHOST系统盘是如何制作出来的
4.制作一键GHOST系统光盘恢复
5.如何制作GHOST系统启动光盘
6.能用另外一台电脑的.*.gho还原另一台电脑的系统吗

问题一:win7本地连接怎么取消禁用 你好
对着“网络”图标,点击鼠标右键,然后点击属性。
接着点击“更改适配器设置”。
击本地连接,然后点击鼠标右键,最后点击“启用”。
问题二:如何禁用、启用本地连接(网卡) 前言:因为需要在批处理下禁用网卡和启用本地连接,所以专门找了不少这样的贴子,在网上也有不少人写出 netsh interface set interface 本地连接 disabled这类的语句来说可以禁用,可是事实上---------用netsh不能成功禁用网卡,至少偶试了N个小时是不成功的,幸好找到了--------devcon.exe,这个微软开发的一个小东东,虽然不是很智能,但一定程序上解决了问题,下面说说关于它的概要:
DevCon 实用工具是一种命令行实用工具,可以替代设备管理器。使用 DevCon,您可以启用、禁用、重新启动、更新、删除和查询单个设备或一组设备。DevCon 还提供与驱动程序开发人员有关、但无法在设备管理器中看到的信息。
一般情况下的用法:(介绍几个常用的命令和语法)
1、devcon find
devcon find * [这个命令可以列出列出本地计算机上存在的所有设备的设备实例]
devcon find pci\* [列出本地计算机上所有已知的“组件互连”(PCI) 设备(如果一个设备的硬件 ID 以“PCI\”为前缀,此命令就认为该设备是 PCI 设备]
2、devcon disable *msloop [禁用硬件 ID 以“MSLOOP”结尾(包括“*MSLOOP”)的所有设备]
3、devcon enable '*MSLOOP
[启用硬件 ID 为“*MSLOOP”的所有设备。单引号指示必须严格按字面解释硬件 ID(换句话说,星号 [“*”] 真的是 一个星号,而不是通配符]
4、devcon remove @u *** \*
删除所有 USB 设备。被删除的设备列出时将显示其删除状态
因为下面要讲一个实例,所以先说说硬件ID是啥玩艺,说实在的就是让大家知道怎么找出它,请看:
find pci\* 下面就是找出的一部分:
PCI\VEN_10EC&DEV_8139&SUBSYS_813910EC&REV_10\3&13C0B0C5&0&58: Realtek RTL8139 Family PCI Fast Ethernet NIC
PCI\VEN_1106&DEV_0571&SUBSYS_18271019&REV_06\3&13C0B0C5&0&89: VIA Bus Master IDE Controller
PCI\VEN_1106&DEV_3038&SUBSYS_18271019&REV_80\3&13C0B0C5&0&80: VIA Rev 5 or later USB Universal Host Controller
这几行“:”前面的就是硬件ID,后面是设备名称.
偶要禁用网卡了,请看仔细:
devcon disable *DEV_8139* [就这样就行了,前提是你电脑里有devcon.exe]
偶要启用它了,同样的搞一下: devcon enable *DEV_8139*
如果您指定 -r 并且需要重新启动,则在处理完所有设备后,将在无任何警告信息的情况下重新启动就行了,其它的就不多说了,大家喜欢用的话就去下载一个压缩包在自己机子上用用吧,有些人可能想它要是有更强大的功能,就请各位自力更生……相信自己!
压缩包里是2个文件夹,一个是32 位用的,一个是64位用的,
DevCon.e......>>
问题三:本地连接禁用了怎么解除 40分 你是不是win7的。是的话就点控制面板,再点网络和internet、点网络共享中心,再点左手边骇更改网络适配器设置,选择本地连接右键启动就行了。
如果是XP的系统,操作也是基本一样,进控制面板里,找到网络连接。步骤一样
问题四:电脑本地连接被我禁用了,怎么打开。 点左边的更改适配器设置,在本地连接点右键启用
问题五:本地连接禁用如何恢复 插上网线,右键我的电脑或者计算机,点击管理,再点设备管理器,点有网络适配器。里面有红叉号的你右键启用就可以。如果这选项里有**警示性标志,建议先装好网卡驱动。再者右键桌面上的网络或者网上邻居。点属性。里面会有本地连接,右键直接启用。
说的麻烦,其实都是白话,很简单。希望能帮到你。
问题六:电脑的本地连接禁用,怎么办 很有可能是网线出了问题,使用Windows XP SP2操作系统的朋友,有时会遇到“本地连接”受限制的情况,其表现为在系统托盘的网络连接图标上显示了一个**叹号标识
并且会提示连接受限制。在出现此类问题时,有很多方法,根据产生的原因取不同的一种或几种方法解决:
一、手动设置IP:方法是打开“控制面板”――“网络连接”,找到当前的本地连接,右击它,选“属性”,在“常规”选项卡中双击“Internet协议 (TCP/IP)”,选择“使用下面的IP地址”,在“IP地址”中填写“192.168.0.1”,在“子网掩码”中填写“255.255.255.0”,其他不用填写,然后点“确定”即可解决该问题。(如果当前计算机加入工作组或域,就要根据情况而设置)
用指定IP的方法解决,但是用这种方法有时也无法解决问题(表现为“连接限制”的提示会消失,本地连接正常,但是不能上网);
二、设置网卡:
1、把网卡禁用一下,再启用;
2、将机箱电源拔掉,机箱的那头,还有小猫或陆游器的电源.全部关闭断电并拔出电源线,然后把机箱打开,把网卡拔出,然后按原来位置插好!将机箱安装好,装上电源,连接好网络线!其余的线都连好,启动电脑!进入XP故障排除!
三、关闭防火墙;
四、本地连接属性中有一选项为“在连接受限制或无连接时不要通知我”在它的前面打上勾;
五、命令提示符(运行cmd)处键入 netsh winsock reset,然后按 Enter。运行此命令后重新启动计算机。
六、在“网络连接”中,用鼠标右键单击“本地连接”,在弹出菜单中选择“属性”,而后在弹出对话框中查看“常规标签页中的“此连接使用下列项目”列表,去除其中默认的“Internet协议”对话框中的对号。确认操作后,网络连接受限的提示就会消失,此时看看是否能够上网。如果还是无法上网,则再次调出“本地连接 属性”对话框,在“常规”标签页中点击“按钮”按钮,弹出“选项网络组件类型”对话框,在其中的列表中选择“协议”,再点击“添加”按钮,弹出“选择网络协议”对话框,选择“厂商”为“Microsoft”,“网络协议”为“Microsoft TCP/IP版本6”,逐层确认操作后,即可解决问题。
七、新建一个连接,IP取自动
问题七:本地连接为什么不能禁用? 在电脑桌面右下角结束本地连接时无法结束,并且报错“此时无法停用连接。这个连接可能在用一个或多个不支持即插即用的协议,或者它是由其他用户或系统帐户初始化的。”的最新终极解决方法。如下:
1、单击开始> “运行 , 键入 cmd ,然后单击确定;
2、键入 netsh winsock reset catalog 然后按 Enter键;
3、键入 netsh int ip reset reset.log 然后按 Enter键;
4、重新启动计算机。
开机后再次“禁用本地连接”如果不行,尝试以下步骤:
1、单击开始&g激; “运行 , 键入 cmd ,然后单击确定;
2、键入 net stop cryptsvc 然后按 Enter键;
3、键入 ren %systemroot%\System32\Catroot2 oldcatroot2 然后按 Enter键;
4、重新启动计算机。
说明:我的网络连接里的本地连接无法禁用了,是最近几天出现的情况,到网上搜索了好多资料,经过N次的试验,发现好多都是残缺不全或者是根本错误的,现在我把自己的解决方法及一些体会贴出来共享!这是国外一个网站的帖子,看来国外也有此类问题!
我先按照第一种方法不行,第二种方法解决
我是用这种方法解决的
问题八:win7本地连接不小心禁用了 怎么办 1
开始菜单 网络 然后在菜单栏上点网络和网络共享
或者直接打开我的电脑 触制下面的路径进去
控制面板\所有控制面板项\网络和共享中心
2 点击左侧的更改适配器设置 找到禁用的启用就可以了
问题九:如何禁用,启用本地连接 win7系统,依次进入控制面板-网络和共享中心-更改适配器设置(或者从桌面右下角的网络图标进入),在本地连接点击鼠标右键,可禁用和启用
问题十:怎么用cmd命令 禁用本地连接 运行如下命令:
netsh interface show interface
运行如下命令禁用名称为Local Area Connection的网卡:
netsh interface set interface name=Local Area Connection admin=DISABLED
把结尾的DISABLED改为ENABLED为开启指定的网卡
如何禁用、启用本地连接(网卡)
你不妨按下面的步骤仔细检查一下。 A:稳定的电源电压:计算机及其设备周围和传输部分没有电磁干扰,特别是电焊机和大负荷频繁启动对设备的干扰。有效的电源线截面;符合国标规定的安全绝缘等级。 B:干燥通风温度适宜(必要时加装风扇或空调系统), C:较小的灰尘颗粒度,墙面及其房顶最好进行涂漆处理。 D: .传输部分要有较高的信杂比。 E: 网卡问题:网卡带宽适当,工作稳定。 F: 软件设置合理; I:温度的影响(特别是夏天白天气温高,晚上气温低):要取措施降低猫、路由器、网络交换机和计算机设备工作环境温度。 a:经常上网的用户最多半年,要断电后打开设备的外壳外壳,清理一下设备里面的灰尘 b:将设备置于对人较安全地方,打开设备的盒盖,利用空气对流加强与空气接触面,进行自然散热; c:给设备加装微型风扇,增大空气的对流,进行强制散热; d:如果你是做IT的,我建议你:断开电源后,给设备的发热部件加装散热片。 e:设备断开电源后,用3毫米钻头在设备上下钻多多的孔,加强空气的对流量,改善散热条件; f:将设备至于通风干燥处,最好做个绝缘支架,把设备支起来,进行自然散热; g:及时清除上网产生的垃圾碎片,定期整理运行C盘,可以适当提高运行速度。 h:先让ADSL猫同步:把猫断电后重启。 I:关掉所有不必要的网络连接,比如迅雷 BT 驴子等 j:优化网络 个人推荐使用一些小工具 比如超级兔子等 二:接地系统:按规程(接地装置施工 GB50169-92)要求:接地必须有两个以上“独立”(不能公用“地”)的接地极,接地极至工作地点的引线截面不小于16平方毫米的多股铜线,每个“独立”接地极的接地电阻不得大于5欧姆。用户线屏蔽层立即接地,将干扰降低在最低限度;自来水管和电力的(N线)地不可作为接地极,接地线不可缠绕,要用银粉导电膏涂后,用螺丝紧固。雷电时:要断开一切与外界联接的线路,避免设备人身事故,以免发生火警事故。 三:系统干净利索:人穿衣服不在于衣服的档次,而在于是否干净整洁;因此: A: 合法软件,及时升级补丁;删除不用文件,及时清理上网垃圾及定期进行碎片整理、优化系统结构; B:合法有效的杀毒软件,经常升级库;防火墙、共享上网软件、网络加速软件等设置合理,设置不当同样会影响用户使用。 C:非运行软件及其他文件不要放入运行盘或桌面;打开某些软件就有掉线现象,卸载该软件。 D: 平时对计算机(包括)设备加强监视运行维护,做到:设备整洁,通风良好,连接接触电阻尽量小,温湿度适中,绝缘优良,布线整齐美观。 四: 链接良好:检查主机与各键盘、鼠标、音箱、(五类线)网络线R45接头、接地线、电源多用插板、电源线等等必须(接触电阻在?0?8Ω)良好,检查入户线路的接头、电话线插头等是否接触(?0?8Ω)可靠,以减少机线故障;布线:衡平竖直,清晰整齐(不得缠绕)。 五: 合适的接收电平和严格的阻抗匹配(无线网卡是:接收场强、光端机是:接收光功率电平):各个链接点信号既不能信号过大,也不能信号过小;信号过大,前置电路饱和,信号过小导致信杂比低;阻抗不匹配会导致反射衰耗,信号再强也不能正常工作。 六:带外隔离度越大越好,带内衰减越小越好:xDSL、宽带、无线、光纤等用户,都要提供带内衰减最小(小于1dB),带外隔离度(大于60dB以上)。信杂比也要大于60dB以上。 只要你做好上述几个方面的工作,你不但可以消除目前的故障;今后也不会产生其他的故障了。 感谢你纳我的答案! 谢谢你:朋友!
网卡被策略禁用怎么办
1、首先,在电脑桌面左下角的“开始”按钮中找到“控制面板”选项。
2、然后,在弹出的窗口中选择网络和Internet 这个选项卡。
3、接着,在弹出的页面中点击网络和共享中心按钮。
4、接着,我们选择界面左侧的更改适配器设置这个选项。
5、然后鼠标右击需要禁用的网络,点击 禁用 选项,这样就可以禁用了。
6、若是想要启用,则选中 启用 即可。
像雨林木风那样的GHOST系统盘是如何制作出来的
问题一:windows7 组策略禁用网卡,请问如何操作 windows7 组策略禁用网卡,请问如何操作
在一些企事业单位局域网中,有时候出于网络安全、规范员工上网行为,防止员工利用互联网做私事、上网等行为的考虑,而禁止局域网电脑访问外网,也就是禁止访问因特网,但是又不能完全从物理层面上切断网络连接,毕竟局域网内部也经常需要传输文件、文件共享以及其他内部连接行为,因此这就需要控制局域网电脑的网络使用。
那么,如何实现禁止局域网上网、禁止电脑上网但又不能影响局域网内部上网呢?笔者以为,可以通过以下两种方式来实现:
方法一、可以通过组策略禁止电脑上网、限制局域网电脑访问外网。
1、打开“AD用户和计算机”,在wanxing域上新建一个OU,命名为:Client(组织单元里有用户thin-01)
2、右击Client,打开Client属性,点击“组策略”,展开“组策略”属性,点击“新建”按钮,新建一组策略对象,重命名为“禁止上网”。
(1)选择“禁止上网”这一策略对象,点击“编辑”按钮,打开“组策略编辑器”,然后在左侧的控制台树中依次展开:用户配置→Windows设置→Internet Explorer维护→连接。
(2) 在右侧的详细窗格里双击“代理设置”策略项,然后在弹出对话框上勾选“启用代理服务器设置”复选框,然后将代理服务器设置为“127.0.0.1”,如下图所示,应用了这条组策略,IE浏览器就无法访问Internet。
(3)在“运行”输入:cmd,打开命令提示符,然后输入:gpupdate /force (手动更新组策略,使策略立即生效)(4)输入:gpresult (查看组策略应用结果)3、回到域客户端XPDC,打开IE浏览器,验证策略应用结果如下图所示:
应用组策略之前,正常打开网页。
应用组策略之后,无法正常浏览网页,策略生效。
方法二、通过控制上网软件、网络管理软件来禁止局域网上网、禁止电脑上网。
虽然通过组策略限制电脑上网是可以实现完全禁止电脑上网的功能,但是由于这种技术是基于操作系统相关设置来实现的,因此也很容易被一些懂技术的员工绕过,通过反向设置而达到重新恢复上网的目的。因此,这种通过组策略禁止局域网上网、控制电脑上网的方式存在一定的漏洞,不利于实现严密的网络管理。这种情况下,可以通过专门的网络管理软件、局域网限制上网软件来实现。
目前,市面上的局域网控制软件很多,例如有一款“聚生网管”(百度搜索“聚生网管”即可下载),只需要在公司局域网一台电脑安装就可以管理公司所有电脑的上网行为,你可以制定一个禁止电脑上网的策略,然后你将策略指派给那个电脑,就可以阻止那个电脑上网。同时,在禁止电脑上网的同时也不会影响局域网电脑之间的内网通讯,从而可以实现内外网的分别管理。如下图所示:
图:设置禁止电脑上网
同时,在禁止电脑上网的同时还可以给电脑发送消息,实现了人性化的提醒,可以更好地引导和约束员工的上网行为。
此外,通过网管软件来禁止电脑上网更为严密,由于不在被控制的电脑上进行设置,因此无论被控制电脑如何设置都无法有效逃避监控,实现了更为有效的管理。同时,通过“聚生网管”你可以随时禁止或许可局域网任意电脑访问外网的行为。
同时,很多企事业单位实际上并不是完全禁止电脑上网,而只是让电脑访问一些特定的网站,例如企业邮箱网站、公司外网服务器等,这种情况下就不能完全禁止电脑上外网了。这就可以通过“聚生网管”的“白名单”来实现,如下图所示:
......>>
问题二:网络联网错误诊断显示策略服务已被禁用什么意思 关闭,从连一次
问题三:谁说说组策略禁用无线网卡怎么办 桌面上右击“我的电脑”选择“管理”再选择“服务和应用程序”然后选择“服务”在右边窗口中找找到“wireless Zero Configuration”服务启用后OK
.
问题四:网络策略服务已被禁用是怎么会是? 右击计算机-管理-服务和应用程序 看看你有哪些没启动。。。
问题五:电脑诊断策略服务被禁用应怎样解决? 在服务中找到对应服务,查看是否禁用,如果禁用更改为自动启动,然后启动试试~
问题六:如何禁用、启用本地连接(网卡) 前言:因为需要在批处理下禁用网卡和启用本地连接,所以专门找了不少这样的贴子,在网上也有不少人写出 netsh interface set interface 本地连接 disabled这类的语句来说可以禁用,可是事实上---------用netsh不能成功禁用网卡,至少偶试了N个小时是不成功的,幸好找到了--------devcon.exe,这个微软开发的一个小东东,虽然不是很智能,但一定程序上解决了问题,下面说说关于它的概要:
DevCon 实用工具是一种命令行实用工具,可以替代设备管理器。使用 DevCon,您可以启用、禁用、重新启动、更新、删除和查询单个设备或一组设备。DevCon 还提供与驱动程序开发人员有关、但无法在设备管理器中看到的信息。
一般情况下的用法:(介绍几个常用的命令和语法)
1、devcon find
devcon find * [这个命令可以列出列出本地计算机上存在的所有设备的设备实例]
devcon find pci\* [列出本地计算机上所有已知的“组件互连”(PCI) 设备(如果一个设备的硬件 ID 以“PCI\”为前缀,此命令就认为该设备是 PCI 设备]
2、devcon disable *msloop [禁用硬件 ID 以“MSLOOP”结尾(包括“*MSLOOP”)的所有设备]
3、devcon enable '*MSLOOP
[启用硬件 ID 为“*MSLOOP”的所有设备。单引号指示必须严格按字面解释硬件 ID(换句话说,星号 [“*”] 真的是 一个星号,而不是通配符]
4、devcon remove @u *** \*
删除所有 USB 设备。被删除的设备列出时将显示其删除状态
因为下面要讲一个实例,所以先说说硬件ID是啥玩艺,说实在的就是让大家知道怎么找出它,请看:
find pci\* 下面就是找出的一部分:
PCI\VEN_10EC&DEV_8139&SUBSYS_813910EC&REV_10\3&13C0B0C5&0&58: Realtek RTL8139 Family PCI Fast Ethernet NIC
PCI\VEN_1106&DEV_0571&SUBSYS_18271019&REV_06\3&13C0B0C5&0&89: VIA Bus Master IDE Controller
PCI\VEN_1106&DEV_3038&SUBSYS_18271019&REV_80\3&13C0B0C5&0&80: VIA Rev 5 or later USB Universal Host Controller
这几行“:”前面的就是硬件ID,后面是设备名称.
偶要禁用网卡了,请看仔细:
devcon disable *DEV_8139* [就这样就行了,前提是你电脑里有devcon.exe]
偶要启用它了,同样的搞一下: devcon enable *DEV_8139*
如果您指定 -r 并且需要重新启动,则在处理完所有设备后,将在无任何警告信息的情况下重新启动就行了,其它的就不多说了,大家喜欢用的话就去下载一个压缩包在自己机子上用用吧,有些人可能想它要是有更强大的功能,就请各位自力更生……相信自己!
压缩包里是2个文件夹,一个是32 位用的,一个是64位用的,
DevCon.e......>>
问题七:win7策略服务器被禁用不能联网怎么办 25分 1. 安装NWlink IPX/SPX/NetBIOS patible Transport Protocol协议。
2. 开启Guest账号:右击我的电脑\管理\用户有个Guest,双击之去掉“账户已停用”前面的勾。
3. 右击我的电脑\属性\计算机名,查看该选项卡中出现的局域网工作组名称名称一致
4. 使用winxp防火墙的例外:winxp防火墙在默认状态下是全面启用的,这意味着运行计算机的所有网络连接,难于实现网上邻居共享。同时,由于windows防火墙默认状态下是禁止“文件与打印机共享的”,所以,启用了防火墙,往往不能共享打印,解决办法是:进入“本地连接”窗口,点“高级”\“设置”\“例外”\在程序与服务下勾选“文件和打印机共享”。
5. 删除“拒绝从网络 *** 问这台计算机”项中的guest账户:运行组策略(gpedit.msc)\本地计算机\计算机配置\windows设置\安全设置\本地策略\用户权利指派\拒绝从网络访问这台计算机。如果其中有guest,则将其删除。(原因是:有时xp的guest是不允许访问共享的)
禁用“帐户:使用空白密码的本地帐户只允许进行控制台登录”
6. 取消“使用简单文件共享”方式:管理器\工具 --文件夹选项FONT face=Times New Roman>\查看\去掉“使用简单文件共享(推荐)”前面的勾。
7. 检查注册表:HKEY_LOCAL_MACHINE\SYSTEM\CurrentControlSet\Control\Lsa右边窗口RestrictAnonymous的值是否为0。(默认是0,你可跳过去。如果不行在回到这里;如没有这一项,不管它。)
8. 勾选“本地连接\属性\Microsoft网络的文件和打印机共享”。
9. 运行服务策略“Services.msc”。启动其中的“Clipbook Server”(文件夹服务器):这个服务允许你们网络上的其他用户看到你的文件夹。当然有时你可把它改为手动启动,然后再使用其他程序在你的网络上发布信息。
10. 无法启动Clipbook服务。错误1068:依存服务或组无法启动。需要这样的步骤(你可以看他们的依存关系):首先开启 Network DDE DSDM (如果已开启,进入第二步),其次开启 Network DDE,然后开启 Clipbook。
问题八:电脑诊断策略服务已被禁用!!怎么解决!!急!! 全是屁话,360有个lsp修复,点一下就好
问题九:电脑突然上不了网诊断了下网络说是:诊断策略服务己被禁用这是什么意 1)如果是宽带本身的问题,首先直接联接宽带网线测试,如果是宽带的问题,联系宽带客服解决。
2)如果是路由器的问题,如果原来可以用,暂时不能用了,我自己的实践是一个是断掉路由器的电源在插上,等会看看。在有就是恢复出厂设置,从新设置就可以用了(这是在物理连接正确的前提下,有时是路由器寻IP地址慢或失败引起的,并不是说路由器坏了)。
如果总是不能解决,建议给路由器的客服打电话,他们有电话在线指导,我遇到自己不能解决的问题,咨询他们给的建议是很有用的,他们会针对你的设置或操作给出正确建议的。
3)如果关闭了无线开关开启就是了,如果是用软件连接的无线,软件不好用又经常出问题是很正常的,没有更好的方法,用路由器吧。另外就是网卡驱动没有或不合适引起的,网线接口或网线是不是有问题等。
4)如果是系统问题引起的,建议还原系统或重装。
问题十:组策略中无线网禁用怎么办 桌面上右击“我的电脑”选择“管理”再选择“服务和应用程序”然后选择“服务”在右边窗口中找找到“wireless Zero Configuration”服务启用后O绩
.
制作一键GHOST系统光盘恢复
现在流行的快速装机版,即ghostXP,技术已经非常成熟,我说说具体的原理:
Ghost系统封装教程及封装工具原理
本教程基于MCC硬件抽象HAL(电源模式)原理,系统以XP为例。
这里将系统封装分为3步:做系统、封装、部署
================================
一、做系统
================================
平台不限,但不建议在虚拟机上制作。CPU及主板芯片没有限制,关于intelide和intelppm的不兼容问题,深度白金3in1并没有删除这些注册表,没有反馈因此在AMD机器上蓝屏的现象。
1、选用免激活的版本安装盘,正常安装系统,打补丁,优化服务
这里选用深度XP精简版5.7,安装大约需要15-20分钟。
建议关闭系统还原及自定义通知,关闭远程,关闭共享,关闭休眠
注意声卡要驱动上,否则封装后的系统都不在任务栏显示音量。
运行一次windows meida player,避免以后出现向导
安装输入法,并在“区域和语言选项”的“高级”中,应用于默认用户账户。
我的文档,如果有需要也可以移动到D盘。
outlook不能保存密码及SQL安装挂起的问题,也可以在这里清理一下相关注册表。
2、安装需要的软件
OFFICE安装时要将“第一次使用时安装”的项目完全安装上,否则会以后提示插入光盘。
不建议安装杀毒软件,特别是卡巴斯基,该软件会与某封装工具冲突。
不建议安装虚拟光驱及刻录软件,已知部分软件在封装后失效。
不建议删除windows\Installer下的安装文件,可能会造成部分程序无法卸载。
3、封装准备
运行“gpedit.msc"打开组策略
“计算机配置\管理模板\系统”
启用“关闭 Windows Update 设备驱动程序搜索”
“管理模板/系统/Internet 通信管理/Internet 通信设置”
启用“关闭 Windows Update 设备驱动程序搜索”
“用户配置\管理模板\系统”
启用“配置驱动程序搜索位置” (不搜索软盘,光驱,Windows Update)
“用户配置\管理模板\系统”
忽略“设备驱动程序的代码签名”
检查系统属性中的驱动签名是否为忽略,update是否为从不搜索。
清理Documents and Settings目录,可以清理到10M以下。
当前账户\收藏夹,安装软件后经常有链接,清之~
当前账户\SendTo,邮件接收,建议删除
当前账户\Recent,历史记录,现在删了以后还得删
当前账户\Local Settings\Temp,临时文件,能删的全删
当前账户\Local Settings\Application Data下的图标缓存IconCache.db,约5-10M
当前账户\桌面,建议将所有图标移动到All Users\桌面
看下控制面板里的添加删除程序,有没有流氓软件,有就干掉,当然,除非你有特殊目的。
================================
二、封装
================================
1、更改 IDE 控制器及电源
在设备管理器中更新驱动
从列表或指定位置安装
不要搜索,我要自己选择要安装的驱动程序
IDE更改为“标准双通道 PCI IDE 控制器”,电源更改为“Standard PC”
2、提取检测电源需要的相关文件
WIN2000在SP4.CAB/WINDOWS XP SP2在SP2.CAB/WINDOWS 2003在SP1.CAB中
halacpi.dll
halapic.dll
halmps.dll
halaacpi.dll
halmacpi.dll
hal.dll →并更名为halstnd.dll
ntkrnlmp.exe
ntkrnlpa.exe
ntkrpamp.exe
ntoskrnl.exe →并更名为ntkrnlup.exe
将上述文件拷贝到系统SYSTEM32目录
3、添加inf文件
将以下代码保存为dtecthal.inf并拷贝到\WINDOWS\INF\,2000为\WINNT\INF\
[Version]
signature="$Windows NT$"
DriverVer=07/01/2001
[hal]
MPS_MP = halmps.dll
MPS_UP = halapic.dll
E_ISA_UP = halstnd.dll
ACPIPIC_UP = halacpi.dll
ACPIAPIC_UP = halaacpi.dll
ACPIAPIC_MP = halmacpi.dll
[ACPIOptions]
ACPIEnable = 2
ACPIBiosDate = 01,01,1999
4、引导
修改boot.ini,加上 /DETECTHAL参数,使系统启动时检测电源
注意将原boot.ini备份,并在部署后还原
[boot loader]
timeout=3
default=multi(0)disk(0)rdisk(0)partition(1)\WINDOWS
[operating systems]
multi(0)disk(0)rdisk(0)partition(1)\WINDOWS="Microsoft Windows XP Professional" /noexecute=optin /fastdetect /detecthal
C:\GHLDR=一键GHOST v11.0 Build 070707
5、NTLDR
引导文件,将LONGHORN版本的NTLDR放到C盘下
注意将原NTLDR备份,并在部署后还原
6、封装
将sysprep.exe,setupcl.exe,及配置好的sysprep.inf放到c:\sysprep
运行sysprep,“使用最小化安装”、关机模式“退出”,点击“重新封装”
等待大约5-10秒,完成。
7、删除注册表中本地连接、电源相关
搜索“本地连接”,删除上级节点,可避免安装到其他机器出现“本地连接2”
删除电源相关的注册表键:
HKLM\SYSTEM\CurrentControlSet\Enum\ACPI_HAL
HKLM\SYSTEM\CurrentControlSet\Enum\Root\ACPI_HAL
HKLM\SYSTEM\CurrentControlSet001\Enum\ACPI_HAL
HKLM\SYSTEM\CurrentControlSet001\Enum\Root\ACPI_HAL
如果有002和003也删除,删除时先右点权限,赋予完全控制权限,否则无法删除。
注意删除电源的注册表必须在封装后操作,否则运行sysprep时会死机。
另外封装后切勿运行windows优化大师,运行后死机。
8、设置好部署需要调用的文件,如注册组件时运行的程序,可写在注册表runonce。
系统启动菜单的时间是在注册组件前恢复为默认的30秒的
所以也可以在这里更改回原来的boot.ini及ntldr
9、卸载驱动
很多文章讲求顺序,但是实际中并没发现不按顺序会怎样。
卸载显示器、显卡、声卡、网卡、USB。都不卸载也不会有问题。
所谓的“幽灵硬件”就是指系统中母机残留的硬件信息,不要紧的。
10、最后的检查及清理
清除windows下的lastgood (最后一次正确的配置)
清除windows下的Prefetch (程序缓存)
\Local Settings\Application Data\IconCache.db 看是不是又出来了,有就删除
windows及C盘,点左面的“隐藏此文件夹内容”,文件夹选项中恢复默认
任务栏属性,清除开始菜单及最近文档的列表
如果要备份DllCache,使用相关工具在任何时候运行都可以。
以上是手动封装的过程,中间无需重启,如果是工具封装,基本可做到完全自动化。
封装工具已知的有ASR、S&R&S,MSDP,YLMF,创辉,自由天空,PreTooler,
当然还有小兵的Dprep,另外于安的工具应该属于S&R&S扩展。
这里讲原理,不讲使用。以我自己的封装工具为例吧 :P
工具集成了sysprep.exe及配置好的自动应答文件,并根据当前系统XP/2K/03进行释放,
运行后使用devcon.exe来更新及卸载硬件驱动,从I386下提取判断电源需要的文件,
修改boot.ini并替换新的ntldr,调用sysprep完成封装,并在封装后清理系统及注册表。
封装到此为止,可以重启制作GHO镜像了,注意现在boot菜单时间是0。
可以使用光盘引导,推荐一键GHOST,可选择最大压缩。
================================
三、部署
================================
封装工具一般都在注册表cmdline处接入自己的部署界面,再间接调用setup
使用工具封装,扩展接口可以在部署前调用外部程序,如驱动选择工具及dllcache恢复。
开始安装的过程也是检测硬件的过程,所以驱动如果是压缩包,要在安装前释放完毕。
封装工具调用的批处理,一般都是不显示窗口的,如果手动封装,可用VBS来调用批处理。
如果封装工具不支持恢复菜单选择时间,或是手动封装,可在注册组件处还原boot.ini及ntldr
进入桌面后,封装工具仍可以发挥作用,如填写IP,调用程序,删除文件,删除目录
对于手动封装,这些可以通过批处理来完成。
另外恢复dllcache也可以在进入桌面后运行。
不建议在第一次进入桌面时调用太多的程序。
如何制作GHOST系统启动光盘
好多朋友觉得制作系统光盘是个什么深不可测的问题,必须是高手大侠才可以接触的领域,其实不然只要你认真学习,多看看别人的经验,自己多实践一下,不要遇到一点困难就退缩,你会成功的。我写不出什么东西,只有借花献佛了。这3篇文章比较长,最好粘贴或下载回去仔细研究。********************************************
1、教你制作超级万能GHOST
2、万能Ghost系统制作教程
3、如何在系统安装中添加 OEM 即插即用驱动程序
**********************************************
教你制作超级万能GHOST
相信很多朋友都有经常被朋友拉去修机器的经历,重装系统就成了噩梦,于是,万能GHOST诞生了,但是网上很多万能GHOST都没有电源管理的解决办法,也就是说做出来的系统不能软关机。而且网络上发布的万能GHOST大多只是一个空系统罢了,装软件同样费时间啊…………
OK!那我们就来做一个适合自己使用的超级GHOST!
声明:全部使用D版制作
一、准备工作
1、操作系统选择:一般我们选择XP—VLK版作为母版,不需要激活的,更不要破解的。当然这篇文章对2003同样适用。
2、软件准备:找齐你准备在你的超级系统里集成的所有软件(软件必须经过认真测试)、系统修补包(例如SP等)这些东西一定要测试一下。
注意:*在考虑软件的时候要想全一点,各方面要考虑到。
*软件版本必须要新的,这样可以有效延长你的超级镜象的寿命
*要记得集成一个能够有效杀毒并且能升级的杀毒软件(我集成的
是瑞星2005)
*尽量选择公认的、知名的软件,同一用途的软件不要装多了。比如看
图软件选择ACDSEE6.0或者7.0就可以了。其功能已经足够了,不需要
再集成其他类似软件了。
3、制作万能GHOST的机器选择
推荐使用INTEL芯片组的机器,我个人觉得INTEL芯片组的机器做出来的最稳定,VIA的就要差一些,机器不能太老,但也不要使用太新的。I845这样的就比较合适了。尽量使用一线大厂的主板。不要使用在机器上安装过多的其他设备,只需要基本的就可以了。另外,内存要大点,512吧
4、OEM信息准备:编写你自己的OEMINI文件、OEM
5、集成常用驱动:去.mydrivers收集大部分常用设备驱动(要那种带INF文件的,分类放好,装在一个文件夹里,文件夹名可以取成“PNP_drv”这样的。) 这样做的目的是为了以后在不同的机器上装系统时在没有驱动光盘的情况下让驱动的安装更方便。当然你也可以不做这个(偶就集成了100多兆的驱动)
6、找到关于解决系统电源管理方案的电源管理解决方案压缩包,这里偶给大家推荐一高人制作的小东西,(详见用S&R&SV9.5.0828制作万能Ghost XP教程)很完美的解决了万能GHOST支持不同主板不同电源管理模式的问题
二、具体实施: ~~~OK!想清楚了?GO!动手的乐趣开始鸟~~~
1、找一块C盘足够大(根据你的具体需要,一般5G)的硬盘,然后安装XP,安装过程就不要我说了吧,注意:安装过程要仔细,力求不出一点点错,安装完成后,尽量使用系统自带驱动,没必要非要装驱动,反正一会都要删掉所有驱动的嘛……(为了让系统适合更多的人,我一般选择磁盘格式为FAT32而不是NTFS,你可以根据需要选择)
2、安装所需要的补丁,例如SP2等等。
在安装的时候(例如OFFICE2003这样的大家伙还会问你是不是保留安装源文件,应选择否,要不你的系统会过于庞大)。
3、安装软件并将OEM信息文件拷入SYSTEM32目录中,需要注册的软件用注册机先注册,再次提醒:做的时候不要急,慢慢来,做的越仔细你的GHOST越优秀。(注意软件全部安装在C盘,表装在其他分区中哟!)
4、当以上步骤完成后,重启计算机,然后打开查看器,看看系统和应用程序里有没有异常的错误。并测试所有软件。
-------------------------------------------------------------------
5、设置你的系统:*关闭系统还原 *禁止页面交换文件
*禁用休眠支持 *重启动并检查这些项目设置已生效
*清空临时文件夹、缓存文夹,删掉不需要的桌布。
这些是为了减少无谓的磁盘空间消耗
6、在C盘建立一个名为sysprep的文件夹,注意:必须是SYSPREP
7、将XP安装光盘上\SUPPORT\TOOLS\DEPLOY.CAB压缩包中的所有文件解压缩到你建立的SYSPREP文件夹中。
8、COPY 你收集的常用驱动程序存放文件夹到C盘根目录。
9、将电源管理解决方案压缩包解压缩到你建立的SYSPREP中。解出来应该包括一个叫ACPI的文件夹和一个ACPI.exe和一个acpi.reg,请不要更改文件夹的正确结构。
10、运行SYSPREP文件夹中从\SUPPORT\TOOLS\DEPLOY.CAB压缩包中解压缩出来的一个名为setupmgr.exe的程序,创建一个自动答应文件(完全自动),以自动提供系统重装时所需要的必要信息。注意:创建出来的自动答应文件名一般为:sysprep.inf 必须存放在C盘中的SYSPREP文件夹中。
10、修改计算机类型为Standard PC,修改完后系统会要求重启,一定不要重启!(必须这样做!)
11、修改IDE ATA/ATAPI控制器中第一个"xxx Controller"为"标准双通道控制器。修改完后系统会要求重启,一定不要重启!(必须这样做!)
12、执行从电源管理解决方案压缩包中解出的一个名为“devcon.exe”的程序(命令为devcon remove * ),以快速删除所有系统中的硬件设备驱动。
使用方法:开始--运行--CMD--在命令行模式下运行(注意命令的路径要正确哦,)
13、运行从电源管理解决方案压缩包中解出的一个名为acpi.reg的注册表文件,将其中信息导入注册表。(目的是为了在第一次启动的时候能够运行电源管理选择程序)以解决电源管理问题。
14、等等,我点支香烟,他母亲的,我的打火机那去了!?
15、运行SYSPREP文件夹中从\SUPPORT\TOOLS\DEPLOY.CAB压缩包中解压缩出来的一个名为sysprep.exe的程序,勾选NOSIDGEN、MINISETUP、已提前激三项(PNP项没必要勾选,会浪费时间的),关机一项最好选择成:SHOUTDOWN
最后,点击重新封装。这时系统将会被重新封装。完成后系统会自动关机(如果在关机一项设置的是“SHUTDOWN”的话)。
16、重新启动系统,用光盘引导系统进DOS,启动GHOST(推荐使用8.0及以上版本)。将C盘打成GHOST镜像。
说明:*由于集成了大量软件所以镜像可能会达到1.5GB左右,因此使用GHOST的时候应使用参数Z9获得最大压缩比的镜像文件。
*如果需要刻录成光盘的话则需要使用GHOST的分卷刻隆参数,将镜像分卷文件限制为650兆。这样制作出来的镜像文件一般就会有三个。这样一般的镜像不会超过三张盘(不推荐使用700兆的限制,因为有些光驱读起来可能有些困难)。制作光盘的时候头一张应该应该包含以下功能以方便使用:引导+GHOST.EXE+分卷刻隆的第一部分,后两张光盘应分别刻录后两个分卷。
注意:在使用这三张光盘的时候是有顺序的哟,原因自然不需多讲了。
17、最后随便找个机器测试你的镜像。
18、大功告成!来`来~啵一个~
19、谁能告诉偶偶的打火机在那~~~5555
-------------------------------------------------------------------
关于镜像的使用:
1、将此镜像恢复到目标计算机。
(应该注意目标计算机的配置,如果是C300A+64MB……那么……一般内存应该至少在128以上,256及以上是比较合适的,毕竟年代不同了嘛)。
2、恢复完镜像后重启。
3、重启后计算机会出现一个安装画面,不要急,这个过程不会有安装的时候那么长的,不过这里会出现个新DD,那就是在这个检测过程中会弹出一个窗口,让你选择电源管理模式,嘿嘿,我们正是需要的这个!上面有很好的提示,自己看吧。提示:这个窗口中有个默认选项ACPI PC,这项适合绝大多数主板的。
注意:*一定要看清楚是支持单处理器还是多处理器的。一般的机器都是单处理器哟。
*如果你选择错误……那么你的机器将不能启动,必须要重新恢复镜像并且重新选择。
*Standard PC适用于任何PC,但是非常可耻的是这种类型不能软关机
4、然后的事情就不需要你管了,自动答应文件会提供所有信息。最后系统会重启。
5、重启后你会看见你熟悉的XP,进入系统后不要操作计算机(耐心等待会),系统会开始重新安装所有的硬件驱动,原因太简单啦~因为你删了所有的硬件驱动嘛………如果此期间系统发现某个设备没有驱动(例如很新的显卡、声卡等),问你要,不要理它,按ESC跳过,让它先把它认识的先装完。
完成后系统会要求重启动。OK,批准~
6、再次重启后,安装其他系统无法直接识别的设备驱动。再次关闭系统还原这个垃圾功能。(页面交换文件系统会自动启用,无需手动设置)。这时候一个带有大部分常用软件的配置精良的系统就已经搞定了。目前的主流机器整个过程仅需不到30分钟。尤其适合我这样经常被拉去帮别人重装系统的人
-------------------------------------------------------------------
使用方案:
1、由于镜像文件很大,所以偶推荐使用硬盘来装,随便找个硬盘,两个分区,C区一点点大就行,格成启动到DOS的系统区,D盘装GHOST.EXE和这个硕大无比的镜像外加一些常用的工具。这样需要恢复的时候直接将你的硬盘挂上目标计算机,用你的硬盘引导,启动GHOST,然后开GHO,然后…………
大家都知道,硬盘速度自然比光盘快的多啦~~~
2、光盘方案,没什么好多的,分卷制作镜像文件,分别刻录到三张光盘上,其中第一张要带引导,要有GHOST.EXE。优点是使用方便,不过缺点也很比较明显--速度自然没有硬盘快咯。
-------------------------------------------------------------------
写完了,累的偶吐血了………………
******************************************************
万能Ghost系统制作教程
按:以前写的“用S&R&SV9.5.0828制作万能Ghost XP教程”是在S&R&SV8.x基础上改写而成,由于当时对S&R&SV9.5.0828的深入了解和使用经验不够,所以存在一些问题。通过近段时间对S&R&SV9.5.0828和DllCacheManager_V1.0(龙帝国专用版)的深入使用,重新总结了一下使用经验并重写了个“万能Ghost系统制作教程”,不足之处请大家指正。
以前的“用S&R&SV9.5.0828制作万能Ghost XP教程”请版主删除!
万能Ghost系统制作教程
=======================
本篇是制作万能Ghost系统的基础教程。制作的万能Ghost系统镜像文件,可以恢复到任何一台机器上使用(应该是绝大多数机器上),对于经常装机的朋友,可以给自己带来极大的方便。
一、前期基础工作
=================
1、准备所需工具软件
*S&R&S_V9.5.0828 智能系统封装工具
*DEPLOY.CAB(在系统安装光盘:\SUPPORT\TOOLS目录下自带)
*Ghost_v8.0 & v8.2(v8.0以上版本才能够支持NTFS分区)
*Windows2K/XP/2003系统安装光盘(推荐使用免激活的版本)
*DllCacheManager_V1.0(龙帝国专用版)Dllcache备份还原工具
2、安装操作系统
正常安装操作系统并打好系统安全补丁(一定要安装到C盘,不能安装到其他分区,除非你是整个硬盘Ghost)。操作系统可选择FAT32和NTFS两种文件格式进行安装,建议用FAT32文件格式,因为Ghost对FTA32的压缩率更大一些,可以减小制作后的备份文件体积。再一个是FTA32格式在恢复后还可以转换为NTFS,而NTFS转换成FTA32的话就比较麻烦,因此用FAT32文件格式较为灵活一些。当然认真读过MS的FAT与NTFS、NTFS与Convert NTFS区别的就应该知道,"原生"的NTFS比转换的NTFS在性能与文件碎片上更具有优势,因此也建议注重性能者用NTFS文件格式进行安装操作系统(" 原生"是指直接用NTFS文件格式进行格式化的分区,而不是通过Convert转换的)。
对于Windows XP,制作万能克隆时的一个重要问题就是系统激活,因为Windows XP为了防止盗版,取了激活机制,当硬件发生改变时,系统就会要求重新激活,所以建议使用不需要激活的Windows XP版本,如大企业授权版本等。
3、安装应用软件
安装注册并设置好你所需要的应用软件,如:Office、Winrar等。
注:由于使用sysprep重新封装系统后,在恢复安装时系统将把输入法的相关设置还原到系统默认状态,封装前新安装的输入法将不在语言栏的列表里显示,需手动再次添加。为此WindowsXP的系统可在系统封装前作以下设置:打开控制面板,双击“区域和语言选项”,选择“高级”,在“默认用户帐户设置”框下选中“将所有设置应用于当前用户帐户和默认用户配置文件”,然后点“确定”,这样语言栏的输入法相关设置就添加到系统的默认配置文件中了。重新封装系统后,在恢复安装时就可使新安装的输入法自动添加到语言栏的输入法列表里了。
4、安装S&R&S_V9.5.0828 智能系统封装工具
双击 S&R&S_V9.5.0828 智能系统封装工具,一路“下一步”就可以了,它会自动在当前系统分区根目录创建sysprep文件夹。然后把系统安装光盘\SUPPORT\TOOLS目录里的DEPLOY.CAB文件解压拷贝到sysprep文件夹里即可(这个目录和目录里的文件在系统封装后第一次启动安装完成时会自动删除)。
5、安装DllCacheManager_V1.0(龙帝国专用版)Dllcache备份还原工具(可选)
解压DllCacheManager.rar文件,然后把DllCacheManager.exe、ZProgBar.ocx两文件拷贝到%systemroot%目录(XP系统是C:/windows目录,2K系统为C:/winnt目录)中即可。
在配合S&R&S使用时,完成封装并运行DllCacheManager.exe备份Dllcache目录文件后,在进行恢复封装系统安装时,autohal.exe会自动调用DllCacheManager进行备份恢复并删除自己。如果不是配合S&R&S使用,则需运行DllCacheManager进行手动恢复然后再删除自己;或在相关批处理文件(如:Sysprep.inf文件里那个进入系统后第一次运行命令)中加入DllcacheManager /restore /autodelete /timeout项。也可以将DllCacheManager.rar文件解压到当前系统分区的任何一个位置,运行DllCacheManager.exe后,选择“恢复时自动删除”或者“恢复时倒记时且删除自己”进行备份,在下次系统启动时就能自动恢复备份并删除自己。
二、系统减肥(可选)
====================
为了减少Ghost恢复镜像备份文件时所需时间,或在一张光盘上尽可能安装更多的软件,这就需要将Ghost备份文件制作得足够小,因此我们需要对系统进行一系列的减肥工作。当然如果你对Ghost备份文件的体积不介意的话,就没有必要对系统进行减肥。
1、关闭系统还原
打开控制面板,双击“系统”。在系统属性面板里选择“系统还原”,选中“在所有驱动器上关闭系统还原”,然后点“确定”。
WindowsXP的系统还原功能占用了很大的磁盘空间,所以必须关闭以减少系统体积。关闭系统还原后,系统分区根目录下的System Volume Information目录里的内容就会立即被清空,因此你也可以在关闭系统还原后再打开此功能。
2、关闭系统休眠
打开控制面板,双击“电源选项”,选择“休眠”,把“启用休眠”前的勾去掉,然后点“确定”。这时在系统分区C盘根目录下的页面文件hiberfil.sys就会自动删除。
WindowsXP的休眠功能和系统还原一样,都占用了很大的磁盘空间,休眠功能占用系统分区的大小和物理内存的空间相当。
3、转移虚拟内存页面文件
打开控制面板,双击“系统”,在系统属性面板里选择“高级”,然后点击性能框里的“设置”,选择“高级”,点击虚拟内存框里的“更改”,选中当前系统分区C,再选“自定义大小”,将初始大小和最大值设为“0”,然后选择需存放页面文件的分区(如D:等),然后点击“设置”,“确定”。
虚拟内存页面文件Pagefile.sys一般位于系统分区的根目录下,其默认设置大小是物理内存的1.5倍,是个难以删除的顽固隐藏文件,因此最好将它转移到系统分区以外的其它分区去,以此减小系统分区的体积。
如使用v8.0以上版本的Ghost进行克隆系统的话,这一项其实可以不做,因为使用v8.0以上版本的Ghost在制作镜像文件时能够自动删除虚拟内存页面文件pagefile.sys。
4、清理磁盘,删除系统和IE临时文件
*运行磁盘清理程序删除系统临时文件
开始—程序—附件—系统工具—磁盘清理—选择驱动器—确定—磁盘清理—选择删除文件—确定。
*删除IE临时文件和历史记录
打开IE—工具—internet选项—常规—删除Cookies(I)—确定—删除文件(F)—确定—删除历史记(H)—确定—确定。
*删除最近使用的文档记录
开始—设置—任务栏和[开始]菜单(T)—[开始]菜单—[开始]菜单(S)—自定义(C)—高级—清除列表(C)—确定。
5、使用DllCacheManager备份DllCache目录文件(dll文件)
此步须在进行完系统封装后再进行。
使用DllCacheManager_V1.0(龙帝国专用版)备份DllCache目录文件后可减少磁盘占用空间约300M左右。
三、删除、更改系统硬件驱动(关键)
==================================
1、卸载硬件驱动
(1)卸载网络适配器。(2)卸载通用串行总线控制器。(3)卸载声音、游戏控制器。(4)卸载监视器。(5)卸载显示卡( 卸载显卡是为了防止Ghost到别的机上时出现蓝屏现象)。卸载硬件驱动时如系统提示要重新启动,则选择“否”不启动。
2、更改计算机电源管理模式 Advanced Configuration Power Interface(ACPI) 为 Standard PC
打开设备管理器,右键点击“计算机”下的“Advanced Configuration Power Interface(ACPI)”,选择“更改驱动程序”,在弹出的“硬件更新向导”对话框中选择“从列表或指定位置安装(高级)”,点击下一步,再选择“不要搜索,我要自己选择要安装的驱动程序”,再点击下一步,选中“Standard PC”,再点击下一步,硬件管理器会自动安装Standard PC的驱动,之后电脑会提示重新启动,则选择“否”不启动,完成OK。
更改说明:若新机与母机不是同类型的ACPI,则你新克隆的机器就无法实现电脑的软关机或出现系统崩溃,因此必须更改为兼容的Standard PC模式。一般比较老的电脑只有Standard PC选项,而现在大多数的电脑都是Advanced Configuration Power Interface(ACPI),2003年后新出的电脑则为 acpi uniprocessor pc。
3、更改IDE ATA/ATAPI控制器为“标准双通道 PCI IDE 控制器”
打开设备管理器,右键点击“IDE ATA/ATAPI控制器”下的“Intel(r)82801BA Bus Master IDE Controller”(注:不同的主板其显示会不同),选择“更改驱动程序”,在弹出的“硬件更新向导”对话框中选择“从列表或指定位置安装(高级)”,点击下一步,再选择“不要搜索,我要自己选择要安装的驱动程序”,再点击下一步,选中“标准双通道 PCI IDE 控制器”,再点击下一步,硬件管理器会自动安装标准双通道 PCI IDE 控制器的驱动,之后电脑会提示你重新启动,则选择“否”不启动,完成OK。
更改说明:这一步为主要关键步骤,若不做,则Ghost到别的机器上时就会造成系统无法启动的问题,因此为了适应各种不同的主板,必须将 IDE 控制器改成“标准的双通道 PCI IDE控制器”。
注:S&R&S_V9.5.0828 智能系统封装工具已内置了“更改计算机电源管理模式”和“更改IDE ATA/ATAPI控制器”功能,因此在配合S&R&S封装时可不做这两步工作,但必须在封装完系统后进入设备管理器查看是否更改成功。
四、整理磁盘碎片(推荐)
========================
在完成以上工作后,一定要进行磁盘碎片整理,保证系统分区上没有文件碎片,其好处就不用多说了。当然这一步也可放在系统封装完后再做或在系统封装完成后再做一次。
至此,如果要Ghost就已经可以进行了。但为了让克隆系统硬件驱动安装更准确、运行更稳定,我们需要用微软的企业部署工具包DEPLOY.CAB里面的Sysprep.exe对系统进行重新封装,这样在恢复GHO文件后的第一次启动时,系统会重新安装所有新硬件的驱动,有效避免了万能克隆系统的不稳定现象。
五、系统封装(推荐)
====================
系统重新封装可用系统安装光盘自带的企业部署工具包DEPLOY.CAB里的Sysprep.exe对系统直接进行重新封装,也可用S&R&S_V9.5.0828智能系统封装工具通过调用Sysprep.exe进行智能封装(推荐)。它们的区别是前者在Ghost到新机完成安装后,需手动将计算机的电源管理模式由Standard PC更改为新机所对应的电源管理模式,而后者则能够自动检测硬件抽象层HAL类型,实现电源模式的自动识别更改。由于S&R&S_V9.5.0828智能系统封装工具用了longhorn 的detecthal技术,因此hal准确率可达100%,而且是直接进入封装过程,封装速度快,无需多次重启计算机。
注意:Windows2k/XP/2003 各版本的系统安装光盘都自带有封装工具,但并不通用!
1、创建sysprep.inf自动应答文件
系统无论是进行工厂模式安装,还是进行重新封装,都会要求用户输入一些必要的内容,如用户名,电脑名,安装序列号等。但有一个问题,就是在新机进行Ghost克隆安装过程中,需要我们输入这些信息时,系统还未找到键盘鼠标的驱动,键盘鼠标处于死状态,这时就必须让系统进行自动应答安装,所以就需要有一个自动应答文件sysprep.inf来完成相关信息输入。创建过程基本很傻瓜的,只要按照提示一步一步做下去就可以了,需要注意的是安装类型这一步必须选择“sysprep安装”,许可协议这一步最好选择“完全自动安装”,这样可以在安装过程中无需人工干预,你还可以在“运行一次”里加入你所需要运行的命令,比如把FAT32转换为NTFS的命令“convert C:/FS:NTFS”等,这个命令可以在安装完成后启动时运行一次。
创建步骤:双击sysprep文件夹里的setupmgr.exe文件---创建新文件---sysprep安装---Windows XP Professional---是,完全自动安装---输入名称/单位---输入产品密钥---自动产生计算机名......确定---完成。
注:自动应答文件的文件名一定要是 sysprep.inf,所在目录一定要在c:\sysprep目录下。
2、修改恢复安装时的背景图
在sysprep文件夹下放置一张自己的setup.bmp背景图,修改sysprep.ini文件,增加:
[OEM_Ads]
Background=setup.bmp
即可。
此方法并没有把autohal生成的setup.bmp替换掉,恢复安装时在注册画面过后,最小化安装之前还是会出现一下默认logo,但是时间很短,在最小化安装过程中显示的就是自己的setup.bmp背景图了。
3、重新封装系统
重新封装系统可运行Sysprep目录中的Sysprep.exe对系统直接进行封装或运行msprep.exe智能封装工具通过调用Sysprep.exe对系统进行智能封装,在运行Sysprep.exe或msprep.exe后,按照提示完成系统重新封装即可。
需要注意的是进行封装时的选项设置:*在系统封装画面的4个选项中,第二项“使用最小化安装”即无残留驱动安装项正是我们需要的,因此必须要选上。第一项“不重置激活的宽限期”和第三项“不重新产生安全标识符”都是正版用户激活用的,而我们所用的是免激活版,因此这两项选与不选无所谓,对GHOST克隆后的系统在使用上都无影响。第四项“检测非即插即用硬件”这一选项不用选。*关机模式可以根据需要选择,建议选择“退出”,以便下一步进行DllCache目录文件备份。*选项设置好后就可以点击“重新封装”按钮,大约半分钟过后系统就重新封装好了。
4、备份DllCache目录文件(dll文件)
运行%systemroot%目录(XP系统是C:/windows目录,2K系统为C:/winnt目录)下的DllCacheManager.exe 按提示完成DllCache目录文件备份即可,可减少磁盘占用空间300M左右。
注:在与S&R&S配合使用时,因DllCacheManager使用注册表runonce的方式,当S&R&S更改IDE为标准或者更改电源模式为Standard PC时,runonce就会被激发,所以要先进行系统封装后再用DllCacheManager备份DllCache目录文件(如果先备份再封装,会造成开始封装时就自动进行备份的还原)。
5、由于备份DllCache目录文件(dll文件)后,系统减少了300M左右的磁盘空间占用,因此此时最好再进行一次磁盘碎片整理。
在完成以上步骤后,C盘中的系统已经是一个经过重新封装的干净系统了,至此整个封装系统的制作就算完成,可以关闭计算机了(注意千万不要启动这个封装过的系统,如果重启,刚才制作好的封装系统将进行恢复安装,以上工作就白做了)。接下来的工作就是用DOS启动计算机,将制作好的干净系统制作成Ghost镜像文件,以便装机时使用。
六、制作Ghost系统镜像文件
==========================
用DOS启动计算机运行Ghost,依次选择菜单中的“local→Partition→To Image”,在弹出的对话框中选择硬盘的第一分区(C盘),并设置好镜像文件保存路径和文件名,例如“D:\ghost\xpghost.gho”,然后在选择了压缩方式后,按“YES”。最终生成的xpghost.gho文件就是Ghost系统镜像文件了。
注意:
能用另外一台电脑的.*.gho还原另一台电脑的系统吗
用下面软件制作,也要用它来更改
启动易(EasyBoot) 5.0.9.553 简体中文注册版
://.cnber/Download.asp?ID=127&sID=0
一款集成化的中文启动光盘制作工具,它可以制作光盘启动菜单、自动生成启动文件、并生成可启动ISO文件。只要通过CD-R/W刻录软件即可制作完全属于自己的启动光盘。
EasyBoot主要特性有:
1、完全图形化界面,使用方便,即使新手也很容易学习。
2、刻录光碟根目录仅增加1个文件,不破坏原版盘的风格。
3、最多可支持36个菜单项。
4、支持up、down、left、right光标键和tab键选菜单,Enter、SpaceBar键执行。
5、支持用户自定义快捷按键(如0-9、a-z),直接选择菜单。
6、支持用户自定义功能键(如esc、F1-F12)直接执行命令。
7、可选择快捷键直接执行模式。
8、可选择输入字母转小写或大写模式。
9、可在每个菜单项下定义光标键的灵活跳转方式,从而支持任意布局的屏幕菜单。
10、支持子菜单,可制作十分复杂的启动光盘。
11、方便而强大的编辑功能
+灵活定义屏幕布局、文本、菜单和功能键。
+支持屏幕预览,可直接看到实际效果。
+支持预览屏幕选择对象、编辑对象,包括用鼠标和键盘新建、移动、修改坐标等操作。
+支持Undo功能,可恢复成修改前的状态。
12、集成ISO文件生成器,可直接生成可启动ISO文件。
用EasyBoot轻松做启动光盘
://.525asp/News/200591115640.html
原版系统安装盘的缺憾 —— 不管是Windows 98还是Windows NT / 2000 / XP,仅能实现单一系统的初始安装,缺少调试维护、系统恢复、DOS杀毒等工具。虽然市面上出现了N合1光盘,但一般体积庞大,且无法满足自己的需要。
用EasyBoot刻盘正好可以解决这个问题。EasyBoot是一款集成化的中文启动光盘制作工具,它可以制作光盘启动菜单、自动生成启动文件,并生成可启动ISO文件,利用其内置的刻录功能,马上就能制作出一张完全属于你自己的启动光盘
一、功能篇
先看一下EasyBoot的作品 —— 纯DOS下的光盘启动菜单。
怎么样,光彩照人吧?其实,EasyBoot基本的功能都体现在这儿了。
·全中文彩色界面
EasyBoot能轻松生成可在纯DOS下显示的彩色中文菜单,让操作者一目了然。
·多引导映像支持
每个菜单项都可挂接一个操作系统的光盘引导映像来模拟原版光盘的启动过程,所以当您像我一样把XP和98同时放在一张光盘上当然就没有问题了。
那什么又是引导映像呢?我们知道在硬盘上有专门存放启动数据的扇区,光盘也一样,每张自启动光盘也都有这样一块启动区域,内置特殊启动指令,如果想模拟原版系统盘的启动,只须将原版系统盘的启动区镜像成文件,挂接在某个菜单下,当用户选择这个菜单时,EasyBoot就会自动调用该映像文件模拟启动,而且完全不用担心DOS下内存占用问题。
·自定义背景和启动画面
EasyBoot自定义的范围非常广,无论是文字、背景还是装饰条都能修改,要是您愿意的话,还可以把公司的徽标做成启动画面出现在启动菜单之前。
·菜单倒计时定时启动
常装系统的朋友知道,在整个系统安装过程中,一般会重启好几次,原版系统盘都有一项几秒钟不操作就自动从硬盘启动的功能,以免每次重启后须人为修改BIOS启动顺序的麻烦。而在EasyBoot中我们也可以通过设定默认菜单和倒计时启动来实现一样的效果。
·控制灵活,支持鼠标 / 键盘 / 快捷键
在启动菜单中,用户能使用鼠标、光标键、快捷键中的任意一种方法来执行菜单命令。
·内置硬盘启动、重启电脑的命令
EasyBoot自身包含两个从硬盘启动和重新启动电脑的命令,便于我们实现特殊功能。
·光盘密码保护
设置了该功能后,每次DOS启动光盘时都须由用户提供口令才能使用。(只有主菜单才支持密码保护)
·支持主菜单和子菜单相互调用
菜单在EasyBoot中是以.ezb格式的文件存放的,在制作菜单的界面中能够选择保存为主菜单还是子菜单,菜单之间可以使用run xx.ezb命令来互相调用。
·直接生成ISO文件,直接刻盘
既然是一个启动光盘编辑软件,EasyBoot自然也包含刻录功能。它能方便地生成标准的ISO文件,直接刻盘。
注:ISO文件是一种能将光盘以镜像方式备份下来的文件类型,可直接刻盘,如果原光盘支持DOS启动,那么刻成的光盘也将能支持DOS启动。
·实时预览式编辑
编辑时可以实时预览到最终效果,真正的所见即所得,非常容易上手。
二、原理篇
我们再来讲讲EasyBoot的工作原理。
软件安装完后将生成如下目录结构。见图2:
图2
一个普通的系统启动光盘用如下的顺序启动: CD-ROM启动 → 执行光盘启动区指令 → 根据指令寻道至具体扇区 → 执行相关程序。而使用了EasyBoot后则略有改动,变为:CD-ROM启动 → 执行光盘启动区指令(Ezboot中的loader.bin) → 在当前目录调入所需程序和指定的菜单文件 → 显示菜单 → 根据用户对菜单的选择在当前目录查找并执行挂接的引导映像 → 使用映像模拟光盘启动 → 执行相关程序。
相信看了上面的讲述,大家对EasyBoot的工作原理心里大体有个数了。简单说,EasyBoot就是提供了一个中文的菜单界面,然后通过用户选择不同的菜单而执行不同的引导映像来达到安装不同操作系统的目的。
三、实战篇
理论说了一大堆了,恐怕早有朋友听烦了,还是一起来看看图1的光盘是如何做出来的吧。
1、主界面
图3
2、选择一张做背景
先找到一张漂亮的,然后放置到EasyBoot \ Disk1 \ Ezboot目录中,然后在上面“背景图像”处输入相应的文件名就可以了,当然,如果您还想给光盘添一个介绍光盘内容或公司业务的引导画面时同样按上述操作,然后选中“显示Logo”输入文件名即可。 记住,EasyBoot仅支持640X480 256色的BMP。
3、建立选择菜单
点击“菜单条”标签,出现如图4的对话框。
图4
参照一下开头的图1,应该很简单吧,只要把“菜单文本”、“执行命令”、“快捷键”、颜色选择几项按自己的需要修改好就可以了,如果想把某条菜单设置为缺省,只需先选中该菜单,再点击“设置为缺省”按钮就行了。
EasyBoot支持如下几种菜单命令:
(1) 执行映像 run xx.bin / xx.img (用于调用引导映像文件模拟启动)
(2) 执行菜单 run xx.ezb (用于主 / 子菜单间的互相调用)
(3) 特殊功能 boot 80 (从硬盘启动)
Reboot (重新启动计算机)
(4) 多命令执行 命令之间以“;”分隔
大家也许会问,那上哪儿去找引导映像呢?别急,EasyBoot中其实已经自带了98 / NT / 2000 / XP的映像文件,其中,Win2K.bin适用于NT /2000 / XP三种系统,如果您用DOS做好了一张启动软盘,那也可以用WinImage将整张软盘做成img / ima镜像文件,EasyBoot同样支持。
4、标题与布局修改
其它修改主要指标题栏、提示栏与装饰条的修改。这方面较为简单,大家可以按照自己的需要自行到“文本显示”和“屏幕布局”标签中进行修改。
5、其它修改
再次回到“文件”标签下,可以指定光盘默认菜单将在多长时间后自动执行,在“等待时间”中填入需要的时间。如果希望光盘启动时进行密码验证,就在“P”前面的空白栏中输入密码,然后单击一下“P”按钮即可。
6、准备安装文件
将Win98和XP的I386目录拷贝到Disk1目录下即可。(因为刻成光盘后Disk1目录相当于光盘的根目录)
7、生成ISO镜像并刻盘
点击“制作ISO”将已做好的光盘模板做成ISO文件,然后可以点击“刻录光碟”直接将光盘刻录出来。
从上面可以看出, EasyBoot的功能非常强大,理论上讲,只要有引导映像,多么复杂的光盘(例如市场上的N合1光盘)也能轻松地制作出来,但是由于N合一光盘的安装文件目录名重复,可以使用二进制编辑器将引导文件修改掉,有兴趣的朋友可以到网上查找一下这方面的资料,在此不再细说了。笔者所在的电脑公司最近也开始赠送给客户用EasyBoot制作的系统恢复光盘,效果很不错。您也来试试用EasyBoot做自己的启动光盘吧!
用easyboot 制作N合一光盘
easyboot(启动易)是用来专门制作多重启动菜单的优秀的国产软件,并且支持文件连接技术,这是一种比较新的技术(到现在Windows的文件系统也不支持这种技术),光盘上的ISO文件系统是支持这种技术的。这种技术可以将文件内容完全相同的几个文件存储到同一个位置,但从目录上看却是不同的文件。这就是一张光盘上为什么可以集成Windows 2000的若干个版本的根本原因,对于不同版本的Windows 2000,其实其中大部分文件是相同的,只有少数文件不同,这样相同的文件放到相同的存储位置,不同的文件分别存储,加起来一张光盘也可以容下,但如果你复制到硬盘上这些文件就会被分开到不同的目录中,由于Windows的文件系统不支持这种技术,所以就会造成光盘上的内容放到硬盘上占用1个多G的情况。有人把这种技术发挥到了极致,做出了1一的XP.用easyboot制作各种N合一光盘的文章,大家可以按照教程制作自己需要的各种N合一光盘了。要注意的方面如下:
1、制作N合一光盘的过程是非常复杂的,一步出错,光盘就会报废,如果仅仅是好奇的话,可以试一下制作98、XP二合一光盘,很容易成功的,不然的话,最好用CR-RW光盘试刻或在正式刻录前用虚拟机(VMware(或Virtual PC)测试ISO文件,证实制作的ISO文件无问题后才正式刻录,以避免不必要的损失。
2、几合一的WIN2000和WINXP都需要几个叫模拟软盘组的文件,WIN2000的在原光盘boootdisk文件夹一,XP的安装软盘组可以从微软网站下载:
简体中文专业版:winxp_cn_pro_bf.exe
下载地址:
://.microsoft/downloads/release.asp?releaseid=33494
简体中文家庭版:winxp_cn_hom_bf.exe
下载地址:
://.microsoft/downloads/release.asp?releaseid=33493
附例:
启动光盘可分为三种类型:第一种是单系统启动光盘。即该光盘支持一种系统的启动,如Windows 98或Windows XP启动等。由于只有单一系统的启动,因此制作起来非常容易;第二种是Windows XP 和Windows 98的2合1启动盘。由于这两种系统的启动原理截然不同,制作起来也比较容易;第三种是同一操作系统的多种引导。比如Windows XP Pro版和Windows XP Home版的2合1启动光盘,由于它们的启动原理一样,在制作时需要特别的措施和技巧。
本文将针对这三种情况,为大家介绍这些启动光盘的制作方法。在进行下面的操作之前,我们需要一款强大的工具——EasyBoot。EasyBoot是一款集成化的中文启动光盘制作工具,它可以制作全中文光盘启动菜单、自动生成启动文件、制作可启动的ISO文件。软件已内置了用于Windows 98/2000/XP的启动文件,我们只需利用刻录软件即可制作完全属于自己的启动光盘。
我们可以从
://.mydown/soft/201/2013...syBoot
\目录下。
一、制作Windows XP启动光盘
1.准备文件
(1)将Windows XP安装光盘根目录下的 i386 目录拷贝到C:\EasyBoot\disk1下面;
(2)将Windows XP安装光盘根目录下的 win51 文件拷贝到C:\EasyBoot\disk1下面。如果是Windows XP Home,将光盘根目录下的 win51ic文件拷贝到C:\EasyBoot\disk1下面;如果是Windows XP Pro,将光盘根目录下的 win51ip 文件拷贝到C:\EasyBoot\disk1下面;
(3)将光盘根目录下的Autorun.inf、Readme.htm、Setup.exe 文件拷贝到C:\EasyBoot\disk1下面;
(4)如果想将Windows XP SP1也刻进光盘,请建立目录C:\EasyBoot\disk1\SP,将所需要的其他文件拷贝到此目录下。
请检查以下目录中是否有下列文件:
C:\EasyBoot\disk1\ezboot\w2ksect.bin
C:\EasyBoot\disk1\i386\bootfix.bin
C:\EasyBoot\disk1\i386\setupldr.bin
C:\EasyBoot\disk1\win51
C:\EasyBoot\disk1\win51ic(或 C:\EasyBoot\disk_xp\win51ip)
2.制作中文启动菜单
运行EasyBoot会出现两个窗口,左侧的是控制窗口,如图1所示。右侧的是预览窗口,我们可以实时看到所设置的系统安装光盘启动界面。默认情况下,软件会自动生成菜单文件cdmenu.ezb的样例,我们只需在此基础上进行修改即可。
单击“屏幕布局”选项卡,可以自己定义启动菜单的颜色搭配;单击“文本显示”选项卡,可以自己定义启动菜单的文字属性,包括左上角、右下角坐标,文本内容、对齐方式等参数。我们还可以在这里设置一些光盘制作信息,如在“文本内容”后面的输入框中输入制作人的姓名光盘制作 时间等。
在“菜单条”选项卡中用鼠标单击该界面右下角窗口中的对应条目,即可在右侧的预览界面上看到对应的选项被高亮显示。同时,该选项对应的命令参数会在“执行命令”输入框中显示。菜单条所对应的命令可分为两类:第一类是run 命令,用来运行Image文件,启动DOS或Windows 98/NT/2000/XP。如“run dos98.img”命令用于启动Windows 98。由于我们制作的是Windows XP Pro启动盘,所以应该在“菜单文本”栏输入“安装 Windows XP Pro”,并在“执行命令”栏输入“run w2ksect.bin”。第二类是boot 命令,如“boot 80”表示从硬盘启动,“boot 0”表示从软盘启动,“reboot”表示重新启动系统,“cd\”表示切换到根目录下。需要注意的是,一个菜单条可以执行多条命令,我们只需用“;”隔开即可。如“cd boot;run w2ksect.bin”。
其他的参数均用软件的默认值即可。设置完毕后,回到“文件”选项卡,按“保存”按钮,软件即会自动生成所需的启动文件和菜单文件。
3.制作ISO文件
将相应的启动文件如dos98.img、w2ksect.bin拷贝到C:\EasyBoot\disk1\ezboot目录下,减少根目录下文件数量。然后切换到“文件”选项卡中按下“制作ISO”按钮,软件会打开如图2所示的对话框,选择光盘文件目录为:C:\EasyBoot\disk1,设定引导文件为C:\EasyBoot\disk1\ezboot\loader.bin,不可修改为其它文件,否则不会出现启动菜单。在“选项”栏选中“优化光盘文件”项,如果需要支持小写文件名,还要选择“使用Joliet”,“CD卷标”可以自行设置,设置输出的ISO文件名为:C:\EasyBoot\iso\Winxp.iso,按“制作”按钮即可生成一个Windows XP启动安装光盘的ISO文件了。
4.刻录光盘
用DAEMON Tools等虚拟光驱工具加载 Winxp.iso 文件,确认文件无损。接下来我们就可以用自己熟悉的烧录软件软件(例如Nero)将其烧录到光盘上。这样,一张个性化的可启动的Windows XP 安装光盘就制作完成了!
不可以,sid码不能相同,如果你ghost另外一台电脑,那么他俩的sid吗就相同啦,你就是ghost完了能够开机启动,你再安装其他软件的话会引起冲突的。
制作Windows XP万能克隆镜像
战前分析:对于Windows XP,制作万能克隆时的一个重要问题就是系统激活,因为Windows XP为了防止盗版,取了激活机制,当硬件发生改变时,系统就会要求重新激活,所以如果想做万能克隆,建议使用不需要激活的Windows XP版本,如VOL大企业授权版本。
1.安装系统
正常安装Windows XP到C盘(注意不要安装到其他分区,否则会比较麻烦),并安装好系统安全补丁(如冲击波补丁等)和常用软件,注意安装软件时只安装那些常用的软件,不要什么都装。建议安装的软件如下:WinRAR、ACDSee、Net Transport、RealOne Player Plus、Norton AntiVirus、超级解霸V8版等。
2.系统减肥
安装完Windows XP后,即使仅仅安装了几个必备的小软件,C盘空间也已经被占用了1.5GB左右,如果想制作万能克隆光盘,即使使用Ghost的最大压缩,一张光盘也放不下,因此必须进行合理减肥,具体步骤如下。
关闭电源管理。在桌面空白处单击右键,选择“属性”项,然后点击“屏幕保护”标签下的“电源”按钮,最后去除“休眠”标签下“启用休眠”的勾选,这时系统会自动删除C盘根目录下与电脑实际内存相同大小的Hiberfil.sys文件。
关闭系统还原。在桌面上右击“我的电脑”,选择“属性”项,再选择“系统还原”标签,选中“在所有驱动器上关闭系统还原”,点击“确定”,然后删除C盘根目录下的“System Volume Information”文件夹。
删除帮助文件。打开C:\Windows\help文件夹,删除该目录下所有文件。
删除系统备份文件。在命令提示符下输入“sfc.exe/purgecache”命令清除C:\Windows\system32\dllcache文件夹中备份的DLL文件,然后输入“sfc /cachesize=0”命令取消自动备份功能。
删除多余输入法。Windows XP带有日文和韩文等输入法,这些根本用不到。打开C:\Windows\ime目录,除“CHSIME”及“SHARED”两个文件夹外,把其他文件夹下的文件全部删除(无法直接删除目录)。
删除临时目录的文件。打开C:\Documents and Settings\用户名\Local Settings\Temp文件夹,删除其中文件即可。
经过以上减肥和优化,C盘空间去除交换文件后已经缩小到1GB以下,基本具备压缩到一张光盘中的可能了。
3.修改本机硬件驱动
由于要做的是万能克隆,所以系统中硬盘控制器类型和电源管理模式的不同会影响到恢复后的机器能否正常运行,因此需要修改为通用类型,具体方法如下。
右击“我的电脑”,选择“属性”项,再点击“硬件”标签,并单击“设备管理器”按钮,打开“设备管理器窗口”。
展开“IDE ATA/ATAPI控制器”类别,右击“SIS PCI IDE UDMA Controller”(注意不同芯片组的主板显示的名称可能不同,像小特的电脑显示的是“Intel(R) 82801DB Ultra ATA Controller”),选择“更新驱动程序”(见图1),在弹出的更新向导中选择“从列表或指定位置安装(高级)”,单击“下一步”按钮,选择“不要搜索”,在兼容硬件列表中选择“标准双通道 PCI IDE控制器”(或“Standard Dual Channel PCI IDE Controller”)后单击“下一步”按钮,单击“完成”之后,系统会提示你重新启动,单击“是”重启系统。
提示
这一步是Windows XP万能克隆的关键,否则克隆到其他不同芯片组主板的电脑中很可能根本无法启动!
展开“计算机”类别,右击“Advanced Configuration Power Interface(ACPI) PC”(不同主板显示也可能会不同),选择“更新驱动程序”,在弹出的更新向导中依次选择“从列表或指定位置安装(高级)→下一步→不要搜索→Standard PC→下一步”(见图2),最后单击“完成”按钮,系统会提示重新启动,单击“否”不重启系统。
4.添加电源管理选择工具
系统中的电源管理模式也是影响万能克隆成功与否的一个重要因素,当克隆到使用不同电源管理模式的电脑中时,会导致系统无法软关机,前面我们已经将系统修改为通用的“Stardand PC”模式,为了方便在恢复系统后选择正确的电源管理模式,在制作克隆镜像前需要添加一个选择电源管理模式的工具。
ACPI 小档案
软件版本:1.0
软件大小:179KB
软件性质:免费软件
适用平台:Windows 2000/XP/2003
下载地址:://.newhua/cfan/200406/acpi.rar
在C盘新建一个名为Sysprep的目录,接着把下载的“acpi.rar”压缩包中的所有文件解压到该目录中,双击运行其中的“rmdriver.bat”批处理文件即可。“rmdriver.bat”在这里实际完成了两个功能:一是使用“devcon.exe remove *”命令快速删除本机硬件驱动,这样可以避免本机的硬件驱动被一起克隆到其他电脑中,从而避免了硬件冲突;二是导入注册表脚本文件“acpi.reg”,它实际上是在注册表[HKEY_LOCAL_MACHINE\SOFTWARE\Microsoft\Windows\ CurrentVersion\RunOnce]主键下创建了启动C:\Sysprep\Acpi.exe程序的键值,以使其能开机自动运行。
5.磁盘碎片整理
在完成上面步骤后,建议进行一下磁盘整理,这样可以使克隆出来的系统运行效率更高。
6.重新封装系统
虽然前面删除了部分硬件的驱动,但仍有许多硬件驱动存在系统中不能直接删除。如果这时直接制作镜像,当把克隆文件恢复到其他电脑中时,可能会出现系统不稳定的现象。为解决此问题,需要使用微软企业部署工具包里的Sysprep对系统进行重新封装,然后再制作克隆镜像。这样在恢复GHO文件后的第一次启动时,系统会重新安装所有新硬件的驱动,有效避免了万能克隆系统的不稳定现象。
小提示
Sysprep是微软为了满足大批量预装Windows XP的企业客户(例如品牌机制造商、OEM厂商等)自定义安装系统的需求而提供的工具,它被称为“系统准备工具”,在Windows XP专业版光盘中打开SUPPORT\TOOLS\目录中的“DEPLOY.CAB”压缩包,把其中的文件用WinRAR解压到C:\Sysprep目录即可使用。但如果你的Windows XP已经打了SP1补丁,那么可以从://.newhua/cfan/200406/DEPLOY.CAB上下载该压缩包,使用其中的Sysprep 2.0进行制作,本文也是此版本进行制作的。
重新封装系统,首先需要定制系统自动应答文件,这是因为系统在重新封装后会提示用户输入用户名、安装序列号等信息。此时由于系统并未安装键盘鼠标的驱动,是无法输入内容的,必须使用自动应答文件自动输入。自动应答文件的创建,可以运行C:\Sysprep目录下的“setupmgr.exe”程序,根据向导提示选择“创建新文件→Sysprep安装→Windows XP Professional→是,完全自动安装”,然后在打开的“安装管理器”窗口中重点设置以下内容,其他内容可以根据需要进行设置:
(1)在“常规设置”中设置“名称和单位”以及“产品密钥”(即安装序列号)(见图3)。
(2)在“网络设置”中的“计算机名”中选择“使用如下计算机名”,并输入设定的名称。
(3)在“高级设置”中的“语言”中选择“中文(简体)”。
最后单击“完成”按钮,设置自动应答文件“sysprep.inf”,并保存在C:\Sysprep下,注意不要修改这个路径和文件名。
接下来运行C:\Sysprep目录中的“sysprep.exe”开始进行系统封装,在弹出的提示对话框中单击“确定”按钮,进行封装选项的设置。其中“不重置激活的宽限期”和“不重新产生安全标识符”用于需要激活的系统,对于不需要激活的版本来说没有任何影响,建议勾选。这里要注意的是“使用最小化安装”选项一定要选中,“检测非即插即用硬件”不用选择,因为现在非即插即用的硬件几乎没有了。最后单击“重新封装”按钮,大约半分钟后封装完毕,这时电脑会自动关机。
7.制作万能克隆镜像文件
现在C盘中的Windows XP已经是一个完全重新封装的干净系统了。这时使用系统引导光盘或软盘进入纯DOS系统(注意千万不要启动这个封装过的Windows XP),然后运行最新版的Ghost 8.0,依次选择菜单中的“local→Partition→To Image”(见图4),在弹出的对话框中选择硬盘的第一分区(C盘),并设置好镜像文件保存路径和文件名,例如“D:\ghost\xpghost.gho”,注意在提示压缩方式时要选择“High”,即使用最大压缩方式,最终生成的xpghost.gho文件就是Windows XP的万能克隆了。
小提示
★不建议使用8.0以前版本的Ghost,一方面克隆速度慢许多,另一方面,新版Ghost能够在制作镜像文件时自动删除虚拟内存文件“pagefile.sys”,减少镜像文件体积。
★如果希望制作出的万能克隆可以安装更多软件,那么很可能镜像文件会超出一张光盘的容量,这时可以使用Ghost分卷压缩功能,例如想设置分卷大小为650MB(这个分卷大小应根据光盘容量确定,但要注意应在光盘容量的基础上减少20MB,因为后面还需要添加其他文件),则可以输入命令“ghost -split=650”运行Ghost,之后的操作上与前面的介绍没有任何区别。此时制作出来的克隆文件就会以每个650MB的容量进行分卷(第二个文件的文件名为xpgho001.GHS,第三个为xpgho002.GHS……)。不过用这种方法制作出来的克隆文件无法使用后面介绍的自动安装方法,需要手动恢复。
万能克隆自动恢复光盘制作
现在已经把万能克隆的文件做好了,你可以进入系统,把克隆文件刻成光盘,制作成能自动启动电脑并恢复到C盘的光盘。不过手工制作启动恢复光盘比较麻烦,这里介绍给大家一个工具,可以方便地制作出万能克隆自启动光盘。
一步到位Ghost全自动备份还原光盘小档案
软件版本:1.1
软件大小:4390KB
软件性质:共享软件
适用平台:Windows 9x/2000/XP
下载地址:://hnpy.onlinedown.net/down/GHOSTv11.exe
软件备注: 未注册版用户的限制有 ①硬盘至少有两个FAT32的分区②不能向NTFS
分区及隐藏分区写入数据。
用WinRAR打开下载后的压缩包“Ghostv11.exe”,把其中的“ghost.iso”文件解压到D:\ghost目录(前面的Ghost镜像文件也保存在这里)。
把D:\ghost目录中的“xpghost.gho”文件改名为“system.gho”,因为我们使用的工具要求必须使用这个名字。
用UltraISO(下载地址:://sq5.onlinedown.net/down/uiso6_cn.exe,需要注册后才能编辑,也可以使用其他ISO文件编辑软件,但注意不要使用会破坏ISO启动文件的软件进行编辑)打开“ghost.iso”,接着单击菜单“操作→添加文件”,选择D:\ghost目录中的“system.gho”文件,将其添加到ISO镜像文件中,然后用同样的方法把Ghost 8.0的运行文件“ghost.exe”及其相关文件也添加到ISO镜像文件中(见图5)。最后单击工具栏“保存”按钮保存修改后退出。
运行Nero刻录软件,单击菜单“刻录器→刻录映像文件”,把修改后的“ghost.iso”文件刻录到光盘中即可。
现在就可以用这张光盘来启动系统(注意在CMOS中要设置从光盘引导),在提示菜单中选择“从光盘恢复C盘”即可自动把万能克隆恢复到电脑中的C盘分区了(见图6)。
使用中的要点
1.如何恢复到D盘分区
当系统中C盘已经安装了Windows 98,想把Windows XP克隆安装到D盘,可在光盘启动后的菜单中选择“从光盘恢复D盘”,但恢复后不会出现Windows 98和Windows XP双启动菜单,这时可以使用OSLoader,并修改“boot.ini”文件内容如下:
[boot loader]
timeout=30
default=multi(0)disk(0)rdisk(0)partition(2)\WINDOWS
[operating systems]
multi(0)disk(0)rdisk(0)partition(2)\WINDOWS="Microsoft Windows XP Professional" /fastdetect
C:\="Microsoft Windows 98"
2.正确选择电源管理模式
由于在系统中添加了电源管理模式选择工具,当恢复完系统并重启时,会出现一个提示框(见图7),让你选择合适的电源管理模式,在窗口下面会提示出每个选项适用的机器类型。一般来说,最常用的电源管理模式有三种:对于大多数的主流电脑来说,可以选择“Advanced Configuration Power Interface(ACPI) PC”模式,如果要恢复的电脑是PⅡ350以下档次的旧机器,一般未使用ACPI电源管理,应选择“Standard PC”模式,如果是超线程的P4级别电脑,则应选择“ACPI Uniprocessor PC”模式。其他如带多处理器的电脑等类型可参考软件中的提示,如果选择了错误的模式,可能会导致系统启动时蓝屏,这时可使用Ghost重新恢复后再次选择正确的模式即可。
制作万能克隆的几点提示
1.使用光盘进行克隆恢复,速度会很慢,所以如果是在固定场所恢复大量机器,建议把镜像文件复制到硬盘上,再进行恢复,这样可以让恢复速度提高数倍。
2.触类旁通,也可以使用该方法制作Windows 98或Windows 2000的万能克隆。对于Windows 98克隆来说直接更改IDE ATA/ATAPI控制器并删除各种驱动即可。一般不用其他设置,不过由于Windows 98即使手工安装时都不是很稳定,所以万能克隆效果并不十分理想。制作Windows 2000的万能克隆就很有优势了,具备稳定的特性,而且不需要激活,但由于Windows 2000并不是很适合个人用户,而且其自动识别并安装硬件驱动的能力也比较有限,大家可以自行测试一下,不过要制作Windows 2000万能克隆最好使用Windows 2000的Sysprep 1.1版(下载地址:://.newhua/cfan/200406/Sysprep2000_v1.1.exe)。
3.由于软件经常升级,所以可以在刻录前把一些常用软件制作成“绿色”的,比如QQ、Foxmail等都能制作成绿色软件,具体方法可参考本刊以前文章,然后使用Ghost Explorer工具(下载地址:://ks.onlinedown.net/down/p-GhostExplorerV8.00984.rar)直接打开GHO镜像文件进行修改,当然这种方式仅适用于“绿色软件”,其他涉及到注册表等较复杂的升级还是建议重新制作。
4.最后要提醒大家,此方法制作的万能克隆系统,可以适应目前几乎绝大多数的电脑,包括Intel、VIA、SiS等不同芯片组的主板,但并不能保证在所有电脑中均能正常恢复,当然了,如果真能做到万能克隆,恐怕微软下一步的软件发行方式就要修改一下了^O^。
参考资料:
://.51985/ShowPost.asp?ThreadID=16352声明:本站所有文章资源内容,如无特殊说明或标注,均为采集网络资源。如若本站内容侵犯了原著者的合法权益,可联系本站删除。