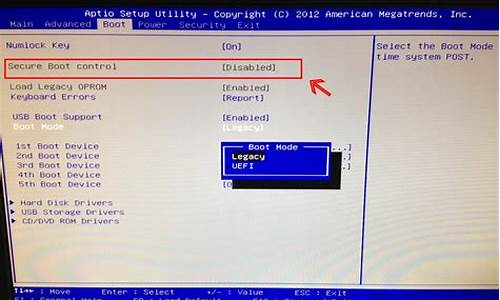_windows7 windows文件夹清理
1.win7如何使用WinSxS工具安全删除WinSxS文件夹垃圾
2.怎么删除Windows7文件夹
3.怎么清理win7 中windows文件夹
4.重装win7系统后怎么删除Windows.old文件夹释放C盘空间
5.WIN764位的C盘WINDOWS文件夹特别大,有二十多G,哪些可以清理

c盘windows文件夹太大了清理方法如下:
电脑:LenovoG460
系统:Windows7
1、在win7系统桌面上,点击计算机图标进入。
2、进入计算机界面,鼠标右键C盘选择属性选项进入。
3、在弹出C盘属性对话框,切换至常规页签点击磁盘清理按钮。
4、等待C盘释放空间进度条走完。
5、勾选要删除的文件类型,然后点击确定按钮。
6、最后在弹出的磁盘清野咐败理对话框,点击删除文件简御按钮即可。
win7如何使用WinSxS工具安全删除WinSxS文件夹垃圾
1. win 7 下如何删除windows old 文件夹
方法一: 1、因为操作系统版本的不同,而附带的系统权限也会有所不同,所以,有的状态下,新装的Windows 7 操作系统用户是不能随意删除保留下来的Windows7.old文件夹的。
但是,可以通过其它方法来删除它。 2、开始→搜索→输入:CMD →找到后,右键点击菜单中的 以管理员身份运行 。
3、键入 cd\ , 然后按 ENTER 键改为根目录下的当前驱动器(而这个文件通常是在驱动器 C 根目录中)。键入 rd $windows.old /s , 然后按 ENTER 键删除 $WINDOWS.OLD 文件夹。
4、如有提示确认删除的目标$WINDOWS.OLD 文件夹,键入 y ,然后按回车键(Enter)即可。 方法二: 1、有的账户不具备最高权限,可以使用加权限的办法。
右键点击Windows7.old文件夹→属性→安全。 2、然后,找到当前的账户→添加进去→点击 允许 →确定 即可。
3、有了权限,再到C盘根目录去删除 Windows7.old 文件夹就可以顺利通过了。
2. Win7安装如何删除 Windows.old 文件夹
在 Windows 7 安装期间,如果不格式化分区,在以前版本的 Windows 中使用的文件将保存在 Windows.old 文件夹中。
此文件夹中的文件类型取决于您的计算机。在使用 Windows 7 一段时间(如一两周)后,如果确信您的文件和设置均已还原到适当的位置,则可以使用“磁盘清理”删除 Windows.old 文件夹,以安全地回收磁盘空间。
1. 单击「开始」按钮,在搜索框中键入“磁盘清理”,然后单击“磁盘清理”。(如果系统提示您选择驱动器,请选择刚刚安装了 Windows 的驱动器,然后单击“下一步”。)
2. 单击“清理系统文件”。(如果系统再次提示您选择驱动器,请选择刚刚安装了 Windows 的驱动器,然后单击“下一步”。
3. 选择“以前的 Windows 安装”和任何其他要删除的文件类别。4. 单击“确定”,然后单击“删除文件”。
3. win 7 下如何删除windows old 文件夹
方法一:
1、因为操作系统版本的不同,而附带的系统权限也会有所不同,所以,有的状态下,新装的Windows 7 操作系统用户是不能随意删除保留下来的Windows7.old文件夹的。但是,可以通过其它方法来删除它。
2、开始→搜索→输入:CMD →找到后,右键点击菜单中的 以管理员身份运行 。
3、键入 cd\ , 然后按 ENTER 键改为根目录下的当前驱动器(而这个文件通常是在驱动器 C 根目录中)。键入 rd $windows.old /s , 然后按 ENTER 键删除 $WINDOWS.OLD 文件夹。
4、如有提示确认删除的目标$WINDOWS.OLD 文件夹,键入 y ,然后按回车键(Enter)即可。
方法二:
1、有的账户不具备最高权限,可以使用加权限的办法。右键点击Windows7.old文件夹→属性→安全。
2、然后,找到当前的账户→添加进去→点击 允许 →确定 即可。
3、有了权限,再到C盘根目录去删除 Windows7.old 文件夹就可以顺利通过了。
4. win7系统中怎样删除C盘中的windows.old文件夹
C盘里的windowold可以删除
Windows.old文件夹是windowsXP、Windows Vista、windows7、windows8在重装系统的过程中,备份旧系统重要文件的文件夹,它位于新系统的C盘中。删除windows.old(老文件夹)不会影响你的新系统。使用 Windows 7 后,如果你确信文件和设置已回到你希望它们所在的位置,就可以安全地回收磁盘空间并使用“磁盘清理”删除 Windows.old 文件夹。你要确保所有的资料均已保留, 对 Windows.old 文件夹执行的删除操作是不可撤消的。
方法:
1.单击“开始”按钮,然后在搜索框中键入“磁盘清理”。在结果列表中,单击“磁盘清理”。
如果系统提示您选择驱动器,请选择 Windows 7 安装在的驱动器,然后单击“确定”。
2.单击“清理系统文件”。如果系统提示您输入管理员密码或进行确认,请键入该密码或
提供确认。
如果系统再次提示您选择驱动器,请选择 Windows 7 安装在的驱动器,然后单击“确定”。
3.选择“以前的 Windows 安装”以及要删除的其他所有类别的文件。
4.单击“确定”,然后单击“删除文件”。
综上:Windows.old文件夹可以根据自己的需要选择是否删除
5. 怎么删除Win7下WINDOWS.OLD文件夹
在Windows7系统中,当用户用覆盖安装系统的方式时,系统会自动在原系统硬盘分区内生成一个“Windows.old”的文件,将原系统内的“Windows”、“Program Files”、“Users”这三个目录中的文件转移到“Windows.old”文件夹内。
这也就是为什么Windows.old文件夹体积如此之大的原因了,他将之前的系统文件和安装的程序文件都做了备份,这也是微软出于人性化的考虑,让没有来得及备份重要文件的用户可以再次选择备份。因此,这个Windows.old文件夹是可以删除的,当然是在你确定里面没有需要备份的文件的前提下。
删除Windows.old文件夹方法如下:
1、桌面用右键点“计算机”,选属性
2、点系统分级的体验指数
3、打开分级窗口后在左边选“打开磁盘清理”
4、系统第一次不会扫描系统文件,待扫描结束后在弹出的新窗口选中“清理系统文件”
5、点击“清理系统文件”
6、磁盘清理工具会再次扫描磁盘
7、再次出现的扫描结果中就会有windows.old的选项了
8、选中它,然后“确定”
建议:如果不是硬盘空间十分紧张的话就不要急于删除WINDOWS.OLD这个文件夹,最好是确认这个老系统里面确实已经没有任何存在意义,再按照上述方法删除WINDOWS.OLD文件夹。
6. 重装win7后,windows.old文件夹无法删除怎么办
上面的兄弟错了,windows.old是安装系统后留下的,通常是因为升级安装。
这个文件夹储存旧系统的系统文件。如果确认不会再使用旧系统,可以将windows.old清除,但由于其是旧系统文件,是不能直接删除的,需要获得权限才可以。
当然,windows系统自带一款名叫“磁盘清理”的工具,这个工具可以将其清除。打开“开始”~“所有程序”~“附件”~“系统工具”~“磁盘清理”,用这个工具扫描磁盘,然后选中windows.old文件夹,将其清除就可以了。
详情可以去微软查看。
怎么删除Windows7文件夹
我们都知道WinSxS是系统文件Windows目录下一个非常重要的文件夹,WinSxS文件夹里边有很多重要的组件,这些文件能够保证Windows7系统正常运行,所以WinSxS文件夹里面的文件是不可以随便删除的。但WinSxS文件夹占用的空间较大,影响win7运行速度,有什么方法可以安全删除一些无用的垃圾?我们可以使用WinSxS工具安全删除WinSxS文件夹垃圾,但是大家在删除文件过程中要小心,具体方法操作方法如下:
推荐:win764位系统下载
具体方法如下:
1、在管理员命令提示符窗口中输入:Dism.exe/Online/Cleanup-Image/AnalyzeComponentStore命令,可以查看系统WinSxS文件夹占用磁盘空间的大小,本机组件存储的实际大小为:6.06GB;
2、使用WinSxS工具可以清理WinSxS文件夹中的垃圾文件。
步骤:百度搜索输入:WinSxS清理工具,找到并点击系统垃圾清理工具Windows更新清理工具(WinSxS目录清理);
3、在打开的WinSxS清理工具下载页面点击立即下载;
4、下载完成后,解压压缩文件,在解压后的文件中找到WindowsUpdateCleanTool.exe文件,并左键双击WindowsUpdateCleanTool.exe文件;
5、如果我们要清理C盘中WinSxS文件夹,点击C:\,再点击:扫描垃圾;
6、在Windows更新清理工具窗口,打勾的是默认可以清理的,点击一个项目,在下面方框中会给出提示,能否清理,我们点击开始清理;
7、此时会弹出一个提示对话框:本工具有一定的危险性,我只能保证几乎不会有问题,......很安全。希望请在清理之前预先做好备份,如果发生意外概不负责!另外使用前请安装好所有的补丁再继续,你确定要继续吗?点击:确定;
8、默认打勾的项目清理完成后,还余下几项没有打勾的,我们可以逐项点击,如:Installen临时解压目录,下面方框中给出提示:可以安全删除,将Installen临时解压目录打上勾;
9、Defender项,下面方框中给出提示:一般不建议删除,除非你不使用它,这一项就不打勾了,点击:开始清理;
10、此时会弹出一个提示对话框:本工具有一定的危险性,我只能保证几乎不会有问题,......很安全。希望请在清理之前预先做好备份,如果发生意外概不负责!另外使用前请安装好所有的补丁再继续,你确定要继续吗?点击:确定;
11、正在清理:Defender扫描缓存
这次清理帮助你释放了1.42GB的空间。由于部分文件正在被使用,程序会在你重启电脑时自动删除他们,请你不要担心。点击:确定;
12、退出程序,又会打开一个提示窗口:清理操作系统后建议重启计算机,这样有助于系统的稳定。点击:重启,如暂不重启计算机,点击:退出程序;
13、重新启动电脑以后,我们再在管理员命令提示符窗口输入Dism.exe/Online/Cleanup-Image/AnalyzeComponentStore命令,回车,可以看到本机组件存储的实际大小为:3.49GB,清除了2.57GB垃圾文件。
上述就是win7使用WinSxS工具安全删除WinSxS文件夹垃圾的方法,但是大家在删除垃圾过程中要注意别删除其他重要文件了,避免发生一些不必要的故障问题。
怎么清理win7 中windows文件夹
最好不要删除。
该文件夹是windows系统目录,这和操作系统更新补丁有关。只要系统盘(通常是C盘)空间足够,且自己对系统知之甚少,完全没有必要去动这种权限比较高的系统文件夹,如果熟悉,且有出错后的应变能力,也可以自行清理,方法:
1、在运行中输入相对路径:%systemroot%\Softwaredistribution→确定→打开该文件夹。
2、再依次打开Softwaredistribution文件夹中的下级目录download文件夹,这是下载系统补丁之后的缓存文件夹。可以使用键盘快捷键(Ctrl+A)全选该文件夹中所有的文件→属性(由此可以看到所有文件所占用的磁盘空间,如果从未处理过,可能会有数G之大)。
3、前提是已经更新了所有的系统补丁,没有正在更新补丁的操作,否则会异常。
4、再次全选(Ctrl+A)之后→选择:删除菜单。
5、正在删除(快慢视文件的多少而定)……
6、删除完毕。
重装win7系统后怎么删除Windows.old文件夹释放C盘空间
1、打开计算机右击C盘选择属性。
2、在C盘的属性窗口选择“磁盘清理”。
3、点击后系统会开始清理。
4、上面窗口结束后会出现C盘的“清理清单”,在此窗口我们选择“清理系统文件”项。
5、然后再弹出的窗口选择“以前的Windows安装”,在看描述“确定”即可将Windows.old文件删除。
WIN764位的C盘WINDOWS文件夹特别大,有二十多G,哪些可以清理
用户重装win7纯净版64位系统后发现C盘中有个Windows.old文件夹占据了大量内存,导致运行速度变慢。Windows.old文件夹是什么?其实Windows.old文件夹是你以前的系统文件,如果没有格式化系统盘进行的安装,那么会在原来C盘的位置将原来的系统打包成一个文件夹。那么win7怎么删除Windows.old文件夹释放C盘空间?下面小编就来教大家删除Windows.old文件夹的方法。
重装win7系统后删除Windows.old文件的方法:
1、进入管理器,在C盘(有重装系统后产生的Windows.old文件夹的系统盘)右键点击属性;
2、打开C盘的属性对话框,如图,点击磁盘清理;
3、等待分析新安装系统内的垃圾文件、文件夹;
4、没有搜到大的文件,一般在10G以上,这时候可以点击清理系统文件;
5、继续扫描分析,会搜索到以前的Windows安装,勾选,然后点击确定;
6、会弹出一个确认窗口,点击删除文件;
7、此时会对C盘进行清理,包括重装系统后产生的Windows.old文件夹;
8、清理旧系统中,清理结束后去看下系统盘文件吧,这个重装系统后产生的Windows.old文件夹就不会再存在了。
补充说明:重装系统后产生的Windows.old文件夹对于新系统没有什么影响和作用,还会占用空间,所以可以删除的。
按照上述教程操作之后,成功删除么Windows.old文件夹了,如果发现C盘有此文件,参考上述内容删除即可。
一、可以使用百度杀毒、金山毒霸之类的软件,对系统进行清理。
二、如果手动清理,一般Windows文件夹下的如下文件可以清理。
1.C:\Windows\Web\Wall*** (Windows自带墙纸)可以转移到其它目录。
2.C:\Windows\System32\DriverStore\FileRepository 下
搜索输入 ati*.inf (14.6M) nv*.inf(94.9M) (A卡用户删N、N卡用户删A)
搜索输入 mdm*.inf (21.6M) 现在早已没人用的东西 删
搜索输入 prn*.inf (781M) prn 开头的全部都是打印机驱动,大多数人都是用不上的。即使有打印机,买的时候也会带有驱动。
注意:prnms001.inf/prnoc001.inf/prnms002.inf 这三个并不是打印机驱动,不要删除。
3.C:\Boot (13.3M) 这个里面是不同语言的Windows启动界面,除zh-CN外均可删除。
4.C:\perflogs\System\Diagnostics (9.39M) 这个是系统测试之后的测试记录文件存放处,删。
5.C:\Windows\Downloaded Installations 有一些程序(比如Dreamweer)安装的时候会把安装文件解压至此文件夹里面。可以安全删除,几十M到几百M不等。
6.C:\Windows\Help (66.7M) 帮助文档,全部删除。
7. C:\Windows\IME\IMESC5 微软拼音输入法(74.5M)可留。
C:\Windows\IME\IMEJP10 日文输入法(37.8M) 删除。
C:\Windows\IME\imekr8 韩文输入法(2.86M) 删除。
C:\Windows\IME\IMETC10 繁中输入法(21.6M) 删除。
8. C:\Windows\Installer 已安装程序的卸载,修改时所需程序,如果删除,有些程序卸载和修改就会有问题,删除自己不用的程序即可。
9.C:\Windows\winsxs 这个不能删除,但是可以压缩,压缩后大小为2.48G.节省空间近1G。
10.C:\Windows\winsxs\Backup(备份文件,占用354MB); 可直接删除。
11.10.C:\ProgramData 一些程序安装时会放一些文件到这里面,里面的安装文件exe、msi,可以删除,但是有些是软件运行时需要的文件,不可乱删。
声明:本站所有文章资源内容,如无特殊说明或标注,均为采集网络资源。如若本站内容侵犯了原著者的合法权益,可联系本站删除。