xp只有本地连接没有无线连接_xp本地连接不见了只有宽带链接
1.电脑 屏幕右下角的那个本地连接与宽带连接不见了。但上网还能上。
2.网络连接里面没有“本地连接”和“无线网络连接”?
3.电脑的设备管理器和本地连接都不见了怎么办,但是能用宽带连接上网
4.电脑本地连接不见了怎么办
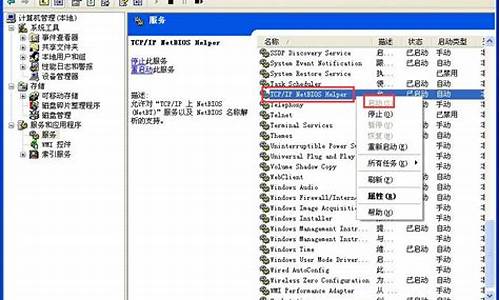
XP SP2就会存在这个问题.
出现这种情况多半是因为路由设备没有启用DHCP,而WinXP等系统的默认设置为自动获取IP地址,这样,在无法自动获取IP时,就会出现“本地连接受限或无连接”的错误提示。这在有线连接和无线连接都有可能会出现。解决的方法就是手动给计算机设定一个IP地址,至于设定什么样的IP地址,子网掩码是多少,网关如何设定,请咨询网络管理员。
1.根治方法,具体操作如下:
控制面板→网络连接→本地连接→属性→双击"tcp/ip协议"
在"使用下面的ip地址"和"使用下面的DSN服务器地址"填写你的地址.
一般情况下,对应输入以下内容就可以解决:
IP地址:192.168.1.2
子网掩码:255.255.255.0
默认网关:192.168.1.1
DNS服务器(主):202.102.192.68
DNS服务器(副):202.102.199.68
2.治标方法,如果觉得上面的设置麻烦,那也没有关系,把提示去掉就可以,对网络没有影响.
具体操作如下:
控制面板→网络连接→本地连接→属性→把"此连接被限制或无法连接时通知我"前面的钩去掉.
电脑 屏幕右下角的那个本地连接与宽带连接不见了。但上网还能上。
本地连接不见了 .解决本地连接没有了的种种方法
下面一个回贴有好几种方法,先在这里说说我自已的现象,和我最后的解决办法,
电脑屏幕,右下方和,网上邻居 属性里,都是没有的,我也按下面的好几种做法都做了一次,都没用。这里先介绍一下我的办法
首先,分清,你是右下角不见了,还是网上邻居里的那个不见了,
1要是只是右下角不见了的话,解决办法
在任务管理器中看联网里面有没有本地连接,若显示为找不到活动网卡,则是你的网卡驱动没有装好,再在设备管理器中找到有问号的设备,安装网卡驱动;
若任务管理器中有“本地连接”,那你 在“控制面板”,“网络连接”,“本地连接”,“属性”,选中“连接后在通知区域中显示图标”,就行了
2右下角不见了网上邻居里的那个也不见了
先看有没有网卡驱动,在我的电脑右键,管理-设备-设备管理器-网络适配器有没有**问号,
大部分人的是没有,而我的是有,和下面的说法一样,我重装,不过还是没用,
在这里分享我的解决办法,
先把网卡驱动给在设备管理器-网络适配器中给卸载,重起,再重装,不卸载重装,我也装了,几遍,但是还是没有,我就是卸了再重装,之后就有了
我参见的是这个,如果没什么以外的话,应该是没网卡驱动了。右键我的电脑,找到属性,打开。然后选择 “硬件”选项,里面有设备管理器,打开,看能不能找到网卡,如果没有,说明你网卡没插好,如果有的话,看是不是有提示说驱动没装。如果没装把驱动装上就好了
转载请注明出自上海论坛 ,本贴地址:
下面是其他几种办法
解决本地连接不见了的问题
.解决本地连接不见了的种种方法
解决本地连接不见了的种种方法
1 问题 查看防火墙设置高级选项,显示网络连接设置已损坏,要修复它,请单击还原为默认值,将删除你所有的防火墙设置,并将导致部分程
序停止工作,然后我单击还原为默认值,还是没有本地连接图标,怎么解决,高手指点.
我的是网卡是集成的,能正常上网.打开网络连接是空的.在网上邻居点击右键属性看不到通知区域显示图标的提示.要用系统盘修复,怎样
修复?各位能详加讲解一下吗/还有,不是网卡的问题,是我用超级兔子给注册表减肥之后才出现的.本地连接的字样都看不到.
最佳答案按WIN+R调出运行菜单,然后输入C /SCANNOW 可以修复
2 本地连接不见了解决办法
'在windows2000/XP/2003中,与网络相关的动态链接库文件主要有netshell.dll,netcfgx.dll,netman.dll。'在实际使用中很可能由于
一些意外而造成DLL文件的注册失效。我们只要通过开始-》运行-》输入'“regsvr32 netshell.dll”(不含引号)就可以完成对该DLL文
件的注册,
'同理使用regsvr32 netcfgx.dll和regsvr32 netman.dll完成对另外两个文件的注册。
'注册完毕重新启动计算机。
3 如果能绑定网卡应该可以看到本地连接的。或试下在DOS行下设置静态IP
设置静态IP
CMD
netsh
netsh>int
interface>ip
interface ip>set add "本地连接" static IP地址 mask gateway
4 转微软专家答复!
这个问题是由下面的一种或多种原因引起的:
即插即用服务没有运行,导致本地连接图标不能显示。
远程过程调用 (rpc) 服务没有运行,导致新建连接图标不能显示。
您使用 dcomcnfg.exe 工具改变了 dcom 默认设置,导致出现本文中上面介绍的错误信息。 未正确注册下列网络 dll 之一。
netcfgx.dll netman.dll netshell.dll
网络连接服务被禁用或没有启动,导致本地连接图标不能显示。
解决方案 要解决此问题,请使用下面相应的方法:
验证设备的正确性 要解决这一问题,请执行以下操作:
从网络适配器制造商那里获取网络适配器配置实用工具。通常,您必须从 ms-dos 或 windows 95/98 启动盘启动计算机才能运行这些实
用工具。
如果网络适配器使用跳线进行了设置,请检查这些设置是否与其他设备冲突;如果有冲突,请手动将它们转移到当前未被使用的设置
上。 注意:您可能需要删除 nic 之外的所有其他设备,然后再将它们逐个添加回来,以便确定网络适配器与哪个设备冲突。
启动即插即用服务 要解决这一问题,请执行以下操作:
单击开始,指向程序,指向管理工具,然后单击计算机管理。
双击“服务和应用程序”,单击服务,然后双击“plug and play”。
在“启动类型”对话框中,单击自动,单击确定,然后重新启动计算机。
注意:如果本地连接图标仍旧找不到,请按几次 f5 来刷新屏幕。另外,您还可以尝试在“带网络连接的安全模式”下重新启动计算机。
启动 rpc 服务 要解决这一问题,请执行以下操作:
单击开始,指向程序,指向管理工具,然后单击计算机管理。
双击“服务和应用程序”,单击服务,然后双击“remote procedure call (rpc)”。
在“启动类型”对话框中,单击自动,单击确定,然后重新启动计算机。
注意:如果 rpc 服务被禁用,您可能需要使用故障恢复控制台。 有关使用启动和使用故障恢复控制台的其他信息,请单击下面的文章编
号,以查看 microsoft 知识库中相应的文章: 2216 windows 2000 故障恢复控制台的说明
在故障恢复控制台中,运行 enable rpcss service_auto_start,然后重新启动计算机。
注意:如果新建连接图标仍旧找不到,请按几次 f5 来刷新屏幕。另外,您还可以尝试在“带网络连接的安全模式”下重新启动计算机。
重新设置默认 dcom 权限 要解决此问题,请执行下列操作:
单击开始,单击运行,键入 dcomcnfg,然后单击确定。
在默认属性选项卡上,单击默认模拟级别框中除匿名外的任何其他设置。默认的设置是 标识。 注册下面的 dll 单击开始,单击运行,
然后在打开行中键入 cmd.exe。
键入下面的命令行,并在键入各行后按 enter:regsvr32 netshell.dll
regsvr32 netcfgx.dll
regsvr32 netman.dll 重新启动计算机。
如果网络连接服务属性的登录选项卡上的“允许服务与桌面交互”复选框被清除,则也会发生这个问题
5 一、检查网络线路连接和网卡是否良好。
二、安装网卡驱动。
1、右击“我的电脑”----“属性”---“硬件”----“设备管理器”—展开“网络适配器”—看有没有**的问号?,有,说明缺网卡驱
动,
2、将网卡光盘放入光驱,右击“我的电脑”----“属性”---“硬件”----“设备管理器”,展开“网络适配器”,右击网卡—选“更新
驱动程序”,打开“硬件更新向导”,选“是,仅这一次”---“下一步”---“自动安装软件”--“下一步”,系统即自动搜索并安装光
盘中的声卡驱动程序,如果该光盘没有适合你用的声卡驱动,再换一张试试,直到完成。
3、如果没有适合的光盘,不知道网卡型号,可到上边说的硬件论备管理器,展开“网络适配器”,下边那一串字母和数字,就是你的网
卡型号,记下,到驱动之家、中关村在线、华军等网站下载驱动软件。
4、—下载的驱动软件一般有自动安装功能,打开即自动安装。不能自动安装的,解压后备用,要记下该软件在磁盘中的具体路径,如D:
\ ……\……。右击“我的电脑”----“属性”---“硬件”----“设备管理器”,展开“网络适配器”右击网卡,选“更新驱动程序”,
打开“硬件更新向导”,去掉“搜索可移动媒体”前的勾,勾选“从列表或指定位置安装”---“下一步”,勾选“在搜索中包括这个位
置”,在下拉开列表框中填写要使用的声卡驱动文件夹的路径(D:\……\……---“下一步”,系统即自动搜索并安装你指定位置中的网
卡驱动程序。
三、建立ADSL连接。选择开始->程序->附件->通讯->新建连接向导 ,打开“欢迎使用新建连接向导”界面--“下一步” --选择“连接到
Internet”--“下一步”--选择“手动设置我的连接”--“下一步”--选择“用要求用户名和密码的宽带连接来连接”--“下一步” –
在“ISP名称”文本框中输入Internet服务商名称--“下一步”--在“用户名”文本框中输入所使用的用名称(ADSL账号),在“密码”
文本框中输入密码,在“确认密码”文本框中重复输入密码确认,勾选“任何用户从这台计算机连接到Internet使用此帐户名和密码”和
“把它做为默认Internet连接”—下一步—勾选“在我的桌面上添加一个到此连接的快捷方式”—单击“完成”后,你会看到桌面上多了
个名为“ADSL”的连接图标。
四、设置连接属性
(1)本地连接,开始—连接到—显示所有连接—右击本地连接—属性—常规—点选Internet协议(TCP/IP)--属性—选使用下面的IP地
址(这是我的IP地址,你的IP地址网络商会告诉你): IP地址:192.168.0.2 子网掩码:255.255.255.0 默认网关:192.168.0.1。使用
下面的DNS服务器地址(我的服务器地址,你的去问网络商): 首选:1.1.1.1 备用:24.24.24.24
(2)宽带连接,右击宽带连接—属性—网络—选自动获得IP地址—确定。这样就能上网了。
1、使用交叉线直接连接两台电脑
2、默认就是相同工作组,组名为:workgroup
3、设置方法:点击“开始”|“设置”|“控制面板”|“系统”,选择“计算机名”标签页,点击“更改”,在“工作组”的框中加
入工作组名即可。
买根串线,和网线不同,串线的水晶头的接法不一样,上网用的的直通线,连机用的是交叉线!
正线(标准568B):两端线序一样,线序是:白橙,橙,白绿,蓝,白蓝,绿,白棕,棕。
反线(568A):一端为正线的线序,另一端为:白绿,绿,白橙,蓝,白蓝,橙,白棕,棕。
买的时候跟他们说清楚了,卖的人都会做!
然后将两个机器的ip地址设置成同一个网段即可
如192.168.0.2,192.168.0.1
方法一:用AB交叉线(1根),直接连接两台电脑的网卡处
方法二:用通用的B类线(2根),每根的一端连接电脑的网卡处,另一端连在同一个路由器或者交换机上。
附加说明:我们通常使用的网线的水晶接头都是B类的。
B类接法:白橙、橙、白蓝、绿、白绿、蓝、白棕、棕
A类接法:白绿、绿、白蓝、橙、白橙、蓝、白棕、棕
网线要做交叉
顺序
一端1黄白2黄3绿白4蓝5蓝白6绿7棕白8棕
另一端1绿白2绿3黄白4蓝5蓝白6黄7棕白8棕
设置一台电脑的IP为
192.168.0.1
255.255.255.0
192.168.0.1
另一台为
192.168.0.1
255.255.255.0
192.163.0.2
连接成功,将两台机器设为同一个工作组,控制面版>管理工具>本地安全策略>本地策略>用户权利指派,将拒绝网络登陆中的GUEST账户删
除,从网络访问此计算机中添加GUEST账户.然后在控制面版>用户,打开来宾账户.至此,已完成设置.打开网上邻居,察看工作组计算机,如果
没有话可以搜索对方计算机的名称.
双机互联完全手册
2002-12-04· ·兰伟··天极商务应用
1 2 3 下一页
随着越来越多的家庭开始拥有了第二台电脑,在两机之间构建一个小型家庭局域网络便成了一个热门的话题。利用双机互联可以作到
:共享光驱、硬盘、打印机、Modem等,可大幅度地降低后置PC的投资;文件共享使你在任一台机上可访问同一文档;将所有的备份资料
转移到新机的大容量硬盘,而小硬盘只装必备程序即可;还可以对打网络游戏,乐趣无穷。双机互联方法很多,本文针对不同的情况较全
面地介绍了双机互联的具体实现方法。
一 利用网卡实现双机互联
这一方案要求每台机器配置一块速度兼容的网卡,两机间使用的连线主要有同轴细缆和双绞线,下面分别介绍两种连线的实现过程。
1、双绞线方案
双绞线价格低廉、性能良好、连接可靠、维护简单,是家庭局域网络布线时最好的选择。 当家庭电脑超过两台的时候通常用此方
案,但是那时一般需要购置一台HUB,对于只有两台电脑的情况,购置一台HUB就显得不合算了,我们也可以利用双绞线进行两机直接相连
。步骤如下:
首先将网卡插入计算机中适当的插槽中,并用螺丝将其充分固定,然后将一根双绞线的两个RJ-45头分别插入两个计算机的网卡接口
,使两台计算机直接连接起来,中间不使用任何集线设备。此时,所需要的所有配件为:二块网卡、两个RJ45头、一段网线,以100Mbps
网卡计,总投资也不过百元左右,而连接速率最高却可达100Mb/s。有两点需特别注意:①用双绞线连接时,两机所配的网卡必须带有RJ
-45口;②直接电缆双机互连的双绞线制作方法不同于普通接线制作方法,即要进行错线(如图1),应该按照一端为白橙1、橙2、白绿3、
蓝4、白蓝5、绿6、白棕7、棕8,另一端为白绿3、绿6、白橙1、蓝4、白蓝5、橙2、白棕7、棕8的原则做线。
硬件连接好了,现在开始安装软件。在每台机器上将各自的网卡驱动程序安装好。然后安装通信协议,在Windows操作系统中一般提
供了NetBEUI、TCP/IP、IPX/SPX兼容协议等3种通信协议,这3种通信协议分别适用于不同的应用环境。一般情况下,局域网只需安装
NetBEUI协议即可,如需要运行联网游戏,则一般要安装IPX/SPX兼容协议;如要实现双机共享Modem上网的功能,需要安装TCP/IP协议。
接下来就是分别输入每台计算机的计算机名和工作组名,注意两台机器的计算机名应该用不同名字来标识,而它们的工作组名必须是相同
的。现在重新启动计算机,设置共享,这样就可以实现两机之间的通信和共享了。
两台电脑直接用网线互联
第一步、分别给两台机器装上网卡以及网卡的驱动程序;
第二步、做一根交叉双绞线:
交叉线的做法是:一头用568A标准,一头用568B标准
注:
568A标准:白绿,绿,白橙,蓝,白蓝,橙,白棕,棕
568B标准:白橙,橙,白绿,蓝,白蓝,绿,白棕,棕
做水晶头时,使水晶头的弹片朝外,入线口朝下,从左到右,遵循上面的线序,充分插入线(以在水晶头的顶部看到双绞线的铜心为标准
),然后用网线钳用力夹一下,就可以了!
第三步、用做好的线缆连接两台电脑;
第四步、分别配置两台电脑:
98与2000/xp系统互连配置:
98系统:
1、右键单击“网上邻居”——属性——添加——协议——添加——Microsoft IPX/SPX兼容协议——确定——添加——协议——添加——
Microsoft NetBEUI——确定
2、双击“TCP/IP -> 你的网卡型号”——指定IP地址——把IP地址设为:192.168.0.1——把子网掩码设为:255.255.255.0——确定—
—确定——按系统要求重新启动
3、右键单击“网上邻居”——属性——“标识”——计算机名(两台机器的计算机名要不同)、工作组名(两台机器的工作组名要相同
)——确定
4、右键单击“网上邻居”——属性——单击“文件及打印共享”——把“允许其他用户访问我的文件”和“允许其他计算机使用我的打
印机”两项前面打上勾——确定
2000/xp系统:
1、右键单击“网上邻居”——属性——右键单击“本地连接”——属性——双击“Internet 协议 (TCP/IP)”——选择“使用下面的
IP地址”——把IP地址设为:192.168.0.2——把子网掩码设为:255.255.255.0——确定——确定
2、右键单击“我的电脑”——属性——“网络标识”——属性——计算机名(两台机器的计算机名要不同)——隶属于工作组(两台机
器的工作组名要相同)——确定——确定
3、开始——设置——控制面板——管理工具——计算机管理——本地用户和组——用户——双击“Guest”——把“帐户已停用前面的“
对号”去掉”——确定
4、右键单击你需要共享的驱动器(比如:E盘)——选择“共享”——选择“共享该文件夹”(可以看到共享名为“E$”)——单击下面
的“新建共享”——在“共享名”栏里添上“E”——确定
必须:
1.添加协议ipx/spx/netbios
2.设置同一个工作组,不同的计算机名
3.添加——网络的文件和打印机共享
4.将需要共享的文件夹设置共享。
网络连接里面没有“本地连接”和“无线网络连接”?
你双机桌面上[网上邻居]左边一排有[查看网络连接]里面有个本地连接的图标 右健点击本地连接 。。 属性。。。 在当前页面你会看到 这样 一排字[连接后在通知区域显示图标] 前面有个沟去掉 你就会看到右下脚 会显示本地连接图标 了 宽待连接图标 的操作 也是 一样的。。。---- 懂么 谢谢 看完后 分数 请给我哦
电脑的设备管理器和本地连接都不见了怎么办,但是能用宽带连接上网
问题症状:网络连接正常,右下角任务栏无线网络连接和本地连接图标消失不见,打开网上邻居-查看网络连接(或右键直接点网上邻居选属性),无线网络连接和本地连接图标和1394连接通通不见了,只剩下宽带连接还在。
可尝试的解决的办法:
把“连接后在通知区域显示图标”相关服务启动:
进入方法:“开始”菜单 - 控制面板 - 管理工具 - 服务,打开后找到 Wireless Zero Configuration 和Network Connections(已启动不用管)这两项项服务,双击进入,确认该服务是否启动,并且将服务启动方式改为自动,这样以后重启机器时,该服务就会自动启动了。(如果本身是启动状态的,禁止再启动)本地连接就会出来快了 ,或者在运行里输入services.msc进入服务界面。
解决方法:开始-运行-输入‘regedit' 回车-我的电脑HKEY_LOCAL_MACHINESYSTEMCurrentControlSetControlNetwork 把config那项直接删除,然后再打开网络连接,马上windows直接重新配置,消失的无线网络连接和本地连接出来了,问题解决。
事实上,造成“本地连接”丢失故障的因素有多种,例如网卡没有安装成功,与“本地连接”相关的系统服务被不小心停止了,网络参数没有设置正确,或者对系统进行了不恰当的设置等。不同的因素引发的“本地连接”丢失故障,需要使用不同的方法来应对
首先打开系统的设备管理器界面,检查一下是否存在网卡设备,如果找不到的话,那就证明网卡还没有安装好,那必须重新正确安装好网卡设备;如果网卡能够显示在设备管理器中的话,那可以用鼠标右键单击网卡设备,并从其后出现的右键菜单中执行“属性”命令,在随后出现的窗口中,我们就能查看到网卡设备的当前工作状态了(如图3所示),如果发现该设备处于不可用状态,不妨更换一下网卡的安装位置,然后再重新安装一次网卡的驱动程序,看看能不能将故障现象消除掉;要是重装网卡还无法让网卡工作状态恢复正常的话,那十有八九是网卡自身已经损坏,此时必须重新更换新的网卡设备。
其次进入到系统的服务列表界面,检查一下与“本地连接”有关的系统服务启动状态,例如看看“Network Connections”服务是否已经处于启用状态,如果发现该服务被停用的话,再检查一下与“Network Connections”服务有关的远程过程调用服务“Remote Procedure Call”是否工作正常,因为一旦将该服务不小心禁用的话,“Network Connections”服务也有可能会随之停用。当然,要是“Plug and Play”服务工作不正常的话,也能影响到“本地连接”图标的正常显示,因此我们也必须保证该服务能运行正常。 接着我们可以打开系统的运行对话框,在其中执行“Dcomcnfg.exe”字符串命令,进入系统的分布式COM配置界面,单击其中的“默认属性”标签,查看对应标签页面中的“在这台计算机上启用分布式COM”是否处于选中状态,如果该项目此时并没有处于选中状态的话,那“本地连接”丢失故障多半是由该因素引起的,此时我们只有重新将“在这台计算机上启用分布式COM”选中,同时将模拟级别权限调整为“标识”,最后单击一下“确定”,这样的话“本地连接”图标在系统重新启动之后说不定就可以出现了。
如果上面的几个步骤还不能让“本地连接”图标重见天日的话,那我们有必要检查一下是否人为将“网上邻居”功能隐藏起来了,如果是这样的话我们必须打开系统运行框,在其中执行“poledit”字符串命令,打开系统策略编辑器界面;依次单击该界面菜单栏中的“文件”“打开注册表”项目,然后双击其后界面中的“本地用户”图标,再逐一单击“外壳界面”“限制”项目,并将“限制”项目下的“隐藏网上邻居”取消选中,最后保存好上面的设置操作,并重新启动一下计算机系统,就能恢复网上邻居的显示功能,这样多半也能解决“本地连接”丢失故障。
比如这种的:网络连接里面“本地连接” “宽带连接”都不见了。新建宽带连接中的“PPP OE用户名密码”选项为灰色不可选状态。不能上网。系统服务里面的“Network Connections”显示“手动” 。手动也不能开启。设备管理器中的 网卡显示工作正常。
解决方法如下:
重新对netshell.dll,netcfgx.dll,netman.dll注册。
在实际使用中很可能由于一些意外而造成DLL文件的注册失效。我们只要通过开始->运行->输入“regsvr32 netshell.dll”(不包含引号)就可以完成对该DLL文件的注册。
同理输入regsvr32 netcfgx.dll完成DLL文件的注册,再输入regsvr32 netman.dll完成对另外一个DLL文件的注册。再把网卡卸载掉,最后重新启动计算机。问题解决!
电脑本地连接不见了怎么办
要本地连接干嘛
你那肯定是用的宽带拨号上网。而不是adsl上网
直接从交换机上牵引的线而不是又从路由器上牵引的线,所以你的那个本地不能连接。只有在路由器上牵引的线才显示本地连接
重置的方法:
1、点击开始菜单,打开控制面板。
2、打开网络和Internet窗口。
3、点击网络和共享中心。
4、在更改网络设置中点击设置新的连接或网络。
5、选择连接到Internet,单击下一步。
6、点击宽带(pppoe)连接方式。
7、在这里输入您的宽带账号和密码,然后进行连接。
8、连接后,已经可以上网了,但是桌面并没有宽带拨号连接的快捷方式,可以在这个界面上单击更改适配器设置。
9、在宽带连接的图标上单击鼠标右键,然后创建快捷方式。
10、选择“是”则会在桌面创建宽带连接的快捷方式。
11、现在到WIN7桌面已经可以看到宽带连接的图标双击拨号就可以上网。
声明:本站所有文章资源内容,如无特殊说明或标注,均为采集网络资源。如若本站内容侵犯了原著者的合法权益,可联系本站删除。












