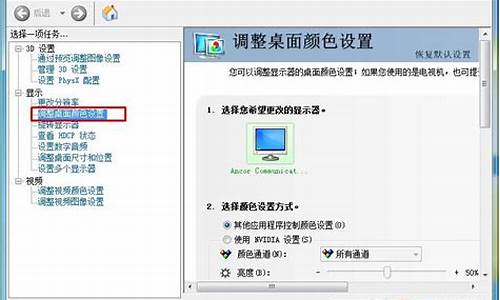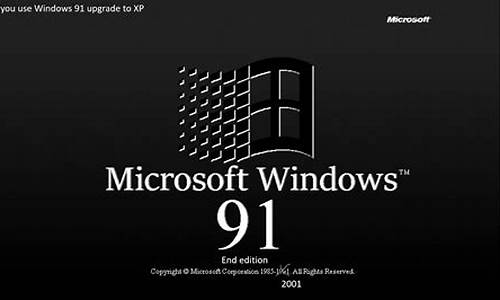win7万能声卡驱动哪儿有_电脑万能声卡驱动
1.WIN7 旧声卡驱动在哪里
2.win7声卡驱动如何安装
3.USB 声卡在WIN7下 找不到声卡驱动

链接:
提取码:nit7?
软件名称:万能声卡驱动Win7?64位V2018.01.24.1733官方版
语言:简体中文
大小:未知
类别:系统工具
介绍:万能声卡驱动Win7?64位是一款智能识别电脑硬件并自动安装驱动的工具。该驱动可以自动为电脑系统检测并安装最适合的声卡驱动。万能声卡驱动集合了可靠性、高效性、广泛性为一体,专门用来解决电脑出现资源消耗和无法出声等问题。
WIN7 旧声卡驱动在哪里
很多小伙伴打开电脑的时候,发现没有声音,这个时候可能是声卡驱动丢失或者损坏了,这个时候该如何重新安装呢?其实只要打开电脑管理,进入到设备器,点击更新检测,具体的教程下面一起来看看吧。
win7更新声卡驱动的方法
1、右击“此电脑”,然后点击“管理”并打开窗口。
2、在窗口中找到“设备管理器”,打开设备管理器窗口并找到“声音、视频和游戏控制器”选项。
3、右键单击“kx10k1Audio(3552)”选项,然后选择“属性”。
4、在弹出的属性界面中选择“驱动程序”,可以看到日期和版本号。
5、点击“更新驱动程序”,在弹出的窗口中选择更新方式为“自动搜索更新的驱动程序软件”。
6、点击更新方式后系统将直接在互联网和电脑上搜索驱动。
win7声卡驱动如何安装
开始,控制面板,硬件与设备,设备管理器,AUDIO,就是声卡,双击,出现了两个或者一个声卡设备,右键卸载,有勾打上,完全卸载后安装新的驱动(卸载所有声卡,然后再安装新的驱动),重启。
USB 声卡在WIN7下 找不到声卡驱动
win7声卡驱动如何安装?相信很多朋友都遇过这种问题,别着急,下面2345软件大全小编给你分享下解决办法。
1. 打开你win7系统 的所在盘逐步进入Windows-system32-Driverstore-FileRepository在里面找到wdmaudio.inf_x86_neutral_aed2a4456700dfde文件夹。(在FileRepository文件夹下可以快速输入开头字母wdm即可找到,或复制wdmaudio.inf_x86_neutral_aed2a4456700dfde文件夹名在右上角搜索栏进行搜索。 )
2.进入(wdmaudio.inf_x86_neutral_aed2a4456700dfde)文件夹把里面的东西全删了(如果删除失败需要权限请参考下面的方法。)
win7声卡驱动怎么安装
上面的步骤是要找到这个文件夹 ,目的是将此文件夹里面的文件都删除 就大功告成了。
下面是如何取得删除的权限;
打开记事本 将以下复制进去
Windows Registry Editor Version 5.00
[HKEY_CLASSES_ROOT*shellunas]
@=“管理员取得所有权”
“NoWorkingDirectory”=“”
[HKEY_CLASSES_ROOT*shellunascommand]
@=“cmd.exe /c takeown /f ”%1“
icacls ”%1“ /grant administrators:F”
“IsolatedCommand”=“cmd.exe /c takeown /f ”%1“
icacls ”%1“ /grant administrators:F”
[HKEY_CLASSES_ROOTexefileshellunas2]
@=“管理员取得所有权”
“NoWorkingDirectory”=“”
[HKEY_CLASSES_ROOTexefileshellunas2command]
@=“cmd.exe /c takeown /f ”%1“
icacls ”%1“ /grant administrators:F”
“IsolatedCommand”=“cmd.exe /c takeown /f ”%1“
icacls ”%1“ /grant administrators:F”
[HKEY_CLASSES_ROOTDirectoryshellunas]
@=“管理员取得所有权”
“NoWorkingDirectory”=“”
[HKEY_CLASSES_ROOTDirectoryshellunascommand]
@=“cmd.exe /c takeown /f ”%1“ /r /d y
icacls ”%1“ /grant administrators:F /t”
“IsolatedCommand”=“cmd.exe /c takeown /f ”%1“ /r /d y
icacls ”%1“ /grant administrators:F /t”
保存到桌面 文件名为 管理权限.reg 保存类型 所有文件;
然后 打开所保存的文件;
最后一步
在要删除的文件上鼠标右击 选择 管理员取得所有权;
这样文件就可以删除了。
删除后,声卡驱动就能正常进行。希望帮到大家。
1、win7下USB控制器驱动正常,可以很好的识别其它USB设备。
2、你的USB声卡,找找C-Media有没此设备for win7的声卡驱动
WIN7下检查声卡驱动方法
1. 检查声卡
检查以确保计算机安装了声卡或声音处理器,并且能够正常工作。
依次单击“开始”按钮 、“控制面板”、“系统和安全”,然后在“系统”下单击“设备管理器”以打开“设备管理器”。如果系统提示你输入管理员密码或进行确认,请键入该密码或提供确认。
注意
如果 已安装了声卡,但声卡并未在“声音、视频和游戏控制器”类别下显示,请展开“其他设备”类别,检查其中列出的设备。
便携式计算机通常没有声卡。 它们具有集成的声音处理器,声音处理器会显示在“设备管理器”中的相同类别下。
如果在“设备管理器”中的声卡名称旁边有一个**问号,则表示声卡可能存在问题。
扬声器和耳机
如果使用外部扬声器,请确保扬声器正确连接到计算机。
许多计算机都具有三个或更多插孔,用于连接到声卡或声音处理器,这些插孔包括麦克风插孔、线路输入插孔和线路输出插孔。 你的扬声器应该插入到线路输出插孔。 如果你不确定哪个插孔是线路输出插孔,请尝试将扬声器插入每一个插孔,看看插入哪个插孔后会发出声音。
典型计算机上的麦克风、线路输入和线路输出插孔
如果使用耳机,请确保没有将耳机插入声卡或计算机的线路输出(耳机)插孔(除非你想使用耳机而非扬声器收听)。 插入耳机时,大多数计算机会自动切断传到扬声器的声音。
HDMI 电缆
如果使用 HDMI 电缆将计算机连接到支持 HDMI 且具有扬声器的监视器,可能无法听到声音。 HDMI 电缆支持音频信号,但并非所有支持 HDMI 的视频卡都支持音频。 你可能还需要将 HDMI 音频设备设置为默认音频设备。 若要检查 HDMI 是否支持声音,请按照下列步骤操作:
如果没有 HDMI 音频设备,则支持 HDMI 的监视器应具有音频输入端口,并且可能需要使用一根单独的音频电缆从计算机的声卡直接连接到监视器。 如果监视器没有扬声器,则需要将音频信号连接到其他设备,如外部计算机扬声器或家庭立体声系统。
一些具有 HDMI 输出端口的视频卡需要使用线缆将视频卡连接到声音设备,这通常需要在计算机内部将视频卡和声卡相连接。 请查看你的视频卡随附的手册,了解有关如何完成此操作的说明。
如果刚安装了新的视频卡,则视频卡驱动程序的安装程序可能会将视频卡设为默认音频设备。 在这种情况下,你需要将首选视频卡设置为默认音频设备才能解决此问题。 有关设置默认音频设备的帮助,请参阅先前的说明。
USB 音频设备
如果使用的是 USB 音频设备并且已安装内部音频设备,请尝试以下基本的疑难解答步骤:
多个音频设备
某些计算机可能具有多个音频设备。 例如,你购买了一台新计算机,并在购买期间升级为一个不同的视频卡。 大多数情况下,你的计算机具有板载视频设备(主板上的视频芯片)以及二次插入的视频卡。 你可以通过查看台式计算机背面是否有两组音频连接来检查是否如此。
便携式计算机通常具有一组音频插头,除非你使用的是 USB 音频设备。 请按照以下步骤检查音频设备,并将正确的音频设备设置为默认音频设备。
3. 检查电源和音量
如果有扬声器,请确保扬声器已接通工作电源并且已打开。
确保扬声器音量或耳机音量未静音或调得过低。 这项检查对于便携式计算机尤其重要,因为它的扬声器较小,若音量调得过低则很难听到声音。
注意
在某些情况下,需要检查多个音量控件。 例如,使用 Windows Media Player 时,它自身具有音量控件,Windows 有音量控件,你的外部扬声器也有自己的音量控件。 如果这些音量控件中的任何一个被设置为最低音量,将听不到任何声音。
一些便携式计算机在机箱外面有一个外部音量控件。 如果使用的是便携式计算机,请检查外部音量控件,确保该控件没有调到最小。
拔下 USB 音频设备,然后重新启动音频程序。 使用内部音频设备测试声音。 如果你听到声音,则可能是 USB 音频驱动程序出现问题,或者是 Windows 未使用 USB 音频设备作为默认音频设备。
关闭所有音频程序,拔出 USB 音频设备,等待 USB 驱动程序卸载完成(此过程应很快完成),将 USB 音频设备插回到 USB 端口,等待加载驱动程序,然后启动音频程序并检查声音。
请检查是否在 Windows 和程序中将正确的音频设备设置为默认音频设备。
查看音频设备制造商的网站是否提供了更新的驱动程序。
依次单击“开始”按钮 、“控制面板”、“硬件和声音”,然后在“声音”下单击“调整系统音量”以打开“音量合成器”。
向上移动滑块以增大音量。
确保未启用“静音”按钮。 如果该按钮外观如下:,则静音已关闭。 如果该按钮外观如下:,请单击该按钮关闭静音。
通过单击“开始”按钮 ,然后单击“控制面板”,打开“声音”。 在搜索框中,键入“声音”,然后单击“声音”。
单击“播放”选项卡并查找多个音频设备,它们将显示为扬声器图标,并会在设备名称前面带有扬声器标记。
如果有多个设备,则默认设备旁边会显示一个对号,并带有默认标记。
如果将错误的音频设备列为默认音频设备,请单击正确的设备,单击“设置默认值”,然后单击“确定”。
更改音频设备可能需要重新启动计算机。
通过单击“开始”按钮 ,然后单击“控制面板”,打开“声音”。 在搜索框中,键入“声音”,然后单击“声音”。
单击“播放”选项卡并查找 HDMI 设备,它将显示为扬声器图标,并会在设备名称前面带有扬声器标记。
如果连接了 HDMI 设备,请单击该设备,单击“设置默认值”,然后单击“确定”。
更改音频设备可能需要重新启动计算机。
右键单击声卡的名称,然后单击“属性”。
单击“常规”选项卡,然后检查“设备状态”框以确定声卡存在的问题。
如果存在问题,可能需要安装新的声卡驱动程序。 有关详细信息,请参阅步骤 3:更新驱动程序。
双击“声音、视频和游戏控制器”以展开该类别。 如果已列出声卡,则表示已经安装声卡。 如果未列出声卡,请检查计算机随附的信息,查看是否应安装声卡。 如果应该安装声卡,则需要按照制造商的说明安装一个声卡
声明:本站所有文章资源内容,如无特殊说明或标注,均为采集网络资源。如若本站内容侵犯了原著者的合法权益,可联系本站删除。