win7怎样修改文件扩展名_win7更改文件类型扩展名在哪里
1.win7如何通过修改后缀名修改文件格式
2.win7系统怎么改文件后缀名
3.win7系统一次性批量修改文件后缀名的步骤
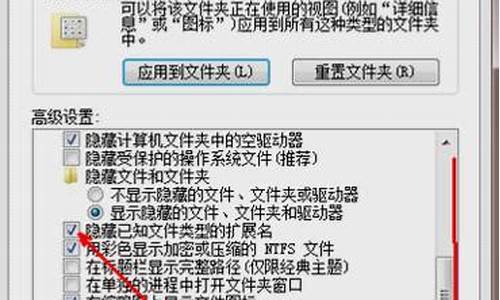
修改文件扩展名可以改变对应文件的属性和格式,只需要使用重命名就可以更改文件扩展名了。但是有时候我们会发现文件扩展名找不到了,无法更改,这时候我们可以在查看中取消隐藏文件扩展名,下面就一起来看一下吧。
win7文件扩展名更改教程
1、首先在文件夹中找到需要更改的扩展名的文件。
2、选中它之后点击上方“工具”
3、在下拉菜单中点击“文件夹选项”
4、点击上方“查看”选项卡
5、取消勾选图中的“隐藏已知文件类型的扩展名”
6、然后我们再使用重命名就可以直接更改文件的扩展名了。
7、更改完成后在弹出对话框中点击“是”即可。
win7如何通过修改后缀名修改文件格式
1、打开“计算机”,点击“工具”菜单,从弹出的菜单中选择“文件夹选项”命令。
2、可以按住ALT弹出菜单栏,或者点击“组织”,再选择“文件夹和搜索选项”命令。
3、接下来在打开的“文件夹选项”对话框中,单击“查看”,切换到“查看”选项。
4、然后在下面的“高级设置”区域,取消“隐藏已知文件类型的扩展名”前的复选框。
5、最后单击“确定”按钮保存设置即可,这样就可以更改文件类型的后缀了。
win7系统怎么改文件后缀名
win7通过修改后缀名修改文件格式的操作步骤如下:
1、找到要修改后缀名的文件。
2、找到之后,按下键盘的F2键,这样可以用来修改文件名以及后缀名,但是,没有看到文件的后缀名,那么因为文件的后缀名被隐藏掉了。
3、双击桌面上的计算机图标来打开计算机,然后点击上面的工具菜单,在出现的菜单中点击文件夹选项。
4、然后在打开的小窗口中点击查看选项,在打开的页面中找到隐藏已知类型文件的扩展名选项,可以看到它前面框中的勾是勾上了的。
5、然后将隐藏已知类型文件的扩展名选项前面框中的勾去掉,点击下面的确定按钮。
6、然后找到刚才要修改后缀名的文件,再次按下键盘的F2键,这个时候,就可以修改它的后缀名了。
win7系统一次性批量修改文件后缀名的步骤
1、打开”计算机“, 在左上角”组织”中选“文件夹和搜索选项”,点“查看”,找到“隐藏已知文件类型的扩展名”,打勾是隐藏扩展名,没打勾是显示。
2、取消前面的勾,确定。找到要修改扩展名的文件,右键点文件——重命名或者单击文件名之后再点一下,在文件名中的 点后面的部分(XXX.YY)就是扩展名,改成需要的即可。
注意:文件扩展名不是随便改的,改完之后可能无法打开。如果原文件正常,需要改成其它扩展名的文件,请在百度上找相应的格式转换软件。
文件扩展名
文件扩展名(filename extension)也称为文件的后缀名,是操作系统用来标志文件类型的一种机制。通常来说,一个扩展名是跟在主文件名后面的,由一个分隔符分隔。
办公室工作每天都面临着各种稀奇古怪的任务,大家不仅要学的专,还得懂的多。今天分享一种不常用的技巧,就是win7系统一次性批量更改文件类型的办法。如果遇到大量的文件格式不对,需要全部更改格式的情况,本文教程就能一次性批量完成更改,感兴趣的一起来学习下。
具体方法如下:
1、新建一个文件夹,把需要改后缀名的文件都移到里面。
2、从“查看”菜单中找到“文件扩展名”,点击前面的小方框勾选,查看文件的后缀名
3、新建一个txt文本,然后在里面输入下图字符,注意号前面有一个英文状态下的空格。
4、保存后把这个txt后缀名改成bat。
5、在弹出的提示框中点击选择“是”
6、双击运行这个bat文件,就可看到文件后缀名都已经改成MP4。
win7系统一次性批量修改文件后缀名的步骤讲解到这里了,其实只要建一个文本文档,把需要更改的文件放进去,输入一个指令就可以了。
声明:本站所有文章资源内容,如无特殊说明或标注,均为采集网络资源。如若本站内容侵犯了原著者的合法权益,可联系本站删除。












