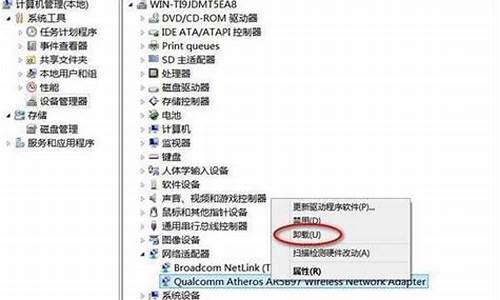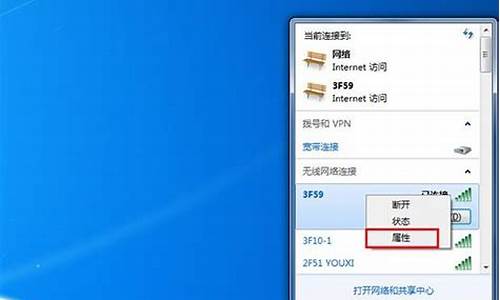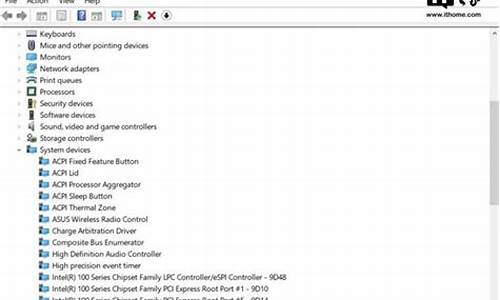更新显卡驱动黑屏_更新显卡驱动黑屏一直不恢复
大家好,我是小编,今天我要和大家分享一下关于更新显卡驱动黑屏的问题。为了让大家更容易理解,我将这个问题进行了归纳整理,现在就一起来看看吧。
1.为什么把显卡驱动更新后,屏幕直接黑屏了
2.更新显卡驱动黑屏一直不恢复
3.windows10系统更新显卡后黑屏是怎么回事|win10系统更新显卡后黑屏如何解决

为什么把显卡驱动更新后,屏幕直接黑屏了
问题是驱动不支持此显卡,先按照步骤卸载之后安装合适的显卡驱动。1. 开机或重启时,连续点击电脑F8键盘,进入安全模式,点击安全模式。
2. 右击"我的电脑",选择"属性",在弹出的窗口中选择"设备管理器",弹出设备管理器窗口,在该窗口中找到要卸载的显卡驱动程序,并双击。
3.?在打开的属性窗口中,选择"驱动程序"选项卡,单击"卸载"即可完成显卡驱动的卸载。然后点击确定回到设备驱动器窗口中。
4.然后重启电脑,屏幕已经恢复亮度。
扩展资料:
电脑黑屏是比较容易出现的现象,尤其在一些较老的电脑或组装电脑中。电脑黑屏的故障原因有多种,如显示器损坏、主板损坏、显卡损坏、显卡接触不良、电源损坏、cpu损坏、零部件温度过高等。也有的是人为的造成电脑黑屏,如微软中国的正版验证。
百度百科-电脑黑屏
更新显卡驱动黑屏一直不恢复
在安装显卡驱动后遇到黑屏问题,可能是由于驱动安装不完全、驱动不兼容或者其他原因导致的。下面是一些常见的解决方法:
1. 安全模式重启:按住Shift键同时点击“电源”按钮选择“重新启动”,然后选择“疑难解答”->“高级选项”->“启动设置”->“重启”。在重启后,选择“安全模式”或者“安全模式网络”,这样可以进入系统而不加载第三方驱动,然后重新安装或者卸载显卡驱动。
2. 卸载显卡驱动:在安全模式下,按Win+X键打开快捷菜单,选择“设备管理器”,在“显示适配器”下找到你的显卡,右键点击选择“卸载设备”,勾选“删除驱动程序软件”选项,然后点击“确定”。完成后重启电脑,再次安装最新的显卡驱动程序。
3. 使用另一个显卡驱动版本:在官方网站上下载和你的显卡型号对应的最新驱动程序,并确保选择正确的操作系统版本。在安装之前,可以尝试先卸载旧的显卡驱动,然后再安装新的版本。
4. 禁用硬件加速:右键点击桌面上的空白处,选择“显示设置”,在“显示属性”页面点击“高级显示设置”,然后切换到“显示适配器属性”标签,点击“属性”按钮进入显卡属性设置。在其中可能会找到一个“硬件加速”或“3D设置”选项,将其禁用,保存设置后重启电脑。
如果以上方法仍然无法解决问题,建议联系显卡制造商或电脑品牌厂商的技术支持,获取专业的帮助和支持。
windows10系统更新显卡后黑屏是怎么回事|win10系统更新显卡后黑屏如何解决
方法如下:设备:华为笔记本。
系统:win7。
软件:安全模式。
版本:8.0.11。
1、在电脑开机时快速按下F8(电脑品牌不一样,按键也可能不一样,因电脑而异)进入到下图的界面,上下选择安全模式,点击回车进入。
2、等待电脑开机,进入安全模式桌面后,右键单击计算机-选择设备管理器,左键单击打开。
3、在设备管理器中找到显示适配器展开列表,单击左边的小加号,在列表找到更新驱动的显卡。右击显卡,然后点击属性。
4、选择驱动程序-点击回滚驱动程序,回滚完之后,(因为我这里显卡没有更新,所以是灰色的,你的这种情况回退是可以选择的),然后重启电脑就可以了。
5、如果想再次重新更新驱动,可以按照相同的步骤,在最后一步中选择更新显卡驱动来完成驱动的更新。由于显卡型号的不同,驱动有的并不能完全兼容,如果遇到更新完驱动黑屏的话就证明这个驱动给你的显卡不兼容。建议去显卡品牌官网下载官方驱动。
相关内容:
造成计算机黑屏的原因主要有两个,一是硬件的故障,二是软件的冲突,而二者的区别主要在于发生黑屏的位置,即是在开机时发生黑屏,还是在正常启动机器后,在使用的过程中出现黑屏。
电脑黑屏故障一般有四种情况:
1、全黑
主机、显示器(包括指示灯)均不亮。
2、指示灯
显示器的指示灯亮,主机的指示灯不亮。
3、显示器不显示
显示器与主机的指示灯均亮且开关电源冷却风扇也正常旋转,但显示器不显示。
4、动态黑屏
动态黑屏,开机时显示,但过一会儿就不显示了。
windows10系统更新显卡后黑屏是怎么回事?这是最近不少朋友都向小编反馈的问题,他们表示电脑在更新显卡后莫名其妙就黑屏了,尝试了很久都没有解决。这该怎么办呢?下面,就由小编来跟大家说说该问题的原因和解决方案。
推荐:win10精简版下载
问题原因:
1、有多位网友反馈在升级Win10之后可正常进入桌面,但是系统隔段时间就会出现蓝屏或无限重启的问题。
2、蓝屏大多都是因为显卡驱动问题导致,安全模式启动环境只会加载一些必要的系统文件和驱动,可排除第三方软件或驱动的影响。如果在安全模式下没有再出现蓝屏或无限重启的问题,那么基本上可以判断是第三方软件或驱动的影响,用户可逐一卸载来排查。
方案一:进入安全模式禁用独立显卡驱动
1.长按电源按钮关机;
2.按电源按钮开机;
3.重复步骤1~2三次;
4.确认屏幕是否出现“修复”界面,如果有,点击“高级修复选项”;
5.点击“疑难解答”,点击“高级选项”,点击“启动设置”,点击“重启”;
6.系统重启以后,按“安全模式”所对应的的数字4以进入安全模式;
7.进入安全模式以后,按Win徽标键+X,点击“设备管理器”;
8.展开“显示适配器”,右击独立显卡AMD或者英伟达选择禁用;
9.重启电脑;
10.如果仍然不能解决问题,启动时强制关机三次进入WinRE,选择高级启动选项,启动到低分辨率模式。
方案二:禁止网银驱动程序
进安全模式尝试在C:\windows\system32\drivers下查看看有没有PECKP.sys驱动程序。如果有改程序请重命名该驱动程序后重启电脑。
方案三:进入主板BIOS将安全启动secureboot关闭
1、重启电脑,进入BIOS,进入BIOS方法:重启电脑后不断地按键盘右下角的“Del”键即可进入,一般笔记本都为“F2”键(如果F2键进不去可咨询厂商如何进入BIOS)。进入BIOS后一般如图所示:
2、找到SecureBoot选项,并关闭它。按键盘上下左右键选择各个导航夹,一般在“Security”导航夹内可以找到SecureBoot选项,如下图所示。
3、后边的“Enabled”表示SecureBoot是开启的状态,我们按键盘下键跳到这个选项,按回车键弹出如图:
4、再按键盘上下键,选中“Disabled”,意思是关闭SecureBoot,选中后按回车键,然后按“F10”键并按回车键确认则保存BIOS配置。之后需要重启计算机。
win10系统更新显卡后黑屏的原因和解决方案就介绍到这里了。遇到类似情况的朋友们,不要太过慌张,只要按照上面步骤操作一遍就可以了。
好了,今天我们就此结束对“更新显卡驱动黑屏”的讲解。希望您已经对这个主题有了更深入的认识和理解。如果您有任何问题或需要进一步的信息,请随时告诉我,我将竭诚为您服务。
声明:本站所有文章资源内容,如无特殊说明或标注,均为采集网络资源。如若本站内容侵犯了原著者的合法权益,可联系本站删除。