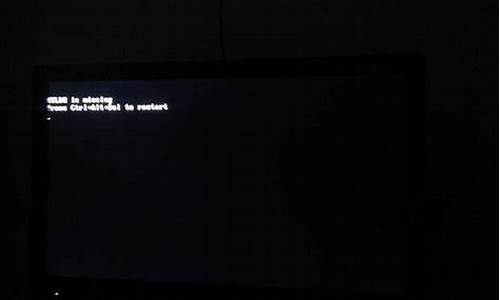如何用u盘装win7系统详细操作_如何用u盘装win7系统详细操作教程
下面将有我来为大家聊一聊如何用u盘装win7系统详细操作的问题,希望这个问题可以为您解答您的疑问,关于如何用u盘装win7系统详细操作的问题我们就开始来说说。
1.如何用u盘重装系统win7步骤教程

如何用u盘重装系统win7步骤教程
重装系统的办法有很多,U盘重装系统因为不需要电脑光驱支持和系统安装光盘,直接借助U盘就可以实现重装系统,别适合于未安装光驱的台式机或超薄笔记本电脑上,因而现在越来越受到系统装机用户的欢迎,下面就跟小编一起来看一下如何用u盘重装系统win7步骤教程。
工具/原料
系统版本:windows7旗舰版
品牌型号:小新air15
软件版本:小白一键重装系统V2290
如何用u盘重装系统win7步骤教程
1、首先打开电脑,保持联网和供电状态,准备一个空白的8GU盘,使用浏览器下载和安装好小白一键重装软件,选择制作系统。
2、在电脑系统选择上面,下载和安装window7系统.
3、这时会弹出格式化U盘操作,在确定保存好重要数据之后,点击“确认”,等待U盘制作完成之后,重启电脑。
4、在重启过程中选择U盘启动,在进入小白系统pe时,选择选择第一项“启动win10 x64PE(2G以上内存进入)”进入电脑系统。
5、将window7系统进行安装,安装到C盘,等待安装完成。
6、拔掉U盘,重启电脑,进入桌面后,用u盘重装系统win7就完成了。
总结
1、准备空白的8GU盘,下载和安装好小白一键重装软件,选择制作系统。
2、选择window7电脑系统,等待下载完成。
3、进入电脑pe中,将下载好的电脑系统安装C盘,等待安装完成。
4、拔掉U盘,重启电脑,用u盘重装系统win7就完成了。
以上就是如何用u盘重装系统win7步骤教程,希望可以帮助到大家!
重装系统就可以解决了,系统U盘制作及重装系统的操作步骤为 制作启动U盘到实体店买个4-8G的U盘(可以要求老板帮忙制作成系统U盘即可省略以下步骤),上网搜索下载装机员U盘启动PE制作工具,将U盘插入电脑运行此软件制作成启动U盘。
复制系统文件上网到装机员论坛下载WINXP或WIN7等操作系统的GHO文件,复制到U盘或启动工具指定的U盘文件夹下。
设置U盘为第一启动磁盘开机按DEL键(笔记本一般为F2或其它)进入BIOS设置界面,进入BOOT选项卡设置USB磁盘为第一启动项(注:部分电脑需要在此时插入U盘进行识别才能设置)。
U盘启动并重装系统插入U盘启动电脑,进入U盘启动界面按提示利用下载来的GHO文件进行克隆安装。
光盘启动并重装系统如果有系统光盘(没有也可以去电脑商店购买),则将系统光盘插入光驱,开机后按DEL键(笔记本一般为F2或根据屏幕底行提示字符)进入CMOS,并在BOOT选项卡中设置光驱(CD-ROM或DVD-ROM)为第一启动项。重启进入光盘启动菜单,选择将系统安装到C区,再按提示操作即可。
好了,关于“如何用u盘装win7系统详细操作”的话题就到这里了。希望大家通过我的介绍对“如何用u盘装win7系统详细操作”有更全面、深入的认识,并且能够在今后的实践中更好地运用所学知识。
声明:本站所有文章资源内容,如无特殊说明或标注,均为采集网络资源。如若本站内容侵犯了原著者的合法权益,可联系本站删除。