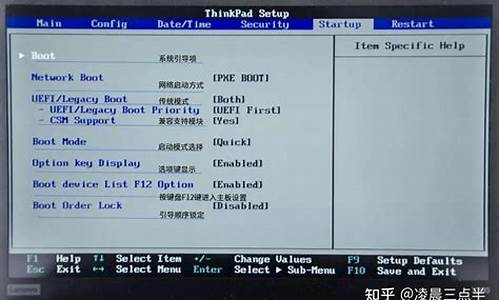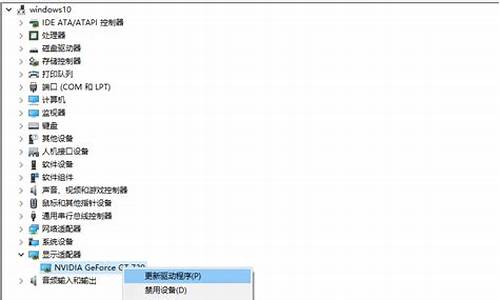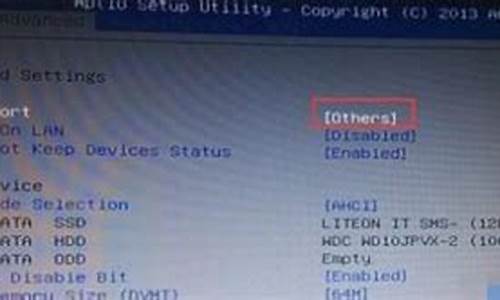u盘做启动盘要什么格式_u盘做启动盘用什么格式好
1.怎么自制u盘启动盘|自己制作启动U盘方法
2.如何把u盘做成系统安装盘
3.u盘三种格式哪个最好
4.做u盘启动盘,对u盘的格式有要求么?fat32,ntfs,exfat哪个好?

如果用u盘做成启动盘选择什么格式?
1、USB-HDD:硬碟模拟模式,DOS启动后显示C:盘。此模式相容性很高,但对于一些只支援USB-ZIP模式的电脑则无法启动,特别是一些老爷机。
2、USB-ZIP:大容量软盘模拟模式,DOS启动后显示A盘,FlashBoot制作的USB-ZIP启动U盘即用此模式。此模式在一些比较老的电脑上是唯一可选的模式,但对大部分新电脑来说相容性不好,特别是大容量U盘。
3、USB-HDD+:增强的USB-HDD模式,DOS启动后显示C:盘,相容性极高。其缺点在于对仅支援USB-ZIP的电脑无法启动。
4、USB-ZIP+:增强的USB-ZIP模式,支援USB-HDD/USB-ZIP双模式启动(根据电脑的不同,有些BIOS在DOS启动后可能显示C:盘,有些BIOS在DOS启动后可能显示A:盘),从而达到很高的相容性。其缺点在于有些支援USB-HDD的电脑会将此模式的U盘认为是USB-ZIP来启动,从而导致4GB以上大容量U盘的相容性有所降低。
5、USB-CDROM:光碟模拟模式,DOS启动后可以不占碟符,相容性一般。其优点在于可以像光碟一样进行XP/2003安装。制作时一般需要具体U盘型号/批号所对应的量产工具来制作,对于U3盘网上有通用的量产工具。
总的来说USB-HDD相容性最好,成功率最高,只要支援USB光碟机的不同型号电脑都能启动。
U盘启动盘选择哪种格式好U盘一般有三种常见的格式:FAT32,NTFS和exFAT。
现在超过4GB的U盘格式化时预设是NTFS分割槽,但是这种格式是很伤U盘的,因为NTFS分割槽是用“日志式”的档案系统,需要记录详细的读写操作,肯定会比较伤闪盘晶片,因为要不断读写。
所以,强烈推荐你使用exFAT格式对U盘进行格式化。
-------------------------------------------------------------------------------------------------
但如果你的U盘是exFAT格式,而作业系统是XP,而且没有打exFAT格式补丁,系统是无法识别U盘的,双击会提示你格式化。
网上下载exFAT格式补丁安装上,就解决问题了。
怎么把U盘做成启动盘看这篇“启动u盘制作工具”文章,
就能把U盘制作成启动U盘。
:jingyan.baidu./article/c275f6bac8ed3ae33d75671d.
用老毛桃 我觉得老毛桃比较好
你在百度搜老毛桃启动盘
有说明的
双方案普及下最简单的方法,如何用U盘安装系统(新增一种方案,XP问题解决!)
U盘, 问题解决, 方案, 系统
本主题由 卡缪 于 2009-8-19 09:56 解除置顶
以下提供2种方案,供大家根据需要,自行选择
--------------------------------------------------------------
方案A 不适用与XP系统
--------------------------------------------------------------
准备:
1.系统ISO 一个
2.UltraISO 一个(版本新点,绿色版就可)
3.U盘一个(容量要大于ISO)
步骤:
1.启动UltraISO,并用它开启要用的ISO
2.工具栏 [启动]--[写入硬碟映像]
3.选择U盘,写入
4.启动电脑,用USB模式引导(DELL都是按F12选引导吧)
5.OK啦
这里附个绿色版的UltraISO,win 7下使用也完全正常
UltraISOPortable.rar (1.86 MB)
------------------------------------------------------------
方案B XP,VISTA,WIN7等均有效
------------------------------------------------------------
准备:
1.系统ISO 一个
2.WinSetupFromUSB 一个
3.U盘一个(容量要大于ISO)
步骤:
1.安装WinSetupfromUSB后,启动它
2.主介面[HP Fromat tool]项,格式化U盘
3.主介面第二项[USB Disk Selection],选择目标U盘
4.如果是安装XP/WIN2000/WIN 2003:
主介面首项[Windows 2000/XP/Source],点[Browse],选择系统映象
如果是安装VISTA/WIN7等:
主介面勾选[Vista setup/PE/Recovery ISO],点右侧按钮,选择系统映象所在资料夹
5.点选[GO],开始写入U盘
6.启动电脑,用USB模式引导(DELL都是按F12选引导吧)
7.OK啦
此为本人使用WinSetupFromUSB v0.1.1英文版
WinSetupFromUSB-0.1.1.part1.rar (1.77 MB)
WinSetupFromUSB-0.1.1.part2.rar (1.27 MB)
我自己用过,好用。
怎么把u盘做成启动盘制作启动盘:
首先到网上下载制作U盘启动软体,例如一键工作室的“一键U盘装系统”,老毛挑等,都是可以的,以使用“一键U盘装系统”软体为例(原理都一样),介绍一下制作过程:首先百度搜索“upanok”,点选下载软体,安装软体,然后把U盘插入电脑,执行软体,软体会自动选择你的U盘,直接点选软体下面的“一键制作u *** 启动盘即可”(记住备份U盘里的档案),点选之后,在弹出窗口里点选确定,过一会,软体接下来会提示你制作成功。接下来还要复制一个GHO映象档案到U盘的GHO资料夹里,这个GHO资料夹刚才点一键制作时它会自动建立,如果没有可以自己新建一个。Gho档案可以到网上下载一个,也可以是你现在系统的备份。
另外做系统前要将电脑的第一启动项设定为u盘启动。
制作win7U盘启动盘选哪种格式好原则上,U盘都可以制作成可启动U盘,也就可以做系统启动盘。主要有二种方法:
一是制作为纯粹的系统盘,就是将WIN7类似于烧录光碟那样,将光碟映象写入U盘,直接用U盘引导电脑安装系统。主要的软体是UltraISO,用它开启WIN7的映象档案,在选单中选:启动——写入硬碟映象——选中U盘,再选USB-HDD+的格式,就可以制作成功,只是成功率不是很有把握。
二是用启动U盘制作软体,如大、杏雨梨云等,将U盘制作为含有PE和工具的启动U盘,进入PE后,一般都会带有WIN7安装程式,通常称为NT6安装程式(安装XP时是用NT5安装程式),要将WIN7的映象解压到一个空目录中使用(如WIN7),会让你选要安装的版本(旗舰版),源安装程式位置(WIN7\SOURCES\INSTALL.WIM),再选安装到的分割槽(C:\),是否要格式化目标盘(C)等内容,点确定就可以安装了,在写入一定的档案到C盘手,会让你关闭和重新启动计算机,之后要注意电脑重启动前要拨出U盘,电脑就会自动安装了。
U盘做成GHOST启动盘之后怎样格式化?使用系统自带的格式化.依然不行就使用ChipGenus检测你的U盘晶片型号,然后下载对应U盘晶片型号的量产工具重新量产格式化你的U盘. (5819 意念时空)
怎么自制u盘启动盘|自己制作启动U盘方法
通常我们做启动盘有三种方式,usbcdrom,usbzip,usbhdd。至于文件格式通常是用FAT和FAT32两种。使用的制作工具有usboot和flashboot,到网上搜索有很多。usbcdrom只有相应的量产工具才能制作出来,在三种启动方式里cdrom方式兼容性最好, usbzip次之。
如何把u盘做成系统安装盘
①一个有Windows系统的电脑(制作启动盘用)
②一个4G以上的U盘
③Windows7/8.1/10系统包
④软碟通UltraISO软件
1、下载完成后就可以开始安装:
2、接受协议,点击“下一步”:
3、选择默认安装路径即可,点击“下一步”:
4、选择默认选项即可,点击“下一步”:
5、点击“安装”:
6、安装完成:
7、打开刚才安装的UltraISO软件(Windows7系统下需要右击UltraISO图标选择以管理员身份运行),点击“继续试用”即可:
8、现在开始制作U盘版系统盘
①打开软碟通软件插上您的U盘
②打开您的系统镜像文件。就是准备工作时候需要到微软下载的那个。
③点击启动----写入硬盘映像
④在硬盘驱动器里选择您的U盘。
⑤点击写入,就开始制作了。
⑥耐心等待:
⑦成功啦,您现在拥有一个U盘版的系统盘啦。
按照以上步骤,拥有windows 10镜像的U盘启动盘就制作完成了
u盘三种格式哪个最好
①一个有Windows系统的电脑(制作启动盘用)
②一个4G以上的U盘
③Windows10系统包
④软碟通UltraISO软件
1、下载完成后就可以开始安装:
2、接受协议,点击“下一步”:
3、选择默认安装路径即可,点击“下一步”:
4、选择默认选项即可,点击“下一步”:
5、点击“安装”:
6、安装完成:
7、打开刚才安装的UltraISO软件(Windows7系统下需要右击UltraISO图标选择以管理员身份运行),点击“继续试用”即可:
8、现在开始制作U盘版系统盘
①打开软碟通软件插上您的U盘
②打开您的系统镜像文件。就是准备工作时候需要到微软下载的那个。
③点击启动----写入硬盘映像
④在硬盘驱动器里选择您的U盘。
⑤点击写入,就开始制作了。
⑥耐心等待:
⑦成功啦,您现在拥有一个U盘版的系统盘啦。
按照以上步骤,windows 10镜像的U盘启动盘就制作完成了
做u盘启动盘,对u盘的格式有要求么?fat32,ntfs,exfat哪个好?
FAT32格式最好。
如果U盘容量比较小,建议大家直接选择FAT32格式,毕竟兼容性比较好而且适合不超过4G的文件;如果是大容量文件首选exFAT格式,第二选择NTFS格式,最后才选择FAT32格式。
值得注意的是exFAT格式适用于U盘,如果是SSD这种机械硬盘或者固态硬盘的话,更适用于NTFS格式。但是大家如果需要用U盘重装系统的话,在制作U盘启动盘的过程中我建议大家选择FAT32格式,毕竟对于引导系统启动的兼容性更好。
注意。
虽然NTFS相较于FAT32来讲各种性能更加稳定,但我们不知道的隐情是,NTFS格式是为机械硬盘量身定做的,会详细记录硬盘的读写操作,但是闪存存储芯片(U盘)的读写次数并不是无限的。
如果使用这种文件系统,意味着所有对U盘的操作都会被详细记录。文件虽小,但是大量的小文件读写也会增加闪存的负担,减短U盘的使用寿命,闪存表示实在伤不起。
1、×FAT32= 不支持单个文件4G (过时)
2、×NTFS = 现在超过4GB的U盘格式化时默认是NTFS分区,但是这种格式是很伤U盘的,因为NTFS分区是用“日志式”的文件系统,需要记录详细的读写操作,肯定会比较伤闪盘芯片,因为要不断读写。(过时)
3、√exFAT= 比NTFS简单,比FAT32大,VISTA本身就支持,现在推出xp更新包exFAT只是一个折中的方案,只为U盘而生。(全称Extended File Allocation Table File System,扩展FAT,即扩展文件分配表)是Microsoft在Windows Embeded 5.0以上(包括Windows CE 5.0、6.0、Windows Mobile5、6、6.1)中引入的一种适合于闪存的文件系统,为了解决FAT32等不支持4G及其更大的文件而推出。对于闪存,NTFS文件系统不适合使用,exFAT更为适用。
声明:本站所有文章资源内容,如无特殊说明或标注,均为采集网络资源。如若本站内容侵犯了原著者的合法权益,可联系本站删除。