u盘装windows7_用u盘安装win7系统进不了页面
1.uefi+gpt分区,用U盘装WIN7 64系统,每次卡在Staring Windows
2.thinkpad x240用u盘装完win7系统后,为何进入不了桌面
3.WIN7用U盘装完进不去系统,装过很多次,步骤肯定是对的
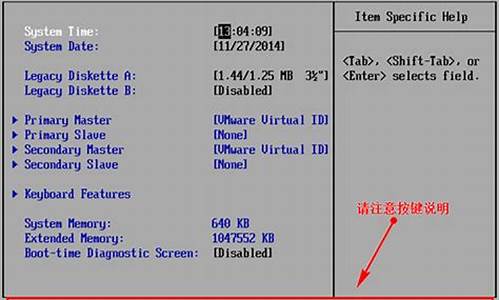
系统坏了,直接换个验证过的系统盘重装系统就行了。
1、将WIN7的安装包解压出来,一般情况下,你下载的都是ISO格式的镜像,解压出来后会有下图这样的文件。
2、将这些文件复制到一个非系统盘的根目录下,系统盘大多数都是C盘,而根目录就是某个磁盘,比如F盘双击后进去的界面。
3、下面就需要一个软件,NT6 HDD Installer来帮忙了,下载后放到之前存放win7安装文件的盘符的根目录,也就是和win7的安装文件放到一起。
4、运行,会出现下面的窗口,如果您现在的系统是XP可以选择1,如果是vista或者win7选择2,选择后按回车开始安装,1秒钟左右结束,之后就是重启系统了。
5、在启动过程中会出现如下界面,这时选择新出来的nt6 hdd Installer mode 1选项。
6、开始安装了。
7、现在安装。
8、接受许可条款:
9、最好选择自定义安装,选择第一个升级安装会变得非常缓慢。
10、选择右下角的驱动器选项(高级)如果想安装双系统,可以找一个不是之前系统的盘符安装,如果只想用Win7,就需要格式化之前的系统盘。之后就按照安装提示下一步操作就行了。
uefi+gpt分区,用U盘装WIN7 64系统,每次卡在Staring Windows
1、首先将u盘制作成u深度u盘启动盘,重启电脑等待出现开机画面按下启动快捷键,选择u盘启动进入到u深度主菜单,选取“04u深度Win2003PE经典版(老机器)”选项,按下回车键确认。
2、进入win8PE系统,将会自行弹出安装工具,点击“浏览”进行选择存到u盘中win7系统镜像文件。
3、等待u深度pe装机工具自动加载win7系统镜像包安装文件,只需选择安装磁盘位置,然后点击“确定”按钮即可。
4、此时在弹出的提示窗口直接点击“确定”按钮。
5、随后安装工具开始工作,请耐心等待几分钟。
6、完成后会弹出重启电脑提示,点击“是(Y)”按钮即可。
7 、此时就可以拔除u盘了,重启系统开始进行安装,无需进行操作,等待安装完成即可,最终进入系统桌面前还会重启一次。
参考资料
zol问答.zol问答[引用时间2018-1-5]
thinkpad x240用u盘装完win7系统后,为何进入不了桌面
确保你的WIN7_64位镜像是ISO,可以用WINRAR或者UltraISO之类的解压软件正常打开和解压。镜像跟目录一定包含有bootmgr.efi文件,否则不是MSDN原版镜像。非原版无法EFI方式安装。。
uefi意思就不详细解释了,反正支持uefi就表示你的U盘无需软碟通写入U盘之类,只要将你的U盘格式化为FAT32,然后用WINRAR这类可以打开ISO的软件将WIN7_64位原版光盘所有文件解压的U盘根目录就可以了。只要主板支持UEFI,就能在启动时自动找到U盘上的*.EFI配置文件,从而进入WIN7安装界面。
(确保U盘FAT32,和确保跟目录有*.EFI文件,就能够在支持UEFI的电脑上通过该EFI文件引导系统或引导安装。——这就是UEFI的用法,和有没有硬盘或硬盘是什么格式没有关系)
3. 在某些较新的BIOS,某些全中文那种。在你上面最后一张上,选中U盘的1那行,直接回车就会直接进入U盘安装界面了(当然U盘根目录要含有*.EFI文件)
上面是常识普及,可以跳过。之所以先说常识是由于你的提问中第2和第3点存在严重认知错误。
WIN7_64位原版光盘自带的bootmgr.efi就是64位efi启动文件,如果不纠结硬盘是否GPT的话,根本不需要另外下载bootX64.efi,而且你下载的EFI文件存放位置也不正确。
简单来说不纠结硬盘分区格式的话,FAT32的U盘和原版WIN7_64文件正常解压到U盘根目录就可以使用UEFI启动U盘安装了。
这里说的不纠结硬盘分区是指某些电脑U盘安装WIN7可能安装过程中会看不到选区或者看不到格式化分区菜单。一般推荐提前将硬盘分区成正确的GPT分区。
请原谅,由于本人百度ID在回答时无法正常发网址,所以请自行百度经验文章:
《 在UEFI GPT分区下 用U盘安装win7X64的方法 》?
里面有UEFI+GPT安装的详细教程,而你需要的EFI文件叫做《EFI shell X64软件》,这是给某些主板在安装原版WIN7过程中没有出现“格式化”选择界面的问题。注意EFI文件放U盘跟目录。
WIN7用U盘装完进不去系统,装过很多次,步骤肯定是对的
建议重新给硬盘分区,并重新建立主引导记录MBR。具体操作如下:
一、插上U盘将win pe iso文件写入U盘:
(1)以管理员身份运行UltraISO。
(2)打开win pe iso文件。
(3)写入到U盘 直到提示写入成功为止。
二、提取win 7 iso镜像系统文件boot、 bootmgr 、sources放入U盘:
(1)以管理员身份运行UltraISO。
(2)打开win 7 iso文件 选中这三个文件 ,右键----提取到U盘。
三、BIOS设置:
(1)开机后立刻按F1键进入Bios设置界面,然后进入Restart项, 将“OS Optimized default”项由Enable改为Disable。
(2)Securitysecure boot 改成 Disabled 。
(3)Startup----UEFI/Legacy Boot选项改成 Both。
(4)Priority改成 UEFI First。
(5)按F10然后选择Yes。
四、U盘引导进入Pe维护系统:
(1)开机按F12进入BOOT MENU。
(2)选择U盘选项 进入系统。
五、分区处理:
(1)进入维护系统 打开diskgenius这个软件。
六、格式转换:
(1)将GPT转换成MBR。
(2)并分出C盘分区。
七、(1)将2中提取的boot、 bootmgr 、sources放入C盘。
(2)运行Cmd输入下面命令。
c:\boot\bootsect.exe /nt60 c: exe到/之间有空格 60到c:之间有空格,输入后回车会有successful这样地 字样提示, 正常情况会自动重启。如果未自动重启,请关机并拔掉U盘。然后启动电脑会自动进入正常安装界面。
八、拓展:系统安装过程中,到分区界面可以通过命令进行硬盘模式转换的
(1)Shift+F10。
(2)弹出下面黑色窗口 ,输入:
diskpart(格式转换工具)。
list disk(显示硬盘列表)。
select disk 0(选择要进行格式转换的硬盘 注意:空格)。
convert mbr或gpt(装win7需要输入mbr win8需要输入gpt)。
你好。
U盘安装系统
1、制作启动盘。下载老毛桃U盘制作软件,安装软件,启动,按提示制作好启动盘。
2、下载一个你要安装的系统,解压(下载的ISO文件直接转到U盘)到你制作好的U盘,启动盘就做好了。
3、用U盘安装系统。插入U盘开机,按DEL或其它键进入BIOS,设置从USB启动-F10-Y-回车。(台机:removable是可移动的驱动器,USB HDD是在硬盘启动器里面的,你用小键盘上那个有+号的键调整USB启动到最上面就行了)按提示安装系统。
4、安装完成后,拔出U盘,电脑自动重启,点击:从本地硬盘启动电脑,继续安装。
5、安装完成后,重启。开机-进入BIOS-设置电脑从硬盘启动-F10-Y-回车。以后开机就是从硬盘启动了。
PS:建议参考:
://jingyan.baidu/article/455a9950f571f7a1662778f3.html
声明:本站所有文章资源内容,如无特殊说明或标注,均为采集网络资源。如若本站内容侵犯了原著者的合法权益,可联系本站删除。












