Windows清理dns缓存_Windows清理dns缓存
1.win10 本地dns缓存在哪
2.如何使用命令清除DNS缓存
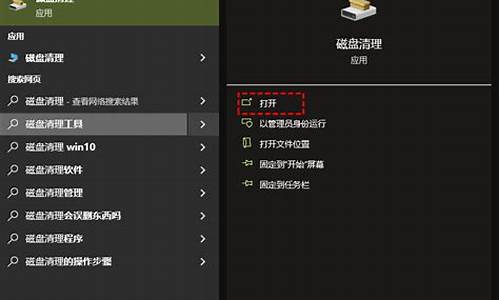
windows 10操作系统中可通过以下步骤清理DNS缓存:
1、打开运行命令窗后,在打开后面键入 cmd 并点击确定进入;
2、进入 cmd 命令操作窗口,键入dns缓存清理命令 ipconfig/flushdns 并按键盘上的 「Enter」回车键,确认运行dns缓存清理命令即可。
win10 本地dns缓存在哪
在使用互联网的过程中,我们经常会遇到无法访问某个网站或者域名解析错误的情况。这很可能是由于DNS缓存造成的问题。DNS缓存是指将最近访问的域名和对应的IP地址保存在本地的缓存中,以提高访问速度和减轻DNS服务器的负载。然而,有时候我们需要清除DNS缓存以解决一些网络问题,但发现无法清除。本文将介绍一些解决无法清除DNS缓存的方法。
方法一:使用命令提示符清除DNS缓存
1.打开命令提示符。在Windows系统中,按下Win键+R,输入"cmd"并按下回车键即可打开命令提示符。
2.在命令提示符中输入以下命令并按下回车键:ipconfig/flushdns
3.等待片刻,直到命令执行完毕。执行完毕后,命令提示符会显示"成功地刷新了DNS解析缓存"的消息。
4.现在,尝试访问之前无法访问的网站或者域名,看看问题是否解决。
方法二:修改注册表清除DNS缓存
1.打开注册表编辑器。按下Win键+R,输入"regedit"并按下回车键即可打开注册表编辑器。
2.在注册表编辑器中,依次展开以下路径:HKEY_LOCAL_MACHINE\SYSTEM\CurrentControlSet\Services\Dnscache\Parameters
3.在Parameters文件夹中,找到名为"MaxCacheTtl"的键值。如果该键值不存在,右键点击Parameters文件夹,选择"新建"->"DWORD(32位)值",并将其命名为"MaxCacheTtl"。
4.双击"MaxCacheTtl"键值,将数值数据改为"0",然后点击"确定"。
5.关闭注册表编辑器,并重启计算机。
6.重启后,尝试访问之前无法访问的网站或者域名,看看问题是否解决。
无法清除DNS缓存可能是由于权限不足或者其他系统问题导致的。如果以上方法都无法解决问题,建议尝试以下额外的解决方法。
方法三:使用第三方工具清除DNS缓存
1.在互联网上搜索并下载一款可信赖的第三方DNS缓存清除工具,如"DNSJumper"或"DNlush"。
2.安装并运行该工具。
3.在工具界面中,找到清除DNS缓存的选项,并点击执行。
4.等待片刻,直到工具执行完毕。
5.尝试访问之前无法访问的网站或者域名,看看问题是否解决。
如何使用命令清除DNS缓存
本地缓存地址
清除缓存方法
工具/原料
win10系统的电脑
方法/步骤
1、首先打开 Win10 运行命令,可以在开始菜单中打开,也可以直接使用组合快捷键 「Win + R」快速打开,如图所示。
2、打开运行命令窗后,在打开后面键入 cmd 并点击确定进入。
3、之后可以进入 cmd 命令操作窗口,此时键入dns缓存清理命令?ipconfig/flushdns?并按键盘上的?「Enter」回车键,确认运行dns缓存清理命令。
4、运行后,看到“已成功刷新 DNS 解析缓存”提示,则说明电脑已经成功刷新了DNS缓存,如图。
5、另外还可以在以上命令框中,输入ipconfig /displaydns这个命令。
6、点击确定来查看一下本机已经缓存了哪些DNS信息。
1、Windows + R键,打开运行操作框,然后在打开后面输入 cmd ,
2、清空DNS缓存命令为:ipconfig/flushdns,只要在如下图所示的命令框中输入此命令,如下图:
3、输入完了命令之后,按下电脑键盘上的回车键(Enter)即可开始清空DNS缓存了。
声明:本站所有文章资源内容,如无特殊说明或标注,均为采集网络资源。如若本站内容侵犯了原著者的合法权益,可联系本站删除。












