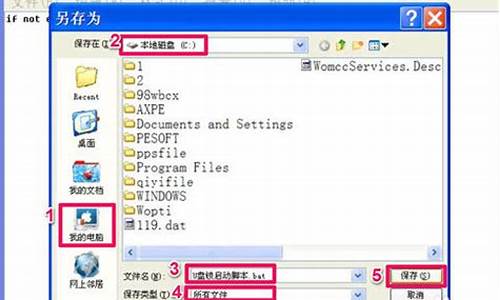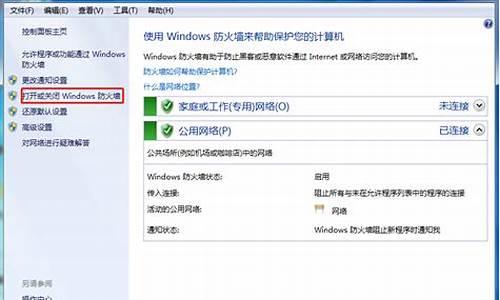装机吧u盘装机教程_装机吧u盘装机教程win10
大家好,今天我想和大家探讨一下“装机吧u盘装机教程”的应用场景。为了让大家更好地理解这个问题,我将相关资料进行了分类,现在就让我们一起来探讨吧。
1.u盘重装win10系统步骤是什么
2.怎么设置从u盘启动装系统
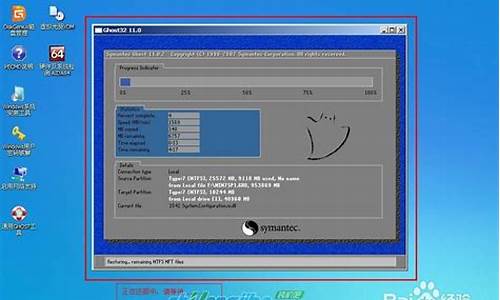
u盘重装win10系统步骤是什么
我们在准备重装、安装win10操作系统之前,需要先通过另一台可用的电脑制作一个启动u盘,制作好之后只要插入u盘到要装机的电脑中,使用u盘启动,进入pe系统,就能一键装机了。
u盘重装win10系统步骤是什么
1、首先准备一块至少8GB的u盘,将它插入能正常使用的电脑中。
2、接着下载浆果装机软件点击下载,并进入“u盘启动”,选择“制作启动u盘”
3、然后点击上面的“win10”,选择要重装的win10版本。
4、随后只要等待软件自动为你下载系统和必备组件。
5、下载好之后就是烧录并制作启动盘。
6、制作好之后,将u盘插入到要装机的电脑上并开机。
7、在开机logo画面里按下“快捷键”快捷键查询,按下后选择u盘启动。
8、随后选择第一项进入win10pe系统,在其中运行一键装机就能重装win10了。
怎么设置从u盘启动装系统
u盘重装win10系统是比较常用的重装系统方法之一,可以通过该方法修复很多电脑系统的故障问题.有网友想了解U盘怎么重装win10系统,下面教下大家具体的u盘重装系统win10步骤.
u盘重装win10系统是比较常用的重装系统方法之一,可以通过该方法修复很多电脑系统的故障问题.有网友想了解U盘怎么重装win10系统,下面教下大家具体的u盘重装系统win10步骤.更多win10教程,尽在装机吧官网。
1.下载并安装小白一键重装系统工具,在电脑上打开,选择需要安装的win10系统,点击安装系统。
2.软件开始自动下载系统镜像文件等。
3.部署完成后,选择重启计算机。
4.计算机重启后,进入选项界面,选择xiaobai-pe系统进入。
5.进入pe系统后,小白装机工具会自动开始安装win10系统。
6.提示安装成功后,立即手动点击重启。
7.计算机可能会在此期间多次自动重启,最后进入系统win10界面,表示安装成功。
1、浏览器搜索装机吧在线系统重装工具软件并打开,选择制作系统,点击开始制作。2、选择win10系统镜像,然后点击开始制作。
3、进入下载文件阶段,请耐心等候。
4、等待下载部署完成后,拔除启动盘退出。
5、把制作好的启动U盘插到电脑上,开机快速按Esc 或Del 或F12等进入到Bios设置U盘启动。这里是按F12进入的快速引导菜单,选择U盘进入。
6、进入 PE 系统,选择win10系统安装在c盘,点击开始安装。
7、等待系统安装完成后,点击立即重启即可。
8、然后等待安装完成,进入以下界面就表示安装完成。
好了,今天关于“装机吧u盘装机教程”的话题就到这里了。希望大家能够通过我的讲解对“装机吧u盘装机教程”有更全面、深入的了解,并且能够在今后的生活中更好地运用所学知识。
声明:本站所有文章资源内容,如无特殊说明或标注,均为采集网络资源。如若本站内容侵犯了原著者的合法权益,可联系本站删除。