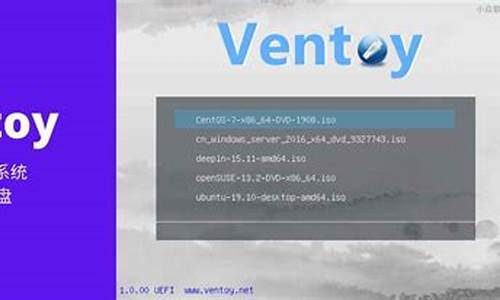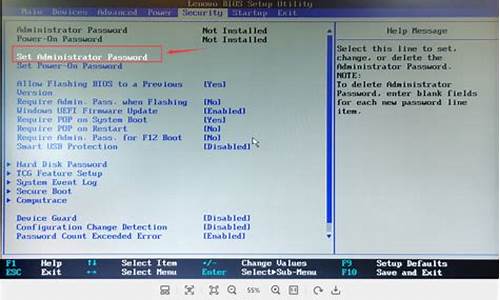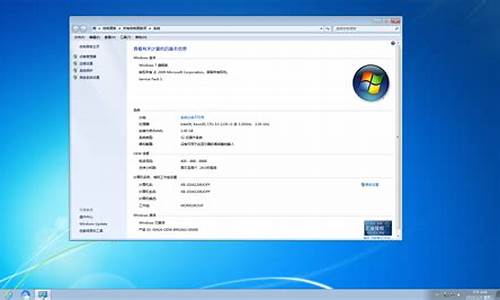软盘驱动器安装教程_软盘驱动器安装教程视频
现在,请允许我来为大家分享一些关于软盘驱动器安装教程的相关知识,希望我的回答可以给大家带来一些启发。关于软盘驱动器安装教程的讨论,我们开始吧。
1.软盘怎么使用?
2.怎样安装软盘驱动器驱动,还有端口(COM和LPT1)驱动
3.微星raid驱动怎么安装
4.XP系统怎么安装raid驱动|XP系统安装raid驱动的方法
5.如何安装设备驱动程序?
6.关于安装XP系统时,如何用U盘虚拟软驱,按F6加载SATA驱动。

软盘怎么使用?
问题一:买了一个软盘怎样使用? 插入软驱:软盘正面的左上角有一个箭头,把下面朝上插入软驱中
进入软盘:把软盘插入龚驱中后,双击我的电脑,里面的“3.5英寸软盘”就是软驱,双击就能进入软盘
读写操作:和正常的硬盘读写操作一样,只是要注意一般软盘容量很小,1.44M,复制文件的时候,要看看这个文件的大小是多大,如果超过1.44M则无法复制
写保护:软盘背面的右下角有一个可以滑动的小方块,这个是写保护,推上去,是可以往软盘上考东西,也可以把东西从软盘上考出来,如果把小方块拉下来(中间是个孔),则只能从盘上往外考东西,不能往软盘上考东西(防止病毒)
问题二:软盘怎么用? 软盘罚那要有软驱才行,就是软盘驱动器,类似读光盘要有光驱一样。你这里面明显没有软驱,当然没法用了。软盘一张才1.44M容量,而且读写速度很慢,很容易坏。一般现在都见不到软驱了,基本已经被淘汰了。连光驱在很多装机都不用了,U盘的天下了。
问题三:怎么使用软盘 软盘左下方可以上下移动的方框就是写保护装置
1、移动滑块让方框封闭,这时没有保护功能,你可以对软盘上的内容进行任何的操作。
2、移动滑块使方框能看穿,这时软盘就受到保护,你只能读取盘上的信息,而不能对它进行增加、修改或删除操作。
软盘上面可以左右移动的白色铁片是保护盘片的。当软盘被推进软驱时,此铁片会自动滑到另一边,打开读写孔(让盘片露出来)。取出软盘后,此铁片又恢复到原位,将读写孔盖住,以免盘片被污染或划伤等。
问题四:使用原始启动软盘怎样操作 当出现这样的问题时,通常是因为你的电脑出现问题了,常见的就是系统文件缺失,需要你重做系统了。
也有可能是没设置从硬盘启动,建议先设置,后做系统。
二、U盘(PE安装法): 1、网上下载系统(原来的系统做过备份,也可以用)。 2、准备一个U盘(建议8g或更大),按照winbaicai/down_124 里面的方法和步骤照着做就行了,里面说得很详细。 (功能更强大,PE中有很多工具,包括格式化、分区、备份、引导恢复等。)提醒:装完系统后重启前,请拔出U盘。
三、光盘安装法: 开机时不停的按DEL键,进入BIOS,设置成从光驱启动,保存后退出,放入光盘并重启机器,进入安装画面后选择安装系统选项,装完后,在重启前,用前面说过的办法把启动方式改为从硬盘启动,重启机器即可。
特别说明:若安装过程出现意外或个别机器安装不上或不理想,或者有的硬盘中有保留或隐藏分区(装WIN7或更好版本系统留下的,通常100-几百兆),请进PE系统把它们格式化了重分区再安装。
问题五:怎样用软盘启动电脑? 开机自检时按键,进入BIOS设置础找到“启动顺序”(Boot Sequence),把软驱(FDD 或 Floppy Disk)设为第一个启动设备(First Boot),按键保存退出即可。
有一些品牌机进入BIOS设置不是按键,需要在启动自检时看一下提示。
再做张98的启动盘,放入软驱,重启电脑就可以了.
问题六:怎么使用原始启动软盘 常见的BIOS设置有以下几种:第一种选择Advanced Bios Features选项,进入First Boot Device(第一引导项),选择CD-ROM或CD/DVD,按F10保存退出。第二种选择BOOT选项菜单,进入Boot Driver Priority的选项,那个就是设置开机引导的选项。打开后会有几个选项1st(第一引导) 、 2nd(第二引导)、3rd(第三引导),将1st设置为 CD-ROM或CD/DVD,按F10保存退出即可。第三种进入BIOS FEATURES SETUP中,找到Boot Sequence(启动顺序),里面有C,A,SCSI,CDROM四项,哪个在前面就从哪个启动,把CDROM选到最前就行,C是硬盘的C盘,安装完后记得调回来,设置好后按ESC键退出,按F10保存,选YES回车 。
请采纳。
问题七:使用原始启动软盘怎么启动电脑 开机后按Del进入BIOS设置,选择Advanced BIOS Features,找到First Boot Devive把它改成Floppy,保存重启那就First Boot Devive把它改成CD-room,那就完成了!
问题八:软盘在电脑中有什么用 以前软盘是用来存放数据的,大学里面用来交作业什么的。后来优盘盛行了,软盘就渐渐没地位了,现在软盘只能作为计算机飞速浮展的一个见证了~
by the way,现在装兼容机都不装软驱了,软盘也没啥用了~启动可以用工具盘,香山红叶的工具箱不错,呵呵。
问题九:怎么通过使用原始启动软盘启动系统 是以前软驱用的3.5寸的软盘么,老古董么,是几86的机子?
以前把启动软盘 *** 软驱,(一般老机器bios默认设置第一启动为软驱),开机就可以了。
我感觉你说的应该是某软件的原始光盘,一般放入光驱,从新启动,按照提示操作即可。
问题十:软盘是什么啊? 1.44寸的磁碟,存储数据用的,容量只有1.44M,现在早淘汰了。
怎样安装软盘驱动器驱动,还有端口(COM和LPT1)驱动
Imdisk是一款虚拟磁盘驱动器,Imdisk可以从虚拟内存中或通过 i/o 重定向磁盘文件映像模拟硬盘分区、 软盘驱动器、 cd/dvd-rom。本文我们来学习一下Imdisk虚拟磁盘驱动器使用方法。 Imdisk怎么用?Imdisk虚拟磁盘驱动器使用教程 1、解压缩后,运行install.cmd进行安装(安全软件拦截的话请选择允许所有操作) 2、安装完成后在控制面板中打开Imdisk Virtual Disk Driver 3、点击?挂载?添加一个新的虚拟磁盘 要卸载Imdisk的话,运行压缩包中的uninstall.cmd即可。
微星raid驱动怎么安装
软盘驱动器真的很少见,一般是即插即用啊,如果是移动式的,可以官网下载。
COM口线是需要驱动的,也是要根据品牌来下载。
LPT线是即插即用,但是要在关机状态下接。
如果是COM转LPT,道理是一样的,官网下驱动,然后关机状态下连线。
XP系统怎么安装raid驱动|XP系统安装raid驱动的方法
微星raid驱动怎么安装?电脑是我们经常使用的一种智能处理设备,熟练掌握软件操作技能能帮助我们更好的娱乐生活。你知道如何安装raid驱动吗?快来看看吧!
方法/步骤分步阅读
1
/4
打开raid安装程序,一直点击“next”。
2
/4
完成后在弹出的界面点击“安装英特尔控制中心”。
3
/4
依次点击“下一步”、“是”、“下一步”,点击“完成raid驱动”即可安装。
4
/4
总结如下。
个别的主机可以通过主机编号或型号,在联想官网下载RAID驱动,
2.
安装RAID驱动程序方法:Windows XP操作系统加载RAID驱动的方法:光...
3.
在加载驱动界面,按下S键,系统会搜索软盘中的驱动程序
4.
加载正确的Raid驱动,
内容仅供参考并受版权保护
如何安装设备驱动程序?
许多用户不知道怎么在XP系统安装raid驱动?RAID是“RedundantArrayofIndependentDisk”的缩写,中文意思是独立冗余磁盘阵列。一些用户不知道在XP系统怎么安装raid驱动?通过Intel官网下载RAID驱动,下面教程分享具体安装方法。
具体方法如下:
1、进入intel官网首页,点击下边的“下载中心”;
2、打开下载中心页面,在搜索下载包处,输入“RAID”,点击放大镜图标的搜索按钮;
3、之后找到“英特尔_快速存储技术(英特尔_RST)RAID驱动程序”选项,点击进入,当前打开的是最新版本的RAID驱动程序;
4、可根据不同的操作系统,点击蓝色字体的位置下载相应的驱动程序;
注意:英特尔_台式机主板安装英特尔_快速存储技术(RAID)驱动程序12.8.0.1016.exe文件,此程序应在安装了操作系统之后再安装。在安装此驱动程序之前需执行F6和RAIDBIOS配置,以便操作正常执行。
5、也可查看支持芯片组列表,看驱动是否符合芯片组的使用;
6、如果版本不符合,可以点击此处,更换下载RAID驱动;
个别的主机可以通过主机编号或型号,在联想官网下载RAID驱动,如图:
安装RAID驱动程序方法:
1、光盘引导安装系统,出现F6提示的时候按下F6;
2、在加载驱动界面,按下S键,系统会搜索软盘中的驱动程序;
3、加载正确的Raid驱动;
4、到分区界面,正常分区即可;
Windows7/8/8.1/10安装RAID驱动的方法一样:
1、首先您配置完RAID级别后,开机按f12从光盘或是U盘等介质引导,到分区界面,点击“加载驱动程序”;
2、点击浏览,找到拷贝到U盘中的raid驱动程序,点击确定;
3、选择完RAID驱动后的状态,直接点击下一步进行分区操作即可;
4、分区后点击下一步安装系统即可。
上述教程内容就是XP系统安装raid驱动的方法,希望此方法能够帮助到大家。
关于安装XP系统时,如何用U盘虚拟软驱,按F6加载SATA驱动。
搜寻并下载您所需要安装的驱动程序下载完成后,鼠标左键两下点击您刚刚所下载的档案即可开始安装驱动程序的程序①。
※ 注: 如果您下载的是压缩文件类型,请先点选鼠标右键并选择解压缩全部。
果有出现用户帐户控制窗口的话,请点选[是]②。
安装向导启动,点选[Next]③以继续下一个步骤。
以下为软件注意事项与授权条款,确认完成后请勾选[I accept the agreement]④,然后点选[Next]⑤以继续下一个步骤。
选择您要对此档案执行的动作。勾选[Install]⑥,然后点选[Next]⑦以继续下一个步骤。
※ 注: 如果您选择Extract的话,此程序仅会将档案解压缩而不会进行安装。
以下您可以选择要安装驱动程序的路径,若没有特殊需求,建议您维持默认的路径,然后点选[Next]⑧以继续下一个步骤。
安装向导已准备好开始安装驱动程序,点选[Install]⑨即可开始安装驱动程序。
※ 请注意: 安装驱动程序可能需要花费一些时间,在安装的过程中请确保有接上电源且不要强制关机,以避免发生异常问题。
安装向导正在安装驱动程序中,请等待安装完成。
部分驱动程序可能会需要重新启动您的计算机以完成设定,请勾选[Yes, restart the computer now]⑩,然后点选[Finish]?电脑将会重新启动。
※ 请注意: 重新启动计算机前,请确保已储存您的数据,以避免数据流失。
我是惠普pavilion i5-e066tx的笔记本 现在是win7系统 想用硬盘方式安装xp
1、在 BIOS 中启用 SATA 为 IDE 兼容模式
2、用 IDE 模式安装 XP。此时不需要插入任何SATA驱动软盘可以顺利安装
3、安装完毕后,插入主板带的光盘,找到 SATA 驱动软件镜像,一般可以用 WinImage 解开,解压出里面的 iastor.sys 文件,并复制到 %windir%\system32\drivers 目录下
4、将下面的注册表导入:
Windows Registry Editor Version 5.00
[HKEY_LOCAL_MACHINE\SYSTEM\CurrentControlSet\Control\CriticalDeviceDatabase\PCI#VEN_8086&DEV_2652&CC_0106]
"Service"="IASTOR"
"ClassGUID"="{4D36E96A-E325-11CE-BFC1-08002BE10318}"
[HKEY_LOCAL_MACHINE\SYSTEM\CurrentControlSet\Control\CriticalDeviceDatabase\PCI#VEN_8086&DEV_2653&CC_0106]
"Service"="IASTOR"
"ClassGUID"="{4D36E96A-E325-11CE-BFC1-08002BE10318}"
[HKEY_LOCAL_MACHINE\SYSTEM\CurrentControlSet\Control\CriticalDeviceDatabase\PCI#VEN_8086&DEV_27C1&CC_0106]
"Service"="IASTOR"
"ClassGUID"="{4D36E96A-E325-11CE-BFC1-08002BE10318}"
[HKEY_LOCAL_MACHINE\SYSTEM\CurrentControlSet\Control\CriticalDeviceDatabase\PCI#VEN_8086&DEV_27C5&CC_0106]
"Service"="IASTOR"
"ClassGUID"="{4D36E96A-E325-11CE-BFC1-08002BE10318}"
[HKEY_LOCAL_MACHINE\SYSTEM\CurrentControlSet\Control\CriticalDeviceDatabase\PCI#VEN_8086&DEV_24DF&CC_0104]
"Service"="IASTOR"
"ClassGUID"="{4D36E97B-E325-11CE-BFC1-08002BE10318}"
[HKEY_LOCAL_MACHINE\SYSTEM\CurrentControlSet\Control\CriticalDeviceDatabase\PCI#VEN_8086&DEV_25B0&CC_0104]
"Service"="IASTOR"
"ClassGUID"="{4D36E97B-E325-11CE-BFC1-08002BE10318}"
[HKEY_LOCAL_MACHINE\SYSTEM\CurrentControlSet\Control\CriticalDeviceDatabase\PCI#VEN_8086&DEV_2652&CC_0104]
"Service"="IASTOR"
"ClassGUID"="{4D36E97B-E325-11CE-BFC1-08002BE10318}"
[HKEY_LOCAL_MACHINE\SYSTEM\CurrentControlSet\Control\CriticalDeviceDatabase\PCI#VEN_8086&DEV_27C3&CC_0104]
"Service"="IASTOR"
"ClassGUID"="{4D36E97B-E325-11CE-BFC1-08002BE10318}"
[HKEY_LOCAL_MACHINE\SYSTEM\CurrentControlSet\Services\IASTOR]
"Type"=dword:00000001
"Start"=dword:00000000
"ErrorControl"=dword:00000001
"ImagePath"="System32\\DRIVERS\\IASTOR.SYS"
"Group"="SCSI Miniport"
5、重新启动,回到 BIOS,将 SATA 模式改为 AHCI。
6、启动 XP。此时,系统会自动识别 SATA 硬盘,并启用 AHCI 模式。
7、安装 Intel Storage Matrix 程序,更好支持 SATA 设备。
您好!感谢您选择惠普产品。
pavilion
15-e066tx这款机器出厂前并没有针对XP系统进行过测试,也没有发布相关驱动,因此建议您最好不要安装XP系统;提醒您,标配了双显卡的笔记本,由于XP系统不支持双显卡,那么在XP下独立显卡是无法使用的,因为笔记本硬盘模式默认为AHCI且无法更改,xp系统需要硬盘位IDE模式,所以会在无法识别硬盘,不能正常安装的情况,之前有网友反馈尝试过使用集成了sata串口硬盘驱动的安装盘或使用纯净版光盘外接usb软驱方式安装,具体方法如下~
在安装xp过程中点击F6加载sata驱动以便系统识别到硬盘.需要准备USB软驱(U盘不可以)及空白软盘。具体操作过程是:
(1)将SATA驱动解压缩,然后将解压缩的文件夹中的程序复制到软盘的根目录下即可完成制作过程。
(2)制作好驱动软盘后,重新启动机器,按F10进入BIOS设置,设定为光盘引导;
(3)放入操作系统光盘,连接好USB软驱,正常安装操作系统,安装中出现第一个蓝屏界面,系统提示按F6加载第三方硬件驱动时,迅速按下“F6”键,选择手动加载SATA
AHCI
Controller驱动,然后在下一个界面中按下“S”键,使用软驱上的SATA驱动进行加载;
(4)选择第三项,加载后仍回到刚刚选择“S”界面,按Enter键继续安装即可,后面的安装步骤与正常安装操作系统的过程完全一致,加载成功后,成功识别到硬盘,就可以成功安装系统.
此款产品部分使用的是Intel
8系列新一代的芯片组,其Intel官方没有发布兼容XP下的芯片组驱动,因此这款机器是没有好的方法可以安装xp系统的,因此这款机器是没有好的方法安装xp系统的。
若您还有任何问题,请不要犹豫,随时追问,我们一定会竭尽全力协助您!
好了,今天关于软盘驱动器安装教程就到这里了。希望大家对软盘驱动器安装教程有更深入的了解,同时也希望这个话题软盘驱动器安装教程的解答可以帮助到大家。
声明:本站所有文章资源内容,如无特殊说明或标注,均为采集网络资源。如若本站内容侵犯了原著者的合法权益,可联系本站删除。