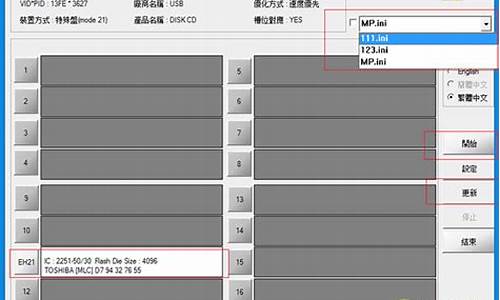重做系统u盘_重做系统u盘怎么做
下面,我将为大家展开关于重做系统u盘的讨论,希望我的回答能够解决大家的疑问。现在,让我们开始聊一聊重做系统u盘的问题。
1.重装系统:光驱安装和U盘安装两种方法
2.重装系统怎么从u盘启动
3.U盘装系统步骤

重装系统:光驱安装和U盘安装两种方法
台式机和部分笔记本都有光驱,可以通过光驱安装系统。但如果你的笔记本没有光驱,也不用担心,U盘也可以轻松重装系统。本文将介绍光驱安装和U盘安装两种方法,帮助你轻松搞定重装系统。 光驱安装只需准备系统光盘,就可以通过光驱安装系统。如果遇到无法读盘的情况,可能是启动项设置问题,改为光驱启动即可。点击快速安装,坐等完成,简单适合新手哦!
笔记本没有光驱怎么办?如果你的笔记本没有光驱,也不用担心,U盘也可以轻松重装系统。只要有USB接口,就能制作U盘启动盘。选择合适的工具,下载操作系统,轻松搞定!
设置BIOS使用U盘也要设置BIOS,方法与光驱相似,只需换成USB启动即可。插入U盘后,轻松找到盘符进行设置。接下来,就是U盘安装系统了。如果遇到Win PE无法进入系统,试试Win7 PE吧!
重装系统怎么从u盘启动
重装系统怎么设置u盘启动PS:启动顺序调整一般有两种方法,一个是开机时候的快捷键,调整硬件启动顺序,选择你的U盘。这要看你主板的型号,现在一般都是开机按F11或F12,华硕的是F8。另外一个是在BIOS里面调整启动顺序。可以参考这个全新的设置U盘启动教程。按“DEL”键,进入主板BIOS界面。看你主板说明书,选择引导次序。1.以Award BIOS为例:进入主板BIOS界面,选择“Advanced BIOS Features”(高级BIOS功能设定),在“Advanced BIOS Features”页面,选择“Boot Sequence”(引导次序),按“回车”键。 重装系统怎么设置u盘启动图12.进入“Boot Sequence”界面,有“1st/2nd/3rd Boot Device”(第一/第二/第三启动设备)选项,此项可让你设置BIOS要载入操作系统的启动设备的次序,选择“1st Boot Device”(用“Page Down”或“Page Up”键将其设置为“USB HDD”。 重装系统怎么设置u盘启动图23.按ESC键退回到BIOS的主菜单,按F10保存并退出BIOS,重新启动计算机 重装系统怎么设置u盘启动图34.开机后,出现画面快速按下“Delete”键进入BIOS画面,按方向键“↓”选择“Advance BIOS Features”然后再按Enter键。接下来画面请看图,按方向键“↓”选择“First Boot Device”再按Enter键弹出一个长方形框,按方向键移动到“USB HDD”再按Enter键,然后再按“F10”键保存。
U盘装系统步骤
在电脑上插入U盘,重启不停按Del或F2或F1或F10或esc等按键进入BIOS界面,在启动项选择菜单界面下,选择usb项,按回车键即可进入U盘重装页面。
重装系统可以解决一些病毒引起的问题,以及各种不知缘由的系统问题。定期重装系统就可以免去整理C盘碎片的麻烦,清理C盘多余的垃圾文件,清理注册表中过多的临时键值或残留键值,可以修复一些使用过程中损坏的dl文件等。
这是u盘装系统步骤? 制作大白菜U盘启动盘首先将u盘制作成大白菜u盘启动盘,重启电脑等待出现开机画面按下启动快捷键,选择u盘启动进入到大白菜主菜单,选取“04大白菜Win2003PE经典版(老机器)”选项,按下回车键确认。
选择Win7系统镜像文件进入win8PE系统,将会自行弹出安装工具,点击“浏览”进行选择存到u盘中win7系统镜像文件。
选择安装磁盘位置等待大白菜pe装机工具自动加载win7系统镜像包安装文件,只需选择安装磁盘位置,然后点击“确定”按钮即可。
等待安装完成此时在弹出的提示窗口直接点击“确定”按钮。随后安装工具开始工作,请耐心等待几分钟。完成后会弹出重启电脑提示,点击“是(Y)”按钮即可。
无需操作此时就可以拔除u盘了,重启系统开始进行安装,无需进行操作,等待安装完成即可,最终进入系统桌面前还会重启一次。
好了,今天关于“重做系统u盘”的话题就到这里了。希望大家能够通过我的讲解对“重做系统u盘”有更全面、深入的了解,并且能够在今后的生活中更好地运用所学知识。
声明:本站所有文章资源内容,如无特殊说明或标注,均为采集网络资源。如若本站内容侵犯了原著者的合法权益,可联系本站删除。