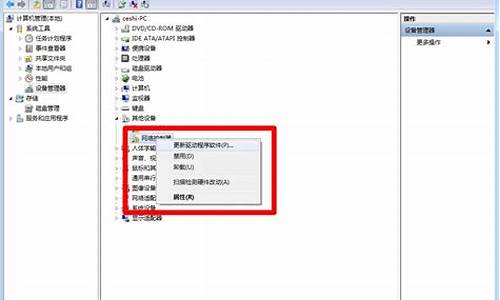电脑不显示u盘内容怎么办_电脑不显示u盘内容怎么办呢_1
大家好,今天我来为大家揭开“电脑不显示u盘内容怎么办”的神秘面纱。为了让大家更好地理解这个问题,我将相关资料进行了整合,现在就让我们一起来探索吧。
1.u盘损坏插电脑没有显示怎么办啊
2.u盘插在电脑里面,U盘的内容看不到怎么解决啊?
3.插上u盘电脑不显示怎么办
4.U盘里的内容在电脑上显示不出来怎么办
5.U盘里的东西显示不出来怎么办啊
6.电脑无法读取u盘内容怎么办
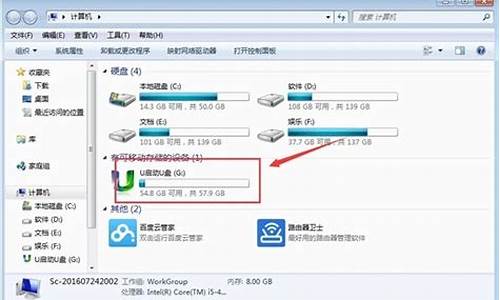
u盘损坏插电脑没有显示怎么办啊
1.U盘坏了,我的电脑里没有显示
这几天有好几个客户问我一个问题,以前我的电脑也出现过这样的问题。那就是电脑接上移动硬盘后,虽然任务栏右下方出现了移动硬盘的图标,信息显示也正常,但是在“我的电脑”中就是不能显示移动硬盘的盘符。换了一块,接上后也出现同样的现象。试着安装移动硬盘的驱动程序,系统提示驱动已经安装,但现象仍然如此。但是,电脑却能毫不费力地认出闪存,并且也能在“我的电脑”中出现闪存的盘符。找不到移动硬盘怎么办?
一般的也这样解决:
如果用U盘或是移动硬盘时在桌面的右下角处显示“安全删除硬件”图标。
1、不显示“安全删除硬件”图标:可能是供电不足,在主机机箱后面的USB接口试一下,如果移动硬盘能正常使用,则前面USB接口供电不足,硬盘大的话可能反应慢。另外可能是硬盘盒有问题,那就得找供应商联系解决。
2、显示“安全删除硬件”图标:那就是移动硬盘没有问题,在系统上设置下就行了。
步骤:开始-设置-控制面板-管理工具-计算机管理-磁盘管理-就能看到你的移动硬盘了(在上面点右键-更改驱动器号和路径-选上个驱动器号就好了)就可正长打开了。
3、如果还是不可以的话,那可能是在组策略里面设置隐藏了,修改一下组策略就可以了。步骤是:点击“开始→运行”,输入“MMC”回车,进入了“控制台1”,然后点“文件→添加删除管理单元→添加”,出现了“添加独立管理单元”的界面,仔细查找,可发现“磁盘管理”项,再点“添加→完成→关闭→确定”,这时候回到“控制台1”,点击“磁盘管理”,这时看到右边栏中显示出了所有的硬盘驱动器盘符,包括USB闪存的盘符,如果仍然没有显示出移动硬盘的盘符来。那再按照上面2中的方法设置一下就可以了。
还有,最好将USB闪存和移动硬盘同时插上后,再为移动硬盘选择驱动器号。否则,如果只插移动硬盘,而且选择了紧接着光驱盘符后面的那个英文字母作为移动硬盘的盘符,那么下次先插上USB闪存时,有可能USB闪存会顶替上次设成移动硬盘的那个驱动器号,再插入移动硬盘时可能就又认不出来了。
2.u盘插在电脑上没有显示怎么办
USB不被电脑识别,如果是系统或系统自带的驱动的原因,可以按下面方法修复一下。
1、开机按F8进入安全模式后在退出,选重启或关机在开机,就可以进入正常模式(修复注册表)。
2、如果故障依旧,请你用系统自带的系统还原,还原到你没有出现这次故障的时候修复(如果正常模式恢复失败,请开机按F8进入到安全模式中使用系统还原)。
3、如果故障依旧,使用系统盘修复,打开命令提示符输入SFC /SCANNOW 回车(SFC和/之间有一个空格),插入原装系统盘修复系统,系统会自动对比修复的。
4、如果故障依旧,在BIOS中设置光驱为第一启动设备插入系统安装盘按R键选择“修复安装”即可。
5、如果故障依旧,建议重装操作系统。
U盘插入电脑,电脑提示“无法识别的设备”故障诊断方法如下。
第1步:如果U盘插入电脑,电脑提示“无法识别的设备”,说明U盘的供电电路正常。接着检查U盘的USB接口电路故障。
第2步:如果U盘的USB接口电路正常,则可能是时钟电路有故障(U盘的时钟频率和电脑不能同步所致)。接着检测时钟电路中的晶振和谐振电容。
第3步:如果时钟电路正常,则是主控芯片工作不良。检测主控芯片的供电,如果供电正常,则是主控芯片损坏,更换即可。
另外还有一种原因,就是USB接口供电不足,可能是USB接口连接的外设太多造成供电不足。建议使用带电的USBHUB或者使用USB转PS/2的转接头。还有可能WindowsXP默认开启了节电模式,致使USB接口供电不足,使USB接口间歇性失灵。右击我的电脑/属性/硬件/设备管理器,双击“通用串行总线控制器”会到好几个“USB Root Hub”双击任意一个,打开属性对话框,切换到“电源管理”选项卡,去除“允许计算机关闭这个设备以节约电源”前的勾选,点击确定返回,依次将每个USB RootHub的属性都修改完后重新启动电脑。USB设备就能恢复稳定运行了,频率尽量设低一些。
如果是有盘符而没有显示出来的,解决方法:右击我的电脑/管理/存储/磁盘管理,然后右击“可移动磁盘”图标”单击快捷菜单中的“更改驱动器和路径”选项,并在随后的界面中单击“添加”按钮,接下来选中“指派驱动器号”,同时从该选项旁边的下拉列表中选择合适的盘符,在单击确定即可。最后打开我的电脑,就能看到移动硬盘的盘符了。
3.U盘插入电脑无法显示
这是U盘无法识别的现象,可按照如下步骤进行修复:
1)打开电脑的控制面板,点击性能与维护,点击管理工具,点击计算机管理。
2)点击磁盘管理,找到了一个“隐身”的u盘,可就是不显示盘符。
3)在这个“隐身”的u盘上右击,选择新建磁盘分区,选择扩展分区,点击下一步,再点击完成。
4)再次在这个隐形的u盘上右击,新建逻辑驱动器,点击下一步,继续下一步,保持默认设置,点击下一步。指派以下驱动器号保持默认,点击下一步。
5)为了保存u盘上的文件完整,点击不要格式化这个磁盘分区,下一步,点击完成。
6)此时可以看到u盘磁盘颜色变成了绿色,重新进入“我的电脑”即可看到U盘图标了。
4.我U盘插在电脑上,不显示了怎么办
有时候会出现这个问题,我也遇到过。
电脑的右下角根本就没有显示USB的图标
这样将它拔下来,然后再小心翼翼的插上去,电脑右下方就会显示USB的图标了,可以正常的扫描和查看USB 里的文件了。
要是你电脑安装了类似360的杀毒软件的话,U盘要是中毒了,杀毒软件就会提醒的。
要是反复按我刚才说的做,还是没反应的话,就很有可能是U盘中毒了。
一般的杀毒软件都能扫描到U盘的文件是否有病毒。
比如:360 非常好用也很好操作。QQ医生也能做到
诺顿 卡巴斯基等都能查杀。
u盘插在电脑里面,U盘的内容看不到怎么解决啊?
U盘是我们生活中常用的移动存储设备之一,但有时候连接到电脑上时,电脑却无法检测到它的存在。这种情况可能是由于多种原因导致的。本篇文章将向您介绍几种可能的解决方案。方法一:检查U盘连接口和电脑USB接口
首先,您需要检查U盘连接口和电脑USB接口是否有物体堵塞或者接触不良的情况。可以试着使用其他电脑或者接口,查看U盘是否正常工作。
方法二:更改电脑USB设备管理器设置
如果U盘在另一台电脑上成功地运行,而在您正在使用的电脑上无法工作,问题可能出在设备管理器的设置上。您可以按照以下步骤来解决:
1.打开计算机的设备管理器。
2.查看是否有任何未识别的设备,如果有,则右键单击该设备并选择更新驱动程序。
3.选择浏览计算机以查找驱动程序软件。
4.在接下来的屏幕上,选择让我从计算机上的驱动程序列表中选择,然后再点击下一步按钮。
5.在接下来的屏幕上,选择通用串行总线控制器,然后再点击下一步按钮。
6.重新插入U盘,看看它是否被电脑检测到。
方法三:检查磁盘管理
如果U盘仍然无法在电脑上被检测到,您可以尝试使用磁盘管理工具来查看是否有未被分配的磁盘空间。如果有未被分配的空间,您可以重新分配它到U盘中。具体操作可以按照以下步骤来进行:
1.按下Win+R键,打开运行窗口。
2.输入“diskmgmt.msc”并点击确定。
3.右键单击未分配的磁盘空间,选择新建简单卷。
4.根据提示,设置分区大小和文件系统格式。
5.重新插入U盘,查看是否被电脑检测到。
总之,如果您的电脑无法检测到U盘,我们建议您按照上述步骤逐步排除可能的原因,以解决问题。如果尝试了以上方法,U盘仍然无法被电脑检测到,可能是由于U盘本身已损坏,您可以考虑更换一个新的U盘。
插上u盘电脑不显示怎么办
U盘可能是被隐藏或者不不可见,可以尝试通过Windows 资源管理器来解决。操作步骤如下:
1.将u盘连接到电脑。
2.打开 Windows 文件资源管理器>>“工具”>转到“文件夹”选项,转到“视图”选项卡>“查看隐藏文件、文件夹和驱动器” 选中” 最后,单击“应用”。 这将确保文件和文件夹未处于隐藏模式。
U盘里的内容在电脑上显示不出来怎么办
U盘受到病毒感染:某些病毒可能会感染U盘并阻止您访问存储在其中的文件。请使用杀毒软件扫描U盘并清除任何病毒。。。如果数据不慎丢失,建议借助嗨格式数据恢复大师进行数据恢复操作。具体操作步骤如下:
下载并安装专业的数据恢复软件,例如“嗨格式数据恢复大师”。请注意安装软件时的位置和被删除文件所在位置不能相同,以免覆盖丢失的文件。
电脑端点击这里免费下载>>>嗨格式数据恢复大师
步骤1:首先,您需要打开数据恢复软件,并选择恢复模式。
步骤2:接着,选择扫描对象,例如U盘,并点击“开始扫描”按钮。
步骤3:等待扫描结束后,您可以根据文件路径或文件类型来查找要恢复的视频文件。
步骤4:最后,点击“恢复”选项,成功后打开文件即可。
请注意,在进行任何操作之前,请备份所有重要的数据以防止数据丢失。
U盘里的东西显示不出来怎么办啊
U盘里的内容在电脑上显示不出来怎么办?电脑无法读取U盘内容,解决方法如下:
此电脑(我的计算机)鼠标右击——管理——设备管理器--通用串行总线控制器--看一下有没有(USB大容量存储设备)点卸载 。再重新拔插你的U盘试下。如果此方法无法解决且盘内有重要数据,可以借助专业的数据恢复软件拯救数据,挽回损失。以嗨格式数据恢复大师为例,具体方法如下:
如果文件不慎丢失,建议第一时间借助嗨格式数据恢复大师进行数据恢复操作:
电脑端点击这里免费下载>>>嗨格式数据恢复大师
步骤1:首先,您需要打开数据恢复软件,并选择恢复模式。
步骤2:接着,选择扫描对象,例如U盘,并点击“开始扫描”按钮。
步骤3:等待扫描结束后,您可以根据文件路径或文件类型来查找要恢复的视频文件。
步骤4:最后,点击“恢复”选项,成功后打开文件即可。
请注意,为避免重要数据丢失,建议定期备份重要数据,以防数据丢失或损坏。
电脑无法读取u盘内容怎么办
u盘里文件不显示,原因是文件夹自动隐藏或用户误操作造2113成文件隐藏,解决方法只需用户在电脑中点击查看,然后将隐藏的项目勾选即可解决,具体操5261作步骤如下。1、首先,确保U盘与电脑成功连接。如下图所示。
2、连接后,进入U盘点击查看按钮4102。如下图所示。
3、点击后,弹出新页面,勾选隐藏1653的项目。如下图所示。
4、最后,隐藏文件全部显示。如下图所示。
扩展资料:
1、u盘插入电脑后不可立即拔出
现在的u盘一般都支持热拔插的功能,但是在u盘插入电脑后需要一定的反应时间,在这段时间内不可将u盘拔出,一般系统读取时间为5s左右,所以在每次拔出u盘时至少需要间隔5S以上。
2、u盘指示灯亮时不可将u盘拔出u盘的指示灯一般有两种状态:明暗和闪烁。一般情况下,在u盘指示灯闪烁的时候是不能将u盘拔除的,尤其是在win7系统下,只有在指示灯熄灭的情况下才可以将u盘拔出,对于没有指示灯的u盘建议在u盘安全删除后将u盘拔出。
电脑无法读取U盘内容,解决方法如下:
此电脑(我的计算机)鼠标右击——管理——设备管理器--通用串行总线控制器--看一下有没有(USB大容量存储设备)点卸载 。再重新拔插你的U盘试下。如果此方法无法解决且盘内有重要数据,可以借助专业的数据恢复软件拯救数据,挽回损失。以嗨格式数据恢复大师为例,具体方法如下:
1、点击免费下载,安装完成后运行软件,在首页选择自己需要的恢复类型来恢复数据。
2、嗨格式数据恢复大师主界面中有四种恢复类别,分别是:快速扫描、深度扫描、格式化扫描、分区扫描。如果我们需要恢复u盘数据的话,可以将已经丢失数据的U盘插入电脑上,选择软件主界面中的“快速扫描恢复”模式对丢失数据的磁盘进行扫描。
3、选择原数据文件所存储的位置,此处文件存储位置可直接选择对应数据误删除的磁盘,并点击下方“开始扫描”即可自动对丢失数据的U盘进行扫描。
4、等待扫描结束后,也就可按照文件路径,或者文件类型两种形式,依次选择我们所需要恢复的文件,并点击下方“恢复”选项即可找回。
是一款专家级的数据恢复软件,支持恢复数据预览,数据恢复更直观,同时支持快速扫描、深度扫描等许多功能。数据恢复越早越好不无道理的,因为数据丢失时间越短找回的可能性越大。
好了,关于“电脑不显示u盘内容怎么办”的话题就到这里了。希望大家通过我的介绍对“电脑不显示u盘内容怎么办”有更全面、深入的认识,并且能够在今后的实践中更好地运用所学知识。
声明:本站所有文章资源内容,如无特殊说明或标注,均为采集网络资源。如若本站内容侵犯了原著者的合法权益,可联系本站删除。