绿叶u盘启动盘制作工具是干什么的_绿叶u盘启动盘制作工具是干什么的软件
对于绿叶u盘启动盘制作工具是干什么的的问题,我有些许经验和知识储备。希望我的回答能够为您提供一些启示和帮助。
1.电脑店U盘如何启动盘制作工具?
2.电脑重装系统出问题,进入U盘显示no menu
3.启动盘的U盘制作启动盘
4.电脑怎么重装系统
5.启动盘制作工具及制作教程(如何制作u盘启动盘重装系统)
6.电脑用U盘如何装win7系统系统
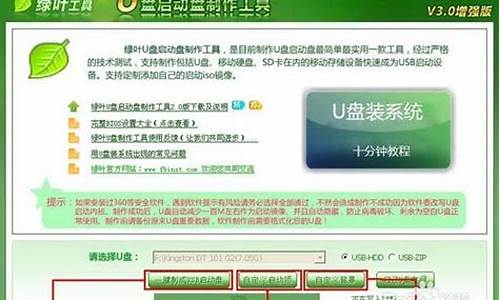
电脑店U盘如何启动盘制作工具?
电脑店U盘启动盘制作工具3.2更新说明:
1、调整细节及处理已知的问题
2、增加移动硬盘多分区升级支持
3、增加在U盘下自动创建GHO目录及说明
4、增加支持移动硬盘,保留原有的分区一键制作启动盘(注意:制作前请备份你的数据,以防万一)
5、增加识别程序是否在U盘里运行,避免把程序放在U盘上运行而使制作失败
6、更新内核FBINST模块,提高兼容性
7、优化PE智能安装器的自动选择盘符项,使之更加智能准确选择
8、增加在制作完成时调用电脑模拟器测试U盘的启动情况(只作测试U盘能否启动)
9、增加USB-HDD-FAT16、USB-ZIP-FAT16模式,方便小于4G的U盘选择
10、去掉手动输入的标题及菜单定位
11、增加“记住我的个性设置”功能以备后用(升级再也不用重新个性设置了)
12、增加自动处理启动背景分辨率功能
13、增加启动背景1024x768分辨率的支持
14、增加打补丁功能
15、PE智能安装器增加手动GHOST功能
16、重新调整个性设置界面并增加恢复默认、字体等按钮
17、主界面增加模拟启动按钮
电脑店U盘装系统专用工具,也是常称为的U盘启动制作工具的功能升格版,能更方便电脑技术人员装机、维护电脑使用的超强工具。此作品100%成功制作U盘启动,集成工具更全面,完全可以应对电脑技术人员常见的电脑故障维护工作。
本软件强大功能:
1、支持多品牌U盘、SD卡、移动硬盘制成启动维护U盘。
2、一盘两用、携带方便。启动文件防毒、防删、防格,U盘剩余部分可以当普通U盘一样使用。
3、一键制作,免格式化升级。
4、支持老机器启动前进行USB加速。
5、支持原版WindowsXP、Windows7系统的安装。
6、支持启动自定义ISO或IMG文件。
7、支持启动背景、PE背景的个性化设置。
8、内置PE集成全面的SRS驱动,支持更多电脑硬盘开启AHCI模式,采用独特的加载技术双显卡笔记本避免蓝屏。
9、内置全面的DOS工具和PE工具,满足装机和日常电脑维护的需要。
10、PE内置自动安装功能,装机更方便;集成常用软件包,一键安装,减少装机时间。
本工具与其他方式的维护工具对比优势有:
一、自由更换系统,方便快捷
自制引导盘和光驱无法更新系统,电脑店引导盘用户可以自由替换系统,方便快捷,一键安装。
二、写入保护,防止病毒侵袭
U盘是病毒传播的主要途径之一,电脑店引导盘采用写入保护技术,彻底切断病毒传播途径。
三、一盘两用,携带方便
平时当U盘使用,需要的时候就是修复盘,完全不需要光驱和光盘,携带方便。电脑应急,最给力的帮手!
四、告别繁琐,简单易用
不需要任何技术基础,突破英文障碍和笨重的光驱,菜鸟也能玩转电脑,实现全民普及电脑技术
五、读写速度快,安全稳固
光盘和光驱系机械产品,容易划伤和损坏;U盘可达5万次读写次数,USB2.0高速传输,整个过程不到10分钟。
六、更新换代,抛掉光驱
几年前,光驱替代软驱用来安装和维护系统;如今随着光驱淡出市场,U盘正在成为装系统的新兴主流工具。
电脑重装系统出问题,进入U盘显示no menu
启动U盘是备份还原、PE操作系统的U盘,跟普通U盘没有区别。启动U盘是从U盘启动一些备份还原、PE操作系统等软件的技术。大部分的电脑都支持U盘启动。在系统崩溃和快速安装系统时能起到很大的作用。
普通U盘只能当正常的数据拷贝存储功能,而U盘启动盘可以当作维护电脑系统的备胎系统使用,也就是紧急备用系统。U盘启动盘里面的PE系统可以下载东西、传输文件,特别是备份系统盘上的重要资料。
扩展资料:
市场上有启动型U盘供选购,但比普通的无驱型U盘要贵,用户其实可以将普通的无驱型U盘制作成启动型U盘,一般有两种方法:
1、从网上免费下载USboot制作工具,几分钟即可制作成功,只是启动后是纯DOS界面?[6]?。
2、从网上免费下载UltraISO制作工具和WinPE.iso文件,将u盘制作成WinPE(一个精简过的Windows XP操作系统)启动盘,制作时间稍长点,启动后是Windows图形界面。
百度百科—启动u盘
启动盘的U盘制作启动盘
通常情况下,我们选择一款U盘启动盘制作工具后,都要制作U盘启动盘,在试用时,重启电脑更改启动项,选择从U盘启动系统,屏幕左上角出现“no menu_”字样。正常来说,我们做的没问题,为什么启动不起来呢?
现在解释一下原因,其实很简单,就是启动盘的存储格式与电脑硬盘的存储格式不符。存储格一般分为两种:一种是fat32,另一种是ntfs。所以只要改一下启动盘的存储格式就行了。下面以绿叶U盘启动盘制作工具为例:
如图顺序更改完U盘文件系统格式后就可以正常使用U盘启动盘了。
电脑怎么重装系统
制作启动U盘的软件比较多:U速启U盘启动盘制作工具、一键U盘启动盘制作工具、绿叶U盘启动盘制作工具、USBOOT启动盘制作工具。下面以USBOOT软件制作启动U盘为例,介绍启动U盘的制作方法,具体步骤 :
1、插入U盘,运行USBOOT程序,在弹出的“usboot”对话框中,选择USB盘。
2、单击“点击此处选择工作模式”选项,在弹出的菜单中选择ZIP模式命令。
3、单击“开始”按钮,系统开始格式化U盘,完成后,提示用户拔掉U盘。
4、将U盘拔掉后,稍等片刻,根据提示再次插入U盘,系统开始创建引导型U盘,创建完成后,提示引导型U盘制作成功。
这里注意:
1.U盘启动应选择usb-zip。
2.USB移动硬盘启动应选择usb-hdd。
3.usb-cdrom启动应选择usb-cdrom。其次USB设备必须支持启动功能。 第一步:ghost win7系统镜像文件下载存放位置
第二步:使用快捷键进入u深度启动u盘winpe系统
第三步:使用u深度PE一键装机工具装ghost win7系统 第一步:用微软自带的工具分处一个新盘,选择要压缩的大小也就是分盘的大小;
第二步:准备一个大于4G的U盘和一个镜像文件读写软件,并把win8的镜像文件写入U盘;
第三步:插入U盘,启动计算机,选择U盘启动,按照步骤安装即可。 前面介绍了一些Windows操作系统启动盘的制作,Linux操作系统已经被更多的人所使用,其实Linux启动盘的制作与Windows类似。
第一步:在Windows环境下,下载ubuntu系统的镜像文件;
第二步:下载一个镜像文件读写软件,将镜像写入U盘;
第三步:下次要使用时插入U盘即可。
启动盘制作工具及制作教程(如何制作u盘启动盘重装系统)
电脑重装系统的方法
方法一:硬盘重装系统(此方法比较简单,适合菜鸟使用,就是没装过系统的也能用,但是电脑系统崩溃了的话用不了)
所谓的硬盘安装,其实就是借助一些软件,如OneKey Ghost,黑云一键重装系统,一键Ghost系统还原等。
第一步:下载一个你喜欢的安装软件和一个Ghost系统(Windows7或WindowsXP)
第二步:打开系统安装器后,选择你要安装的电脑系统,然后点击确定即可。
第三步:系统自动恢复中,等待安装完成即可。
方法二:U盘装系统(此方法特别适合没光驱的用户,当然有光驱的也能用,如果你不知道怎么设置bios的话不要用)
所谓的U盘装系统就是把U盘制作成一个引导盘,通过设置BIOS为第一启动项,来引导电脑启动。
第一步:下载一个U盘启动盘制作工具(这类工具很多,如:绿叶U盘启动盘制作工具,大白菜U盘工具,USBoot,一键U盘装系统等等,可以根据自己爱好选择一个), 然后把U盘插在电脑上,制作一个U盘启动盘,并把你准备安装的电脑系统放进U盘里面。
第二步:设置电脑BIOS启动项中USB为第一启动项。
第三步:进入WinPE启动菜单,选择启动WinPE项。
第四步:进入WinPE后,使用里面的一键恢复工具,选择你U盘里面的系统,然后点击确定后即可等待系统自动安装了。
3.光盘重装系统(此法为传统的老方法,就是现在好多电脑没光驱,买光盘也不合适,不如上面两种好,直接在网上下个系统就可以用)
第一步,设置光启:
所谓光启,意思就是计算机在启动的时候首先读光驱,这样的话如果光驱中有具有光启功能的光盘就可以赶在硬盘启动之前读取出来(比如从光盘安装系统的时候)。
设置方法:
1.启动计算机,并按住DEL键不放,直到出现BIOS设置窗口(通常为蓝色背景,**英文字)。
2.选择并进入第二项,“BIOS SETUP”(BIOS设置)。在里面找到包含BOOT文字的项或组,并找到依次排列的“FIRST”“SECEND”“THIRD”三项,分别代表“第一项启动”“第二项启动”和“第三项启动”。这里我们按顺序依次设置为“光驱”“软驱”“硬盘”即可。(如在这一页没有见到这三项E文,通常BOOT右边的选项菜单为“SETUP”,这时按回车进入即可看到了)应该选择“FIRST”敲回车键,在出来的子菜单选择CD-ROM。再按回车键
3.选择好启动方式后,按F10键,出现E文对话框,按“Y”键(可省略),并回车,计算机自动重启,证明更改的设置生效了。
第二步,从光盘安装XP系统
在重启之前放入XP安装光盘,在看到屏幕底部出现CD字样的时候,按回车键。才能实现光启,否则计算机开始读取硬盘,也就是跳过光启从硬盘启动了。
XP系统盘光启之后便是蓝色背景的安装界面,这时系统会自动分析计算机信息,不需要任何操作,直到显示器屏幕变黑一下,随后出现蓝色背景的中文界面。
这时首先出现的是XP系统的协议,按F8键(代表同意此协议),之后可以见到硬盘所有分区的信息列表,并且有中文的操作说明。选择C盘,按D键删除分区(之前记得先将C盘的有用文件做好备份),C盘的位置变成“未分区”,再在原C盘位置(即“未分区”位置)按C键创建分区,分区大小不需要调整。之后原C盘位置变成了“新的未使用”字样,按回车键继续。
接下来有可能出现格式化分区选项页面,推荐选择“用FAT32格式化分区(快)”。按回车键继续。
系统开始格式化C盘,速度很快。格式化之后是分析硬盘和以前的WINDOWS操作系统,速度同样很快,随后是复制文件,大约需要8到13分钟不等(根据机器的配置决定)。
复制文件完成(100%)后,系统会自动重新启动,这时当再次见到CD-ROM.....的时候,不需要按任何键,让系统从硬盘启动,因为安装文件的一部分已经复制到硬盘里了(注:此时光盘不可以取出)。
出现蓝色背景的彩色XP安装界面,左侧有安装进度条和剩余时间显示,起始值为39分钟,也是根据机器的配置决定,通常P4,2.4的机器的安装时间大约是15到20分钟。
此时直到安装结束,计算机自动重启之前,除了输入序列号和计算机信息(随意填写),以及敲2到3次回车之外,不需要做任何其它操作。系统会自动完成安装。
第三步,驱动的安装
1.重启之后,将光盘取出,让计算机从硬盘启动,进入XP的设置窗口。
2.依次按“下一步”,“跳过”,选择“不注册”,“完成”。
3.进入XP系统桌面。
4.在桌面上单击鼠标右键,选择“属性”,选择“显示”选项卡,点击“自定义桌面”项,勾选“我的电脑”,选择“确定”退出。
5.返回桌面,右键单击“我的电脑”,选择“属性”,选择“硬件”选项卡,选择“设备管理器”,里面是计算机所有硬件的管理窗口,此中所有前面出现**问号+叹号的选项代表未安装驱动程序的硬件,双击打开其属性,选择“重新安装驱动程序”,放入相应当驱动光盘,选择“自动安装”,系统会自动识别对应当驱动程序并安装完成。(AUDIO为声卡,VGA为显卡,SM为主板,需要首先安装主板驱动,如没有SM项则代表不用安装)。安装好所有驱动之后重新启动计算机。至此驱动程序安装完成。
电脑用U盘如何装win7系统系统
好的u盘启动盘可以让用户的安装成功率更高。老白菜作为一个简单实用的制作u盘的工具,很受用户欢迎,但是有些用户还是不太会用老白菜。我给大家分享一下老白菜安装版的u盘启动盘制作教程。
:
工具准备
1.准备一个普通的u盘,容量8G以上;
2.下载安装已安装大白菜版本的USB启动盘制作工具。
:
流程步骤:
1.插入准备好的u盘,然后打开小白菜安装版的u盘启动盘制作工具,确认软件识别插入的u盘,然后点击 quot开始制作 quot,如图所示:
2.单击 quot好的 quot在恢复提示窗口中,如图所示:
3.制作完成后,单击 quot是的 quot在测试提示框中,如图所示:
4.测试中正常启动表示u盘启动盘已经制作成功,然后退出模拟界面。
因为不同品牌的电脑很少选择同一品牌的主板,对应的u盘快捷键也不一样。下面是各大品牌主板的u盘快捷键列表。用户可以根据自己的主板品牌找到相应的u盘快捷键。
组装机主板
品牌笔记本
品牌桌面
主板
启动按钮
笔记本品牌
启动按钮
桌面品牌
启动按钮
华硕主板
F8
思考本
F12
联想台式机
F12
千兆字节主板
F12
宏基电脑公司
F12
惠普台式机
F12
微型卫星主板
F11
华硕笔记本
经济社会委员会
宏_台式机
F12
英泰主板
F9
惠普笔记本电脑
F9
戴尔台式机
经济社会委员会
梅捷主板
或ESC F12
联想Thinkpad
F12
神舟桌面
F12
多彩主板
或ESC F11
戴尔笔记本电脑
F12
华硕台式机
F8
ASRock主板
F11
神舟笔记本
F12
方正桌面
F12
斯巴达克主板
经济社会委员会
东芝笔记本
F12
清华同方桌面
F12
昂达主板
F11
三星笔记本
F12
海尔桌面
F12
双民主板
经济社会委员会
IBM笔记本电脑
F12
明基桌面
F8
翔盛主板
F10
富士通笔记本
F12
主板
或ESC F11
海尔笔记本
F12
冠盟主板
F11或F12
方正笔记本
F12
富士康主板
或ESC F12
清华同方笔记本
F12
丁主板
F11或F12
魏星笔记本
F11
名爵主板
经济社会委员会
明基笔记本
F9
盈通主板
F8
千兆笔记本电脑
F12
杰博主板
经济社会委员会
网关笔记本
F12
英特尔主板
F12
电子机器笔记本
F12
Jie主板
或者ESC F8
索尼笔记本
经济社会委员会
志明主板
F12
苹果笔记本
长按 quot选项 quot钥匙。
pan主板
经济社会委员会
pan主板
经济社会委员会
关主板
F9
其他机型请尝试或参考以上品牌常用的启动热键。
需要注意的是,开机出现带有品牌logo的屏幕后,用户必须快速按下快捷键才能有效果。
王者之心2点击试玩
用U盘做系统都有些什么软件
一、制作启动U盘
制作启动U盘的软件很多,如老毛桃、大白菜、绿叶等,使用方法大致相同,我用的是“U盘启动大师专业版6.2”。
1、从网上下载“U盘启动大师专业版6.2” (223.5MB),打开安装到硬盘。
2、插入U盘,打开U盘启动大师专业版6.2,在下拉框中选择你要制作的U盘盘符(如果没有你要的盘符,点击刷新就可看到了)。
3、点击右边的“开始制作U盘启动盘”按钮,将看到如下提示,提示你是否已备份所有U盘中的数据。如果已经备份好数据了,点击“确定”。如果没有备份,打开我的 电脑,把U盘中的数据复制到硬盘上就行了。
4、现在开始制作U盘启动盘,将会看到在“当前运行状态”下面有个进度条。
5、进度条满后就制作成功了,成功后有个提示,点击“确定”。
6、把下载的 系统文件Win7_32.gho(或XP SP3) 复制到U盘的根目录下。至此,U盘装系统准备工作已经完成。
二、设置U盘起动
插入U盘,开机自检时按键盘的“Del”键进入Bios设置。(不同的主板进入按键可能略有不同。)进BIOS,找到Advanced Bios Features(高级BIOS参数设置)按回车进Advanced Bios Features(高级BIOS参数设置)界面。找到First Boot Device ,用PgUp或PgDn键,将先前的HDD-O(硬盘启动)改为U启动USB-HDD(或USB-ZIP、USB-FDD,注意选择的模式要与制作的U盘工作模式对应”),按ESC,按F10,按Y,回车,保存退出。
三、安装系统
1、重启进入U盘启动界面,一般选择“1”,电脑硬件低的选2简清版,回车,显示 - M/M,约1-3分钟进 入PE系统界面。
2、打开OneKeyGhost工具:
(1)选中上面的“还原分区?”单选框(默认状态是选中);
(2)勾选“Ghost32”,打开“打开”对话框,在“查找范围”中默认显示是“GHOST”,(如果不是,点击向下三角,从拉出的列表中依次打开查找,U盘启动大师\WXPE\SYSTEM32\TOOLS\GHOST),点选列表中的“Ghost32”;
(3)在“Ghost映像路径”下拉开列表中选择你之前放在U盘中的Win7_32(或XP SP3)系统文件,在文本框中显示”Z:\Ghost Win…….GHO”,如果不是,选“打开”查找选定;在下面的分区列表中选择安装到C盘;点击“确认”。
3、出现提示窗口,问你是否对镜像文件Win7_32.gho镜像完整性检测,一般选择否。如果担心此系统不完整,避免系统安装一半失败的话, 选择“是”,检查后提示,确定。
4、选择后,提示准备就绪,是否对系统进行还原(也就是安装),选择 “是”进“Ghost32.11.0界面。
5、开始进行系统安装步骤,进度条走完之后,出现提示“本次还原非常成功”,问您是否重新启动计算机,选择“是”,注意一定要用键盘方向键↓选从硬盘回车重启。
6、重启进安装程序,过程大致是:扫描硬件,驱动程序选择、解压驱动;安装请稍候…(用时较长);网络,工作组;正在执行最后任务安装开始项目菜单、注册组件、保存设置 、删除用过的临时文件。
7、从硬盘重启进入你Win7系统界面了。
8、注意要把U 盘启动改回从硬盘启动。
请问制作u盘启动盘什么意思?
用U盘做系统的软件有u大师U盘启动盘制作工具、u深度u盘启动盘制作工具。1、U盘WinPE系统制作先到网上去下载一个u盘启动盘制作工具的工具,常用的有u大师U盘启动盘制作工具。再把U盘插入电脑中,运行软件将u盘制作成启动盘。
2、u深度u盘启动盘制作工具版本:v3.0.14.12;更新时间:2014-12-12;软件大小:373MB。重新研发u深度pe装机工具、增添刷新u盘图标缓存工具等众多新功能。
扩展资料
过去想将Windows7光盘ISO文件转为USB优盘启动要手工操作很多步骤,对新手来说有一定的难度。而使用微软发布的一款傻瓜型的自动转换工具Windows7USB/DVDDownloadTool则大大方便了这种操作过程。
只需运行它,选择下载好的Windows7的ISO文件,并选择制作USB闪盘或制作DVD光盘,程序便会自动为你制作好可启动的Win7安装U盘或刻录成DVD光盘了。
制作结束后用户就可以直接使用这个USB闪盘/光盘启动来安装Windows7操作系统。
百度百科-U盘安装系统
百度百科-u盘做系统
1、制作U盘启动盘,就是将普通的U盘制作成为U盘PE启动盘,这样在电脑系统崩溃时,可以用它来对电脑进行启动。
2、U盘启动盘通常要运用U盘启动盘制作工具,如果老毛桃,大白菜,U大师等制作软件来进行制作。
3、新手建议运用老毛桃U盘启动盘制作软件,它驱动相对全一些,兼容性强一些,成功率高一些。
4、老毛桃制作的方法如下:
1)下载老毛桃U盘启动盘制作软件或大白菜等其实制作软件,并解压到电脑。
2)双击“老毛桃U盘工具V2013超级装机版”文件的图标。
3)双击“LaoMaoTao.exe ”,文件图标,运行此文件。
4)此时“老毛桃”软件已经自动找到了u盘(如果插上了多个u盘,在”请选择“按钮选择想安装的u盘),点击“一键制作成USB启动盘”
5)点击“是(Y)”,然后出现下面一些自动测试界面,测试完毕关闭就可以了。
今天关于“绿叶u盘启动盘制作工具是干什么的”的探讨就到这里了。希望大家能够更深入地了解“绿叶u盘启动盘制作工具是干什么的”,并从我的答案中找到一些灵感。
声明:本站所有文章资源内容,如无特殊说明或标注,均为采集网络资源。如若本站内容侵犯了原著者的合法权益,可联系本站删除。












