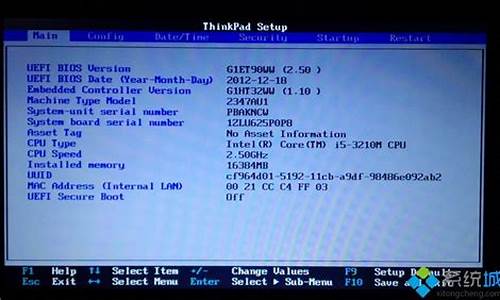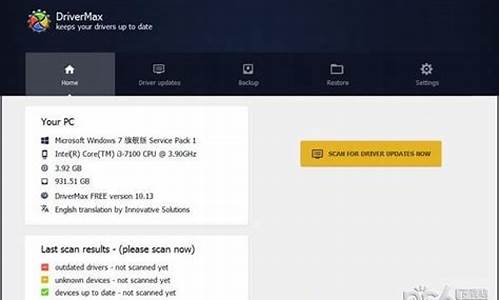win7文件夹设置密码步骤_win7文件夹设置密码步骤是什么
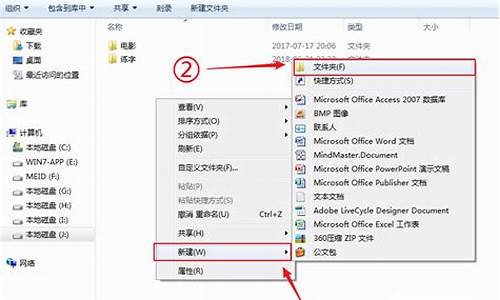
我们在使用电脑的时候,可能会有些比较私人的文件或者工作上比较重要的文件不方便让别人看到,这时候我们就需要给文件设置密码了。那我们该怎么设置呢?估计有不熟悉电脑的朋友会提出这个疑问。那今天小编就来为大家介绍win7文件夹设置密码的具体步骤吧。
具体步骤如下:
1、首先找到你需要加密的文件夹,按下win+e键。
鼠标右键点击加密的文件夹,选择“属性”。
2、在打开属性对话框的“常规‘选项卡中单击”高级“按钮。
3、在弹出的高级属性对话框中选中”加密内容以便保护数据“复选框,单击”确定“按钮。
4、返回”属性“对话框,单击“确定”按钮,会出现属性的对话框在此点击“确定“。
5、单击任务栏通知区域的图标,弹出”加密文件系统“。
6、选择“现在备份(推荐)”选项,弹出“证书导出向导”对话框,单击“下一步”按钮。
7、弹出“导出文件格式”对话框,保持默认设置,单击“下一步”按钮。
8、弹出“密码”对话框,在密码和输入并确定密码“文本框中输入加密密码,单击”下一步“,最后用证书,可以查看加密的文件。
上面就是关于win7如何给文件夹设置密码的具体步骤啦。你的文件也需要设置密码的话,可以试试上面的方法。
我们如果将一些重要文件夹放置在win7系统中且没有保护措施的话,很可能会遭到修改或窃取,这时候就需要给文件夹加密码了,只需要在文件夹的高级属性中就可以加密码了,下面就一起来看一下吧。
win7文件夹怎么加密码
1、首先找到我们需要加密码的文件夹,右键选中它,然后点击最下方的“属性”
2、在属性的“常规”选项卡,最下方的属性一栏中选择“高级”
3、接着会弹出高级属性窗口,在其中勾选“加密内容以便保护数据”
4、这里根据需要选择应用范围,上方是应用于此文件夹不包括其中的文件和文件夹,下方是对这个文件夹及其中内容全部加密。
5、点击确定之后会弹出是否备份的对话框,小编建议选择“现在备份”
6、进入证书导出的欢迎界面,点击“下一步”,然后格式选择保持默认,再点击“下一步”
7、完成后设置密码,连续输入两遍相同的密码确保正确。
8、密码设置完毕,进入图示位置,点击”浏览“将之前选择的文件夹导入进来。
9、最后确认文件夹信息,点击”完成“再点击”确定“即可。
声明:本站所有文章资源内容,如无特殊说明或标注,均为采集网络资源。如若本站内容侵犯了原著者的合法权益,可联系本站删除。