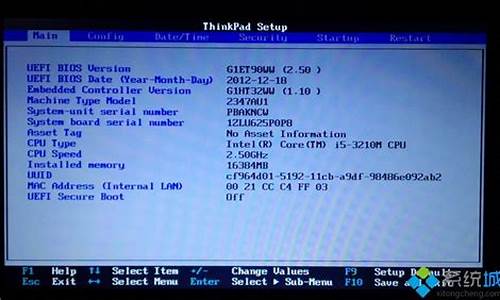电脑总是蓝屏重启怎么办_电脑总是蓝屏重启是什么原因
1.电脑老是自动蓝屏重启怎么办
2.电脑频繁蓝屏重启怎么办?
3.华硕电脑蓝屏重启是怎么回事
4.电脑一直蓝屏重启怎么办
5.电脑总是蓝屏怎么办呢
6.电脑频繁蓝屏重启怎么办
7.为什么电脑老是会蓝屏,然后自动重启

一、影响。解决办法:查杀。二、CPU散热不良。解决办法:清除CPU风扇的灰尘。三、硬盘坏道。解决办法:对磁盘进行扫描--我的电脑—右击要装系统的磁盘驱动器(C)—属性—工具--查错,开始检查—勾选“自动修复文件系统错误”和“扫描并试图恢复坏扇区”—确定--开始—重启电脑—显示扫描修复,完成后自动重启。 如果解决不了,把硬盘重新格式化分区,重装系统。四、系统故障。解决办法:重装系统或恢复备份。五、硬件故障。1、看内存是否插好了,或是换个槽,如果还不行建议换条内存。 2、打开机箱,拔下硬盘数据线,再插上,或换一条数据线
如上述不能解决问题,可在开机时快速按F8进入设置,安全模式启动,如若不成功,需找专业人士进行重做系统或配件维修。
参考资料
搜狗问问.搜狗[引用时间2018-3-31]
电脑老是自动蓝屏重启怎么办
1.重启:
重启永远是解决电脑故障的最常见的第一方法。系统蓝屏有时只是某个软件或驱动程序一时犯错,重启后它们就改过自新了。
2.最后一次正确配置
一般情况下,蓝屏都出现于更新了硬件驱动或新加硬件并安装其驱动后,这时可先把由系统提供的“最后一次正确配置”启动电脑。
3.检查:
有时会导致Windows蓝屏死机,因此查杀必不可少。同时一些木马间谍软件也会引发蓝屏,所以最好再用相关工具进行扫描检查。
4、排除法:重新插拔内存和显卡。开机进入系统后,依次把升级过的驱动装回原驱动,每次都重新开机看看情况;若驱动没升过级,则用驱动精灵升级后看看情况。把近期安装的软件御载后看情况。
5、实在不行,只有重装了。
电脑频繁蓝屏重启怎么办?
关于电脑老是自动蓝屏重启的情况,可能还有些网友不太清楚,那么下面就由我来给你们说说电脑老是自动蓝屏重启的原因及解决方法吧,希望可以帮到你们哦!
电脑老是自动蓝屏重启的解决方法一:
比如冲击波和震荡波等有时会导致Windows蓝屏宕机,因此查杀必不可少。同时一些木马间谍软体也会引发蓝屏,所以,最好再用相关工具进行扫描检查。开启杀软,进行一次检查,排除所有危险项。
开启“执行”视窗,在文字框中输入“sfc /scannow”并回车以执行系统扫描,检查系统档案是否被替换,然后用系统安装盘进行恢复,或者利用360系统急救箱等工具进行修复。
电脑老是自动蓝屏重启的解决方法二:
1 电脑不心装上了恶意软体,或上网时产生了恶意程式,建议用360 卫士 、金山卫士等软体,清理垃圾,查杀恶意软体,就可能解决。实在不行,重灌,还原过系统,可以解决软体引起的问题。
2 如果不能进入系统,可以开机后 到系统选择那里 按f8 选 起作用的最后一次正确配置和安全模式,可能可以进入系统。
3 点 开始选单 执行 输入 cmd 回车,在命令提示符下输入
for %1 in %windir%\system32\*.dll do regsvr32.exe /s %1 然后 回车。然后让他执行完,应该就可能解决。
4 最近电脑中毒、安装了不稳定的软体、等,建议全盘防毒,卸了那个引发问题的软体,重新安装其他 版本,就可能解决. 再不行,重新装过系统就ok.
5 电脑机箱里面记忆体条进灰尘,拆开机箱,拆下记忆体条,清洁下记忆体金手指,重新装回去,就可能可以了。
6 电脑用久了记忆体坏、买到水货记忆体、多条记忆体一起用不相容等,建议更换记忆体即可能解决。
7 电脑用久了,硬碟坏,重新分割槽安装系统可以修复逻辑坏道,还是不行,那就到了该换硬碟的时候了,换个硬碟就可以解决。
如果是硬体问题。直接到科技市场买的换掉。
华硕电脑蓝屏重启是怎么回事
请判断蓝屏发生的时机与使用状况,再依照以下的流程进行处理。
注意:建议每进行一个步骤就先执行一次系统,若蓝屏依旧产生,再进行下一个步骤。
1. 自从安装完操作系统后就不定时发生蓝屏。
2. 最近曾更换或扩充硬件(内存、显示适配器、电源供应器、硬盘)。
3. 在执行特定软件时特别容易产生蓝屏。
4. 最近有安装更新系统、驱动程序或安装软件。
1. 自从安装完操作系统后就不定时发生蓝屏。
1.1- 卸除外接的硬设备(外接声卡、网络卡、随身碟...等)
1.2- 重新安装驱动程序,或是还原操作系统并确认操作步骤无误
2. 最近曾更换或加装硬件(内存、显示适配器、电源适配器、硬盘...等)
2.1- 确认加装的硬件与主板兼容
2.2- 若为加装显示适配器,请确认电源适配器足以支撑该显示适配器的耗电量,并安装官方网站提供的驱动程序
2.3- 更新主板的BIOS
2.4- 将加装的设备接到其他设备上测试
3. 在执行特定软件时特别容易产生BSOD
3.1- 确认该软件与操作系统兼容
3.2- 尝试使用[以系统管理员身分执行]或在兼容模式下执行
3.3- 重新安装该软件,确认安装步骤无误且中间没有出现任何错误
3.4- 尝试安装于其他相同操作系统环境的计算机并执行,确认是否为软件问题
4. 最近有更新系统、驱动程序或安装软件
4.1- 移除新安装的更新(安装软件、更新文件、驱动程序),若无法于Windows模式下移除,请进入安全模式执行移除
4.2- 若移除的选项为驱动程序,请安装该驱动程序的旧版本
4.3- 还原您的操作系统。
注意:操作系统还原会使计算机内的数据遗失,还请提前备份好数据。
电脑一直蓝屏重启怎么办
一般会在以下两种情况下发生蓝屏:系统更新后、使用过程中
一、系统更新后发生蓝屏:
PS:一般出现这种情况时,已经无法正常进入系统,需进入Windows RE中进行相关操作。
在设备上安装特定更新后,可能会发生某些蓝屏错误。如果更新后出现蓝屏错误,可以尝试通过卸载最近的更新来修复错误。
卸载更新的方法:
在安全模式中卸载更新(此方法适用于Win10 1809之前的版本)
在进入安全模式之前,需要先进入 Windows RE恢复模式。
非正常启动三次,可进入Windows RE恢复模式。具体操作方法如下:
按住电源按钮 10 秒钟以关闭设备。
再次按电源按钮以打开设备。
看到 Windows 启动(重启时显示ASUS的LOGO)后,立即按住电源按钮 10 秒钟关闭设备。
再次按电源按钮以打开设备。
在 Windows 重启时,按住电源按钮 10 秒钟设备。
再次按电源按钮以打开设备。
让设备完全重启以进入 WinRE。
进入Windows RE后,按照如下图例中的步骤进入安全模式:
第一步:在“选择一个选项”屏幕上,依次选择“疑难解答”>“高级选项”>“启动设置”>“重启”。
请点击输入描述
请点击输入描述
请点击输入描述
请点击输入描述
请点击输入描述
请点击输入描述
请点击输入描述
请点击输入描述
第二步:设备重启后,将看到选项菜单。建议按数字键“5”或者按“F5”键进入网络安全模式。
请点击输入描述
当设备处于安全模式后,按照以下步骤在控制面板中卸载最近的更新:
在任务栏上的搜索框中(也可使用Windows键+Q键组合键呼出搜索框),键入“控制面板”,然后从结果列表中选择“控制面板”。
在“程序”下,选择“卸载程序”。如果使用的是大/小图标视图,请在“程序和功能”下面选择“卸载程序”。
在左侧,选择“查看已安装的更新”,然后选择“安装时间”,按安装日期对更新进行排序以查看最新更新。
右键单击卸载最近的更新,然后选择“是”以进行确认。
PS:并非所有已更新补丁都会显示在列表中。
卸载操作完成后,进行重启操作,查看机台是否能正常进入系统,用以验证是否解决“系统因更新后发生蓝屏无法进入系统”。
在Win RE中卸载更新(此方法适用于Win10 1809及更高版本)
非正常启动三次,可进入Windows RE恢复模式。具体操作方法如下:
按住电源按钮 10 秒钟以关闭设备。
再次按电源按钮以打开设备。
看到 Windows 启动(重启时显示ASUS的LOGO)后,立即按住电源按钮 10 秒钟关闭设备。
再次按电源按钮以打开设备。
在 Windows 重启时,按住电源按钮 10 秒钟设备。
再次按电源按钮以打开设备。
让设备完全重启以进入 WinRE。
进入Windows RE后,按照如下图例中的步骤进行操作:
第一步:在“选择一个选项”屏幕上,依次选择“疑难解答”>“高级选项”>“卸载更新”
请点击输入描述
请点击输入描述
请点击输入描述
第二步:在“选择一个选项”屏幕上,选择“卸载最新的质量更新”或“卸载最新的功能更新“。
请点击输入描述
卸载操作完成后,进行重启操作,查看机台是否能正常进入系统,用以验证是否解决“系统因更新后发生蓝屏无法进入系统”。
二、使用过程中发生蓝屏:
PS:一般第三方软件引起的蓝屏问题,有显而易见的特点:机台开机可以正常加载系统,但在登录界面进入桌面时会发生蓝屏错误。
设备使用过程中可能导致蓝屏错误的原因并非总是显而易见,可能是使用的新硬件及驱动或第三方软件与 Windows 设备不兼容。可以使用如下步骤尝试解决蓝屏问题。
1、卸载第三方软件:
此操作需先进入Win RE恢复模式后才能进入安全模式,详细操作请看上方“卸载更新”中提及的方法。
当设备处于安全模式后,单击“开始”按钮,然后依次选择“设置” >“系统”>“应用和功能”。选择“按名称排序”并将其更改为“按安装日期排序”。?选择要删除的第三方软件,然后选择“卸载”。卸载第三方软件后,重启设备。
若进行操作后仍会看到蓝屏错误,请尝试回退、禁用或卸载最近安装的驱动程序。
2、回退、禁用或卸载驱动程序:
如果最近安装了新驱动程序,则可以回退、禁用或卸载它们以确定这是否是导致问题的原因。首先,确保设备处于安全模式,然后使用设备管理器回退、禁用或卸载驱动程序。
3、回退第三方驱动程序:
在任务栏上的搜索框中,键入“设备管理器”,然后从结果列表中选择“设备管理器”。
在“设备管理器”中,展开具有要回退的驱动程序的设备,右键单击设备下的驱动程序,然后选择“属性”。选择“驱动程序”选项卡,然后依次选择“回退驱动程序”>“是”。
PS:如果你无法回退驱动程序,或者你仍然会看到蓝屏错误,请尝试禁用驱动程序。
4、禁用第三方驱动程序:
在任务栏上的搜索框中,键入“设备管理器”,然后从结果列表中选择“设备管理器”。
在“设备管理器”中,展开具有要禁用的驱动程序的设备,右键单击设备下的驱动程序,然后选择“属性”。
选择“驱动程序”选项卡,然后依次选择“禁用设备”>“是”。
若仍然会看到蓝屏错误,请尝试卸载驱动程序。
5、卸载第三方驱动程序:
在任务栏上的搜索框中,键入“设备管理器”,然后从结果列表中选择“设备管理器”。
在“设备管理器”中,展开具有要卸载的驱动程序的设备,右键单击设备下的驱动程序,然后选择“属性”。
选择“驱动程序”选项卡,然后依次选择“卸载”>“确定”。
PS:某些设备驱动需要在“确认设备删除”框中选择“删除此设备的驱动程序软件”,然后选择“卸载”>“确定”。对于某些设备,必须重启设备才能完成卸载过程。
如果你仍然 会看到蓝屏错误,请尝试卸载/移除外接硬件。
6、移除外接硬件:
外接设备也有可能是导致蓝屏错误的原因。拔出所有外部存储设备和驱动器、扩展坞以及其他已插入设备但不用于运行基本功能的硬件,然后重启设备。
PS:如果重启设备后没有遇到此问题,则外部设备可能是问题的原因,需要与设备制造商联系以获取支持。
7、重置此电脑:
若遇到蓝屏问题,当文中所提及的方法都无法解决时,建议重新安装系统以解决问题(也可以选择重置,但由于Win RE重置功能的不稳定性重新安装系统作为优选项)。
PS:若系统重新安装后,未安装任何第三方软件和驱动的情况下,蓝屏问题复现,建议直接送至售后服务中心检测。
电脑总是蓝屏怎么办呢
有可能是中了,建议先重新安装纯净版的系统,这种系统是比较稳定,比较安全的,如果还不行,就是硬件的故障了,就要检测内存条的兼容性,以及硬盘的健康情况,是否有坏道,有坏道也是会引起蓝屏故障的。
电脑频繁蓝屏重启怎么办
蓝屏是一种常见的故障现象,电脑一开机就是蓝屏怎么办,其实蓝屏又叫蓝屏死机(Blue Screen of Death,简称BSOD),是微软的 Windows 系列操作系统在无法从一个系统错误中恢复过来时,为保护电脑数据文件不被破坏而强制显示的屏幕图像。针对蓝屏故障解决方法如下:
1、错误更新显卡驱动导致蓝屏,这种情况可以重启电脑,按F8进入安全模式,选最近一次的正确配置,按下回车修复即可。
2、内存条接触不良或损坏导致蓝屏,出现这种情况可打开电脑机箱,将内存条拔出,清理或者更换即可。
3、电脑硬盘出现问题。这种情况首先要检测硬盘坏道的情况,如果硬盘出现大量坏道,建议更换硬盘。如果出现坏道比较少,建议格式化分区磁盘,之后再重新安装系统即可。
4、散热不良也会导致电脑出现蓝屏的情况,显示器、电源和CPU在工作中发热量非常大,需要保持良好的通风状况,工作时间太长也会导致电源或显示器散热不畅而造成电脑蓝屏。
5、主机箱内部灰尘过多也会引起蓝屏故障。如光驱激光头沾染过多灰尘后,会导致读写错误,严重的会引起电脑蓝屏,需要定期清理电脑的灰尘。
为什么电脑老是会蓝屏,然后自动重启
1.重启:
重启永远是解决电脑故障的最常见的第一方法。系统蓝屏有时只是某个软件或驱动程序一时犯错,重启后它们就改过自新了。
2.最后一次正确配置
一般情况下,蓝屏都出现于更新了硬件驱动或新加硬件并安装其驱动后,这时可先把由系统提供的“最后一次正确配置”启动电脑。
3.检查:
有时会导致Windows蓝屏死机,因此查杀必不可少。同时一些木马间谍软件也会引发蓝屏,所以最好再用相关工具进行扫描检查。
4.检查新硬件:
先应该检查新安装的硬件是否插牢,如果确认没有问题,将其拔下,然后换个插槽试试,并安装最新的驱动程序。同时还应对照微软网站的硬件兼容列表检查一下硬件是否与操作系统兼容。
5.新驱动和新服务:
如果刚安装完某个硬件的新驱动,或安装了某个软件后在重启或使用中出现了蓝屏故障,应到安全模式下把它们卸载了或禁用掉。
6.检查BIOS和硬件兼容性:
对于新装的电脑出现蓝屏问题,应该检查并升级BIOS到最新版本,同时关闭其中的内存相关项,比如:缓存和映射。另外,还应该对照微软网站的硬件兼容列表检查自己的硬件。还有就是,如果主板BIOS无法支持大容量硬盘也会导致蓝屏,需要对其进行升级。普通用户不要轻易升级BIOS。
7.检查系统日志:
Windows键+R,输入“EventVwr.msc”,回车后打开“查看器”,注意检查其中的“系统日志”和“应用程序日志”中标明“错误”的项。
8.安装最新的系统补丁和Service Pack :
有些蓝屏故障是Windows本身存在缺陷造成的,因此可通过安装最新的系统补丁和Service Pack来解决。
9.查询停机码 :
把蓝屏中的停机码(错误代码)记下来,根据停机码查询造成系统崩溃的原因。所谓停机码就是屏幕中下方以***stop开头那一行,stop后面的那串字符。如:“0x0000008E”。
10.重装系统:
这是最好的解决办法
电脑出现蓝屏主要有以下几种情况:
因为电脑机身晃动问题,内存条接触不良导致电脑蓝屏;
电脑超载运算,就是俗称的超频,主要还是程序加载过多、CPU过热、碰巧风扇又小了一点,结果散热不好导致蓝屏;
电脑硬盘出现故障,因为坏道引起电脑蓝屏,不过这种几率很小;
程序引起的电脑蓝屏;
系统驱动和软件不兼容或有冲突导致蓝屏;
2
其实多数人电脑蓝屏很大概率是因为系统问题或导致的,如果是这两点原因,那么真的没必要立刻重装系统。小编今天教大家一个好办法,大家不妨先试上一试,很可能就这么轻松加愉快地解决了困扰。接下来,让我们一起按照下面的步骤操作吧:
3
以上几点是电脑蓝屏的主要原因,如果你不会重装系统,不会调试电脑硬件,一天蓝屏个5、6次也属正常。如果反复重启之后还是老样子,那也只能交给售后或身边的专业人士处理了。费用还是小事情,问题是这样太麻烦,每次出状况都要花上很多的时间折腾一番,真耽误事。
4
方法一、一般情况下,开机按F8键,进入安全模式卸载问题驱动、删除、替换有问题系统文件。还可用上下键,选中最后一次正确的配置这一项,回车执行重启能解决问题。
5
方法二、开始——在运行中输入:EventVwr.msc,回车后打开查看器,注意检查其中的系统日志和应用程序日志中标明错误的项。
务必点选系统失败记录在案选项,否则蓝屏不能记录蓝屏(控制面板→系统→高级→启动和故障恢复→系统失败→勾选将写入系统日志→确定)
蓝屏之后,在系统盘minidump文件夹下找到扩展名为dmp的出错文件。
6
下载:Windbg蓝屏分析修复工具绿色免费版 修改系统dmp出错文件。
Windbg是一款非常好用的经典windows系统蓝屏分析修复工具,可以通过对dmp文件的分析和定位,分析并解决蓝屏、程序崩溃(IE崩溃)等问题。
7
注意事项
符号表是WinDbg关键的“数据库”,如果没有它,WinDbg基本上就是个废物,无法分析出更多问题原因。所以使用WinDbg设置符号表,是必须要走的一步。
1、运行WinDbg软件,然后按Ctrl+S弹出符号表设置窗2、将符号表地址:SRV*C:\Symbols*://msdl.microsoft/download/symbols粘贴在输入框中,点击确定即可。
8
怎么打开dump文件
9
当你拿到一个dmp文件后,可使用Ctrl+D快捷键来打开一个dmp文件,或者点击WinDbg界面上的File——Open Crash Dump...按钮,来打开一个dmp文件。第一次打开dmp文件时,可能会收到如下提示,出现这个提示时,勾选“Don't ask again in this WinDbg session”,然后点否即可。
10
当你想打开第二个dmp文件时,可能因为上一个分析记录未清除,导致无法直接分析下一个dmp文件,此时你可以使用快捷键Shift+F5来关闭上一个dmp分析记录。
END
声明:本站所有文章资源内容,如无特殊说明或标注,均为采集网络资源。如若本站内容侵犯了原著者的合法权益,可联系本站删除。