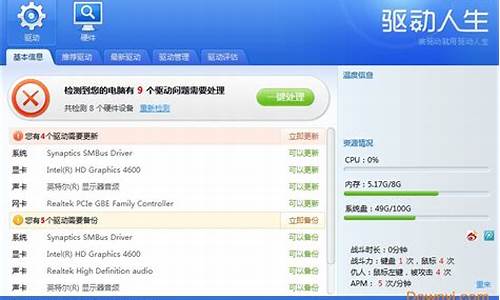神舟电脑进入bios启动盘设置_神舟电脑进入bios
1.神舟K550d进入BIOS的方法
2.神舟笔记本按什么键进入BIOS
3.神舟笔记本如何进入BIOS呢?

神舟电脑进入bios设置的步骤
1、首先,将神舟电脑进行开机操作。
2、当屏幕中出现“神舟HASEE”界面时,点击按键“F2”。
3、稍等几秒后,便进入bios设置界面。
笔记本电脑bios的功能
1、Config:设置。
2、ProcessorSerialNumber:处理器序列号。
3、SerialPont:串口设置。
4、ParalletPort:并口设置。
5、PCI:中断设置。
6、KeyBoard:键盘设置。
7、Mouse:鼠标设置。
神舟K550d进入BIOS的方法
神舟电脑进入bios设置从u盘启动在"boot"选项里的removeble device(可移动设备)。\x0d\以下是设置u盘启动的步骤:\x0d\在将电脑开机屏幕出现神舟logo时,按"ESC"或者"F2"键进入bios界面设置,\x0d\接着在bios界面用左右方向键移动光标选择倒数第2个”boot“菜单,\x0d\用上下方向键将下方光标移动到“removeble device”处, \x0d\在用+号移动“removeble device”移至第一位即可,\x0d\设置完成后,按下F10,在弹窗中选择“yes”,回车确定即可。
神舟笔记本按什么键进入BIOS
神舟K550d是一款轻薄笔记本电脑,机身尺寸为274*133.3*17.6mm,重量约为2.45kg。神舟K550d的设计用了当下流行的轻薄机身设计,其在笔记本中也是较为轻薄一类。神舟K550d笔记本用了14.1英寸的IPS全防眩光雾面屏,分辨率为1366*768。为了满足用户的使用需求,神舟K550d用了AMD平台和ATIRadeon显卡,性能表现不错。
神舟K550d笔记本搭载了英特尔酷睿i5-3210M处理器(2核4线程)、NVIDIeForceGT630独立显卡、4GBDDR3内存(最大支持16GB)和128GB固态硬盘(可选配256GBSSD)。神舟K550c机身上有一个非常明显的散热开孔,这也说明神舟K550c的散热效果很好。而当我们打开笔记本电脑后能够看到电池电量不足20%,此时我们需要给笔记本电脑充电才能使其正常使用并进入BIOS系统。神舟K550d笔记本有一个很人性化的设计,就是在键盘右下方会有一个小按键,这个小按键就是BIOS设置的快捷键。笔记本的BIOS可以设置一些功能,很多用户在使用时都不知道如何进入BIOS,那么神舟K550d怎么办呢?
1、首先将电源适配器连接到笔记本电脑,在笔记本的机身上找到电源接口,此时注意要把适配器插头插紧。
笔记本电脑的电池都是可以拆卸维修的,如果你是用购买新电池的话,应该在笔记本电脑上看到相应的拆卸说明,这也是为了防止买到翻新电池。将电池安装回去并且固定好。开机后按F2进入BIOS设置,方法如下:进入BIOS后可选择:保存退出。
2、打开笔记本电脑电源开关,开机后会出现品牌LOGO,此时按住电源键5秒钟即可进入笔记本的BIOS界面。
按F1进入高级选项界面,在这里我们可以看到笔记本的很多重要设置信息。在高级选项界面,我们可以进行一些设置,如图5,如果想要让笔记本电脑运行速度更快,则可以进行硬件加速功能。神舟K550d笔记本的键盘非常静音,敲击键盘的时候基本听不到声音。在神舟K600xda笔记本底部有一排散热开孔,其左右两侧则是风扇出风口。
3、进入BIOS界面后,我们可以看到各个功能按键和选项按钮。
而在主界面中,我们能够看到AdvancedBIOeatures、UEFIBootCamp和FlashBootCamp三个选项,我们可以根据自己的需要进行选择。而在AdvancedBIOeatures选项下,我们可以对其进行调节。首先是电源管理(PowerManagement)选项,这项设置主要是针对笔记本电脑的电源使用情况进行一个优化和调整。当我们长按电源键3秒以上后再松开,就能够看到这个选项被启用,同时系统还会出现画面提示。然后我们将其关闭,再重新打开即可。
4、完成上述操作后就能够进入电池的充电过程;
神舟K550d的机身上有一个非常明显的散热开孔,我们将其打开后就能够看到它所发挥的作用。神舟K550d笔记本在使用过程中能明显感觉到笔记本机身较热,这也是因为其搭载了6热管风扇,而当我们将其打开时能感觉到风扇声音明显增大。神舟K550d用了Intel酷睿i5-3210M处理器,主频为2.3GHz,可支持睿频加速技术。显卡方面,神舟Lakefield搭载了ATIRadeonHD6370M独立GPU,能为用户提供流畅的3D游戏体验。神舟K550d笔记本的续航时间大概在4小时左右,符合日常使用需求;而其配备的大容量电池则能够支持我们长时间工作。
神舟笔记本如何进入BIOS呢?
神舟笔记本开机的时候按F2就能进入BIOS。
以神舟战神笔记本电脑为例,进入BIOS操作步骤如下:
1、打开笔记本电脑,按下开机键,开机的时候能看到神舟笔记本的开机logo。
2、看到笔记本的logo之后马上按下键盘上的F2按键。
3、然后电脑就自动进入bios界面了。
1.首先需要将u盘制作成u启动u盘启动盘,将其连接电脑,重启电脑,在神舟开机画面出现时按下启动快捷键f12,如下图所示:
2.进入启动项选择界面,选择u盘启动,按f10保存设置。光盘启动则选择下图中的序号3选项。
3.随后出现u盘启动主菜单,这样就完成u盘启动了,如下图所示:
扩展资料
启动模式
1、 USB-HDD
硬盘仿真模式,DOS启动后显示C:盘,HPU盘格式化工具制作的U盘即用此启动模式。此模式兼容性很高,但对于一些只支持USB-ZIP模式的电脑则无法启动。(推荐使用此种格式,这种格式普及率最高。)
2、 USB-ZIP
大容量软盘仿真模式,DOS启动后显示A盘,FlashBoot制作的USB-ZIP启动U盘即用此模式。此模式在一些比较老的电脑上是唯一可选的模式,但对大部分新电脑来说兼容性不好,特别是大容量U盘。
3、 USB-HDD+
增强的USB-HDD模式,DOS启动后显示C:盘,兼容性极高。其缺点在于对仅支持USB-ZIP的电脑无法启动。
4、 USB-ZIP+
增强的USB-ZIP模式,支持USB-HDD/USB-ZIP双模式启动(根据电脑的不同,有些BIOS在DOS启动后可能显示C:盘,有些BIOS在DOS启动后可能显示A:盘),从而达到很高的兼容性。其缺点在于有些支持USB-HDD的电脑会将此模式的U盘认为是USB-ZIP来启动,从而导致4GB以上大容量U盘的兼容性有所降低。
5、 USB-CDROM
光盘仿真模式,DOS启动后可以不占盘符,兼容性一般。其优点在于可以像光盘一样进行XP/2003安装。制作时一般需要具体U盘型号/批号所对应的量产工具来制作,对于U3盘网上有通用的量产工具。
声明:本站所有文章资源内容,如无特殊说明或标注,均为采集网络资源。如若本站内容侵犯了原著者的合法权益,可联系本站删除。