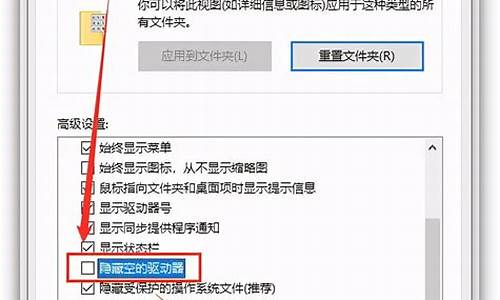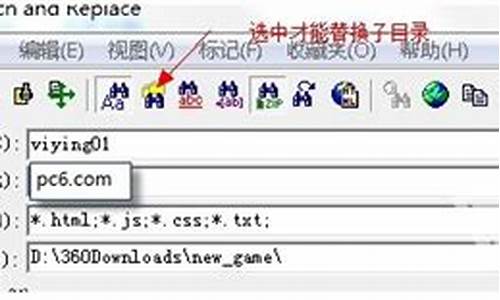bios分离_bios分离合成教程
我很荣幸能够为大家解答关于bios分离的问题。这个问题集合囊括了bios分离的各个方面,我将从多个角度给出答案,以期能够满足您的需求。
1.BIOS 怎样设置集显的显存的大小
2.bios升级后无法超频
3.电脑BIOS设置常见问题有哪些
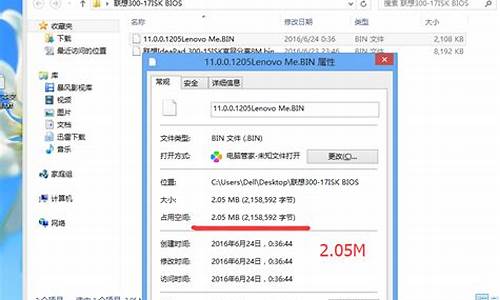
BIOS 怎样设置集显的显存的大小
集显的显存是需要从机载内存中分离出来的,因此,需要进入BIOS中调整。
传统的BIOS调整集显大小比较麻烦(都是英文·······)
进入BIOS;(按下机箱电源键,显示屏中出现主板品牌商标的那一刻,会有提示的按下哪一个按键进入BIOS)
2.由于BIOS的版本不同,所以不知道你的集显设备分组叫什么,一般是“设备管理”之 类 的 那一类;
3.打开设备管理分组,有的BIOS中叫做PCI-E,有的叫做Graphics,有的就直接显示中文“视频设备”了,点进去;
4.然后就会看到一个memory的设置项,可以选择要设置的显存大小,不宜过大,一般4G内存容量的PC分512MB就够了,不然影响系统的流畅性。当然如果你的内存够大,那就随你便了。
改变集显显存容量之后,一段时间内,电脑可能会出现卡顿的情况,不过用过几次后就回复速速了的。(跟人一样,你系统运行的RAM容量改变了,系统会自动调整的)
bios升级后无法超频
出于各种需要,很多朋友都安装了Microsoft Virtual PC或VMware等虚拟机软件,这样可以安全试用各种最新的操作系统和应用软件,不会影响到原有系统的稳定性。
修改Virtual PC虚拟机BIOS
由于Virtual PC已于2003年被微软收购,因此软件与更名为Microsoft Virtual PC,它的优势是内存占用小,与操作系统的兼容性强。通过修改虚拟机BIOS信息中的OEM字符,这样就可以安装OEM版本的Windows XP实现免激活了。
1. 需要准备的工具软件
为了修改虚拟机的BIOS信息,我们需要准备好如下工具软件:
(1)Microsoft Virtual PC 2004:安装SP1补丁包后版本号为5.3.582.27。
(2)ResScope:这是一个类似于eXeScope的软件资源分析和编辑工具,功能已超过eXeScope。目前最新版本为1.92。
(3)MMTool:这是一款可以对AMI BIOS文件添加或删除相应模块的小工具软件(Microsoft Virtual PC虚拟机的BIOS正好是AMI的),不需要安装,解压后直接运行即可。
2. 备份主文件
在操作之前,我们首先需要备份Microsoft Virtual PC安装目录中的Virtual PC.exe文件,这样万一修改时出现什么问题可以将其恢复回去。
3. 获取BIOS源文件
用ResScope打开Virtual PC.exe,定位到“BIOS”资源,选择“文件→导出资源”菜单命令将编号为13500的资源导出为bios.rom文件,注意文件名的后缀必须是.rom,这样才能被MMTool所打开。
4. 导出BIOS的OEM模块
运行MMTool程序,切换到“Power MMTool”模式,执行“Load ROM”命令载入刚才导出的BIOS文件:bios.rom。在列表中可以看到各个模块的编号、大小、百分比等信息,由于我们主要的目的是修改OEM信息,因此选择06 DMI这个模块,在“Extract”标签页中将该模块从BIOS文件中分离出来,注意导出为未压缩格式的文件(In uncempressed from),例如命名为dmi.rom,不要立即关闭MMTool程序。
5. 修改BIOS的OEM信息
接下来用UltraEdit打开刚才导出的dmi.rom模块,找到相应的地址,接下来就可以进行修改了。如果你愿意,甚至还可以对BIOS的生成日期和版本进行修改,当然修改后要记得保存下来。
6. 替换06模块
切换回MMTool窗口,仍旧选中06 DMI,切换到“Replac”页面,打开已修改好的dmi.rom文件,定位到06模块,单击“Replace”按钮进行替换,最后对bios.rom文件进行保存后退出程序。
7. 更新BIOS资源
切换回ResScope窗口,仍旧定位到BIOS资源的13500,选择“文件→导入资源”命令导入已编辑完毕的bios.rom文件进行更新,保存后退出。接着就可以启动Microsoft Virtual PC进行测试了。
电脑BIOS设置常见问题有哪些
网上下载F5版本,把bios里面ACPI模块分离,同理F6也是,最后把F5的ACPI模块加入F6 BIOS,将改完的F6 BIOS 刷入(这样做就是除了ACPI模块其他都更新了不影响超频)楼主去BIOS之家,用CBROM修改,方法网上有介绍,新F6模块修正了一个休眠BUG增加3个新处理器代码,但不能超频(只显示无法保存)(具体说是内存不够了,官方只能改一个功能,明白不?)我这样做只能更新处理器代码,但休眠BUG仍在,建议超频时把休眠功能关闭(STR不影响)
电脑 BIOS 设置常见问题有哪些?如果主板是双BIOS主板,当刷坏主板BIOS的同时,不必惊慌,通过相应主板跳线。重新启动一下机器,BIOS就自动恢复了。一起来看看电脑BIOS设置常见问题有哪些,欢迎查阅!
BIOS检测不到硬盘的解决
一:无法找到硬盘的情况
对于出现“HDD Not Detected”错误提示的硬盘,首先检查硬盘外部数据信号线的接口是否有变形,接口焊点是否存在虚焊。排除以上的可能后,取下硬盘后盖,露出电路控制板。拧下控制板上的固定螺丝,将控制板与硬盘主体分离。这时可以看见硬盘主体的两排弹簧片。一排作为主电机的电源,另一排作为硬盘主体的磁头机械臂驱动线圈电源以及硬盘主体与电路控制板间数据传输接口。对于无特殊封装的硬盘,往往可以看见弹簧片与控制电路板对应部位均有灰尘。用脱脂棉蘸无水酒精清洁,对弹簧片变形的部位校形,并除去氧化层,一般情况下均可恢复正常。
如果以上处理无效,那就得打开硬盘主体。选择一个灰尘很少的环境,拧开硬盘前盖的螺丝(有的是用胶粘牢)。取下硬盘的前盖,这时就可清楚地看到盘面。首先用数字万用表检测磁头机械臂驱动线圈是否断路。该线圈的正常阻值为20Ω左右。其次检测磁头上的连线是否断开。每张盘面的两侧均有一个磁头,每个磁头均有两根连线接到磁头机械臂上的集成芯片上。该芯片常见的型号为H1710Q,作用是将磁信号转变为电信号,再送到电路控制板处理。磁头阻值应在23Ω~26Ω之间。若磁头阻值较大,说明磁头损坏。磁头连线与芯片H1710Q相连,H1710Q对应脚阻值应在1.7kΩ左右,若在1.2kΩ以下说明该芯片已被击穿,可与排线一起更换。
若磁头上的连线断路,可用直径0.2mm的优质漆包线取代。一端压在磁头的金属弹片上,另一端焊在H1710Q相应的脚上。注意将漆包线卡在机械臂相应的卡槽内,并用少许502胶水固定,防止硬盘转动时与漆包线相摩擦。将硬盘各部分复原后,最后用702硅胶将硬盘周围封死,防止灰尘进入。由于磁头体积很小,不易将漆包线卡在上面,最好在放大镜下操作。这时千万不可用力过猛,否则会造成磁头损坏,所以要小心加小心。经这样修复开机后硬盘可恢复正常。
二:提示硬盘出错的情况
对于出现提示“HDD Controller Error”错误的硬盘,大都是由于某种原因造成硬盘主引导记录(MBR)上文件受损。MBR位于0磁头/0柱面/1扇区上,由Fdisk.exe对硬盘分区时生成。若MBR受损,微机会提示HDD Controller Error,实际上是零磁道上文件损坏,这时格式化是解决不了问题的,必须用专用软件来处理。首先用系统盘在A盘启动后,运行Scandisk命令检查C盘。
若零磁道未损坏,只需用Norton8.0将该磁道上的文件修复即可。具体做法为:找一台内置硬盘与待修硬盘型号规格完全相同且装有Norton8.0版软件的电脑,将待修硬盘与硬盘电源线相连接,但硬盘信号线不接,跳线不变。①开机后运行Disk Edit命令,从菜单Tools中点取CONFIGURATION项,将Read Only项取消;②从下拉菜单O-biect中选取Driver项,将Hard Disk类型设置为Physical Disk,点击OK项确定;③从Ob-ject菜单中选取Partition Table项,将接在完好硬盘上的信号线拔下,接到待修硬盘上,点击OK项确定;④选择Hard Disk1点击OK项确定,再从Write Ob-ject to Physical Sectors对话框中将Cylinder、Side、Sector分别设置成0、0、1点击OK项确定。当出现Warning对话框时选Yes项。退出Norton软件,这样就将硬盘的主引导信息恢复。重启后硬盘恢复正常,原硬盘内的文件也不会丢失。
若零磁道损坏的硬盘,先仍按上述步骤用Norton8.0软件处理,只是到了第三步时,将Cylinder、Side、Sector分别设置成1、0、1点击OK项确定。当出现Warning对话框时选Yes项。退出Norton软件,重新启动计算机,在BIOS设置硬盘自动检测一栏中可以看到,CYLS数值减少了1个。如原来CYLS为2112,则变为2111。说明原硬盘分区表是从C盘的0柱面开始,现从1柱面开始。保存BIOS设置后退出。重新分区、格式化后硬盘恢复正常。另有一些硬盘,自检时提示“HDD Controller Error”。采用以上 方法 处理无效,只能报废。
最后提示:很多时候看似复杂的 硬盘故障 ,某些时候也许修复并不难,很多专业数据修复中心都采用专业软件检测与维修,由于硬盘时精密仪器,内部配件很复杂,如果内部盘面故障,则很难维修,但一些硬盘使用不久导致的故障,一般很可能是小故障,遇到问题不妨死马当活马医,说不定还能修好呢。
电脑BIOS设置常见问题
Bios 引导中 Legacy(传统模式)和 UEFI 模式问题
Legacy 中文翻译过来也就是传统,是计算机初期的系统引导模式,传统模式下支持安装 XP、7、8、8.1、10 系统。
UEFI 模式相对于 Legacy 模式兼容性较好,但是 UEFI 模式下仅适合安装 8、8.1、10 系统,不适合引导 XP或 7 系统。
如何关闭安全引导?
在 UEFI 模式下还有一个安全引导,一般如果你需要切换 UEFI 到 Legacy 模式时千万不要忘记先把安全引导禁用掉。
找到 Security(安全)选项卡,选择 secure Boot(安全引导)选项并按下 Enter(回车键),选择为 Disable(禁用)即可关闭 Bios 安全引导。关闭后需要按 F4 或 F10 保存设置后正常重启电脑即可。
注:安全引导在 Bios 中可直接关闭,这个功能暂时不需要,有些机器开启会导致无法正常开机进系统。
Bios 中如何设置 U 盘启动?
插上制作好的 U 盘 PE 开机不停按常用热键一般为 Esc、F2、F12、或 Fn+F2、Fn+F12 等,惠普的为 F9、或 F10 进到 Bios 后,找到 Boot 选项,找到 Boot Option #1,在这里选择按回车为你的 U 盘后按 F10 保存设置,有些机器需要按 Fn+F10 或 F4(一般右下角都有快捷键提示)。
如何在 Bios 中更改硬盘模式?
XP 系统需要的硬盘引导模式为 IDE 模式,7、8、10 系统使用的硬盘引导模式为 AHCI 模式。
你可以在开机的时候进 Bios 中,在驱动器选项中更改硬盘模式为 AHCI 或者 IDE。现在有很多主板 Bios 中可能你已经找不到硬盘类型设置选项了,那是因为主板厂商已经限制了更改,默认使用的是 AHCI 模式。如果是这样,你只能考虑安装 7、8、10 系统。
为什么按 F12 没有出现快速引导?
按 其它 键进 Bios 后,一般切换到 Boot 选项后,应该可以查看到有个 Fast Boot(快速引导)默认应该是 Enable(开启),如果当前选择为 Disable(禁用)则是被禁用了,所以无法开机通过 F12 进。你可以更改为启用后,按 F10 保存即可。
为什么在 Bios 检测不到 U 盘?
1、 检查你的 U 盘是否损坏,尝试更换其它 U 盘。
2、 检查 Bios 中的 USB 端口是否被禁用,你可以通过尝试重置 Bios 恢复默认。
3、 检查 主板 Bios 的生产日期,一般都会显示 2003~2006 或者 2012 或者 2017 年等等,由于现在市面上的 U 盘多为 USB 3.0 接口,如果太旧的主板则可能在 Bios 状态下无法正常识别到。你可以尝试开机时快速按 F12 进到快速引导菜单来检查是否能正常显示你的 U 盘然后再选择进 PE 系统。
Bios 被我调整乱了怎么办?
如果在 Bios 中更改设置出现错乱而自己也不知道如何调整回去的时候,你可以通过在 Bios 最后一个选项卡,一般是 Exit 或 Save&Exit 选项。使用方向键切换到该选项卡后,一般有个 Load Optimized Defaults(加载优化设置)不同品牌主板可能显示不太一样,选择后按回车重置默认设置。完成后按 F4 或 F10 保存设置正常重启电脑即可。
电脑主板BIOS经常复位更换了电池故障依旧怎么办
主板上电池没电,会导致BIOS信息无法保存
1、检查跳线
主板上都设计有清空CMOS内容的跳线,如果这个跳线插错了,或者跳线帽脱落了,那么BIOS自然无法保存,每次开机都会清空一次。因此首先我们让用户对照主板 说明书 ,找到了跳线的位置,却发现跳线帽正确地安放在此,显然问题并不在这里。
电脑主板BIOS经常复位更换了电池故障依旧怎么办
清空跳线通常位于电池附近
2、检测弹片
虽然用户更换了新的电池,可会不会是电池底座不行,导致电池根本无法向主板供电呢?我们让用户仔细检查了主板上的电池座,特别是位于底部的弹片。弹片弹性良好,能和电池很好的接触,电池供电这一块并不是问题的原因所在。
3、静电干扰
有没有可能是主板上累积了大量的静电,对主板线路造成干扰呢?我们又让用户自己找了一根铁丝,绑在机箱外壳上接地,以此来释放静电,但仍然没有效果。
4、检查主板是否漏电
主板的启动、日常的使用一切都正常,因此 主板故障 这一块我们暂时不去考虑。用户的主板已经使用多年,会不会某些元件存在漏电的情况呢?为此我们建议用户将主板拆下来,在下面的螺丝安装孔位上垫一些绝缘橡胶垫。问题就此解决,BIOS终于可以保存信息了。
BIOS无法保存信息这个现象在一些使用较长的主板中较为常见,引起这种故障的原因比较多,如果按照我们上面的排查方法,还不能解决问题,那就可能是主板南桥发生损坏,可以找维修人员用热风枪进行加热处理一下。
电脑BIOS设置常见问题有哪些相关 文章 :
★ 电脑BIOS常见故障及解决办法
★ 当你的电脑BIOS系统出现问题了怎么办?有什么方法拯救?
★ bios设置图解教程
★ 给力分享电脑BIOS的一些小常识
★ 电脑主板常见故障及修复方法!
★ 当你遇到这16个常见的BIOS硬盘故障现象该怎么办?
★ 台式电脑bios设置图解教程
★ 电脑BIOS设置方法
★ 电脑维修:常见的电脑主板故障的规律和处理办法!
★ 笔记本电脑BIOS出现故障怎么办?
好了,今天关于bios分离就到这里了。希望大家对bios分离有更深入的了解,同时也希望这个话题bios分离的解答可以帮助到大家。
声明:本站所有文章资源内容,如无特殊说明或标注,均为采集网络资源。如若本站内容侵犯了原著者的合法权益,可联系本站删除。