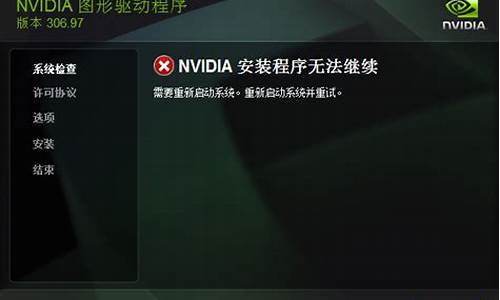_ubuntu u盘安装 只有一条短横线
1.怎样把ubuntu安装在u盘里
2.如何用U盘安装Ubuntu
3.如何用u盘安装ubuntu系统
4.怎么用u盘安装ubuntu

如何用u盘装ubuntu?,第一步就是要制作ubuntu u盘安装启动盘,小编以比较常用的 ubuntu 10.04为例来说如何制作u盘ubuntu系统安装盘,其实其它版本的Ubuntu也都可以用小编的这种制作方法,后续小编将继续分享如何用制作好的U盘Ubuntu系统安装盘来安装Ubuntu系统,敬请关注。
UltraISO
1
首先打开UltraISO软件,没有的请百度搜索,下载安装,尽量下载最新版的,小编曾用某个旧版的UltraISO,制作的安装盘,不能不能识别磁盘,安装失败
点击工具栏中的第二个打开镜像文件工具,如图红色方框标志按钮,然后在打开的“打开ISO文件”对话框中找到我们下载好的Ubuntu镜像文件,之后点右下方的“打开”按钮
打开镜像文件之后,在上方的列表中就会出现对打开的镜像文件的预览左边显示的是具体的目录,右边显示的目录和具体文件
下面就开始制作启动盘了,点击菜单栏的“启动”,然后再弹出才按中选择“写入硬盘映像...”,打开“写入硬盘映像”对话框
在写入硬盘映像对话框中,硬盘驱动器选择我们要写入的U盘,写入方式可以选择USB-HDD也可以选择USB-HDD+,两种方式小编都有尝试过,均可以
现在的这一步是非常关键的,关系到我们最后制作的硬盘映像能否启动电脑并安装系统,点击“便捷启动”,然后再弹出的菜单中依次选择“写入新的驱动器引导扇区”,再选择“Syslinux”,这一步的没有选择的话,那么我们最后制作的U盘映像将不能识别硬盘,不能安装系统
在选择“Syslinux”后,会弹出如下图所示的提示框,毫无疑问,这里我们应该选择“是”
将Syslinux引导神曲写入设置的过程非常快,写入完成后,会弹出写入成功的提示框,若是没有写入成功,那么我们要重复上面的6、7步
现在就到了将ISO内的文件写入到U盘的时候了,点击下面的“写入”按钮,会弹出警告提示框,点击“是”就开始U盘安装盘的写入了
做完上面一些设置后,点击下面的“写入”按钮,这样就开始了U盘安装盘的制作过程,小编这里用的DVD的镜像文件,文件比较大,所以也比较耗时,在制作完成后,会自动关闭这个“写入硬盘映像”的对话框
制作完成,打开我的电脑,我们可以看到U盘的磁盘图标和名称都已经改变,其实这些信息是从我们的镜像文件中提取出来的
制作完成,现在安全弹出U盘,重启电脑,设置冲U盘启动就可以从U盘安装Ubuntu了,具体安装过程请看小编手续的经验文档
怎样把ubuntu安装在u盘里
1、首先打开UltraISO软件,尽量下载最新版的,小编曾用某个旧版的UltraISO,制作的安装盘,不能不能识别磁盘,安装失败!
2、点击工具栏中的第二个打开镜像文件工具,如图红色方框标志按钮,然后在打开的“打开ISO文件”对话框中找到我们下载好的Ubuntu镜像文件,之后点右下方的“打开”按钮
3、打开镜像文件之后,在上方的列表中就会出现对打开的镜像文件的预览左边显示的是具体的目录,右边显示的目录和具体文件4、下面就开始制作启动盘了,点击菜单栏的“启动”,然后再弹出才按中选择“写入硬盘映像...”,打开“写入硬盘映像”对话框
5、在写入硬盘映像对话框中,硬盘驱动器选择我们要写入的U盘,写入方式可以选择USB-HDD也可以选择USB-HDD+,两种方式小编都有尝试过,均可以
6、现在的这一步是非常关键的,关系到我们最后制作的硬盘映像能否启动电脑并安装系统,点击“便捷启动”,然后再弹出的菜单中依次选择“写入新的驱动器引导扇区”,再选择“Syslinux”,这一步的没有选择的话,那么我们最后制作的U盘映像将不能识别硬盘,不能安装系统
7、在选择“Syslinux”后,会弹出如下图所示的提示框,毫无疑问,这里我们应该选择“是”
8、将Syslinux引导神曲写入设置的过程非常快,写入完成后,会弹出写入成功的提示框,若是没有写入成功,那么我们要重复上面的6、7步
9、现在就到了将ISO内的文件写入到U盘的时候了,点击下面的“写入”按钮,会弹出警告提示框,点击“是”就开始U盘安装盘的写入了
10、做完上面一些设置后,点击下面的“写入”按钮,这样就开始了U盘安装盘的制作过程,小编这里用的DVD的镜像文件,文件比较大,所以也比较耗时,在制作完成后,会自动关闭这个“写入硬盘映像”的对话框
11、制作完成,打开我的电脑,我们可以看到U盘的磁盘图标和名称都已经改变,其实这些信息是从我们的镜像文件中提取出来的
制作完成,现在安全弹出U盘,重启电脑,设置冲U盘启动就可以从U盘安装Ubuntu了,具体安装过程请看小编手续的经验文档
如何用U盘安装Ubuntu
步骤1 制作启动U盘
1以管理员身份运行UltraISO,点击“文件”菜单下的“打开”按钮,打开已准备好的ISO镜像文件。
2选择“启动”→“写入硬盘镜像”。写入前保证U盘上面的文件已经备份,不然在写入之前系统会自动格式化U盘。
3系统格式化U盘后,就开始刻录Ubuntu13.10镜像到U盘。
4等到下面的进程条完成后,一个Ubuntu的安装U盘就制作完成了。
PS:其他系统Window 7/8、Windows XP、VISTA都可以这样制作。
方法/步骤2 U盘安装Ubuntu
1安装前先进入bios设置从U盘启动,不同的主板进入bios不同,有的是按f12或f10,还有的是按esc,大家根据自己的机子自己设置就行。
初始界面,选择中文安装(系统默认语言为英文),选中文安装完之后,所有界面都已经汉化,不用再重新更新语言。还要说的是,此时你可以在不安装的情况下试用Ubuntu Linux。
2开始安装界面,这里把第三方软件选上,如果有网络,最好把下载更新选上,以提供对一些非开源音频的支持,例如mp3音乐的播放
3选择磁盘,如果你想整个硬盘都用来安装,则选择整个硬盘,这里选择手动指定
对于空磁盘,要先新建分区表,选继续;这里是使用未分配的磁盘空间即空闲空间安装,
点添加后弹出对话框,在分区里填的是6G(该版本安装完后占2.3G的空间),挂载点选根目录,也就是右斜杠
4确定后继续添加,分区大小768MB,用于选交换空间,这个相当于windows里的页面文件,一般是内存有多大,交换空间就填多大,防止休眠时空间不够用,不过我的交换空间基本没用,就随便设置大小啦!
5注:到此为止,可以不再分区啦!如继续分,可以根据情况分给home目录或其他用途,home目录是用来存放用户文件和配置的地方。其它用途就百度一下吧!哈哈……
一切完成后如上图所示,点击现在安装就可以安装了,如果觉得分区分得不好或分错了,可以点还原重新再分,在开始安装前,所有对分区的操作都未对磁盘造成物理影响,所以不用担心硬盘上的数据丢失。
开始安装后下方会显示提示,这里要选择时区,默认选重庆就行了。也可以自己输入。
键盘布局选China
输入用户名和密码,
6接下来是漫长的等待过程,你可以边看安装界面播放的幻灯片边等着也可以搞点其它事做!
安装完成,重新启动即可
7好高兴啊,Linux安装完成了。
如何用u盘安装ubuntu系统
先把ISO文件安装到U盘中,不能直接把ISO文件拷贝到U盘上,要用UltraISO文件进行安装。网上可以下载软件。用UltraISO软件打开Ubuntu文件。
再用UltraISO软件的启动中的:写入硬盘映像;
选择USB-HDD,点击写入。完成后退出软件。
用U盘来安装Ubuntu。将电脑进入COM设置中,将U盘作为启动盘。保存后重启电脑,U盘这时充当USBCdrom。进入界面后就可以选择将Ubuntu安装到硬盘或安装到U盘中。如果不安装,这时也能上网,或干其他事情等。但是你保存的任何东西重新启动后就丢失了,界面和文件全部都恢复后原先的状态。唯一的好处是不怕。如果你想要和windows一样,那还得进行二次安装。当然你也可以在windows中安装,安装后可在XP中另建一个启动目录,但影响UBUNTU的性能和速度。最好的办法还是单独安装。
单独安装要进行分区,需要两个区:一个是虚拟内存区(swap),也称为交换区。大小为150M~1200M,推荐1000M。另一个为主分区,大于5 G。安装后的系统文件为约3G,以后要升级和下载文件。两个分区分好后就可以安装Ubuntu了。我用的是8G的SD卡,分了三个区,除了两Ubuntu 分区外又多了一个1.5G的FAT32格式分区,主要用于Winodws下,也能和Ubuntu进行文件交换以及下载后存放文件的空间。安装Ubuntu时最好将硬盘断开,这样安全。
安装过程中必须要设定用户名和口令,也可以选择启动时自动输入口令。口令一定要牢记,在升级和安装文件时要用。安装时要选择语言,它支持很多种语言,也有简体中文。当然安装完后也可以在网上改变语言。安装好的Ubuntu最好先升级。
Ubuntu中可以直接运行微软Office中的Word、Excel和Power Point。还可以不要硬盘,我用的笔记本电脑是Acer 1810TZ,在旅行中断开硬盘后还可以节电,成为名符其实的无硬盘电脑。使电脑的电池延长很多时间,而且因为没有硬盘而不怕颠簸。整机性能得到了很大的提升。
Ubuntu 也支持兰牙和WiFi上网及摄像头功能,无需重新安装。喜欢五笔字形的人可以直接调用。浏览器的界面也很好,特别是工具下的?隐私浏览?功能,使你浏览任何网页不会留下痕迹。这点和IE8.0的功能相同。如果有人也喜欢Ubuntu系统,大家可以进行交流。
怎么用u盘安装ubuntu
工具原料:电脑+ubuntu
u盘安装ubuntu系统方法如下:
1、首先下载Ubuntu操作系统,操作系统的下载可以到Ubuntu的中文官方网站进行下载,下载的时候注意下载ISO格式的。
2、接着下载UltraISO软碟通,用于制作U盘启动盘。完成下载之后,就可以进行软件的安装了
3、安装之后打开软件,点击文件打开,找到刚才进行下载的Ubuntu的ISO文件,然后点击打开,完成ISO文件的加载。接着插入U盘,点击UltraISO启动选项,然后找到写入硬盘映像选项,点击它进入到将要进行操作的界面。
4、此时如果插入了U盘就可以看到,如果插入的U盘很多的话,一定要注意选择自己需要进行操作的U盘,然后点击便捷启动,写入新的驱动器引导区写入新的驱动器引导区写入新的驱动器引导区写入新的驱动器引导区--Syslinux,然后点击确定。
5、接着就需要最后一步操作了,点击写入按钮,会弹出再次确认是否是你需要写入的U盘,点击确定后开始写入,完成了之后就可以使用U盘启动盘了。
6、在进行U盘安装系统之前,还需要设置BIOS选项,因为默认的是硬盘启动,因此需要进行设置为U盘启动,不同的主板设置U盘启动的方式也不同,查找自己的主板型号然后在网上找相关的设置即可。
7、完成BIOS设置后就可以插入U盘,重启电脑了,就可以使用U盘进行Ubuntu操作系统的安装了,
注意事项:
下载Ubuntu操作系统的时候一定要注意,如果对linux操作系统不是很熟悉的情况下,建议下载桌面版本。
首先我们要来下载Ubuntu操作系统,操作系统的下载可以到Ubuntu的中文官方网站进行下载,也可以到其他的软件网站进行下载,但是到其他地方下载的时候一定要注意到大型的软件网站,以免中毒,下载的时候注意下载ISO格式的。
接着我们就要下载UltraISO软碟通,用于制作U盘启动盘。这个软件小编没有找到,我们只有到各大软件网站进行下载,还是那句话,下载的时候一定要小心。完成下载之后,我们就可以进行软件的安装了,安装过程很简单,小编不再复述了。
安装之后我们打开软件,点击文件打开,找到我们刚才进行下载的Ubuntu的ISO文件,然后点击打开,完成ISO文件的加载。接着我们插入U盘,点击UltraISO启动选项,然后找到写入硬盘映像选项,点击它进入到将要进行操作的界面。
此时如果你插入了U盘就可以看到,如果你插入的U盘很多的话,一定要注意选择自己需要进行操作的U盘,然后点击便捷启动,写入新的驱动器引导区写入新的驱动器引导区写入新的驱动器引导区写入新的驱动器引导区--Syslinux,然后点击确定。
接着我们就需要最后一步操作了,点击写入按钮,会弹出再次确认是否是你需要写入的U盘,点击确定后开始写入,完成了之后我们就可以使用U盘启动盘了。
在进行U盘安装系统之前,我们还需要设置BIOS选项,因为默认的是硬盘启动,因此我们需要进行设置为U盘启动,不同的主板设置U盘启动的方式也不同,因此小编就不在此详述怎么更改BIOS设置,大家查找自己的主板型号然后在网上找相关的设置教程即可。
完成BIOS设置后我们就可以插入U盘,重启电脑了,我们就可以使用U盘进行Ubuntu操作系统的安装了,具体的安装步骤小编就不在详述了,网上有很多相关的教程,大家可以参考下。
声明:本站所有文章资源内容,如无特殊说明或标注,均为采集网络资源。如若本站内容侵犯了原著者的合法权益,可联系本站删除。