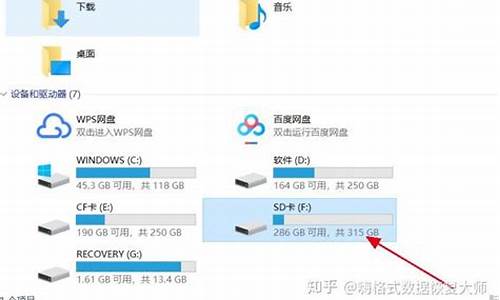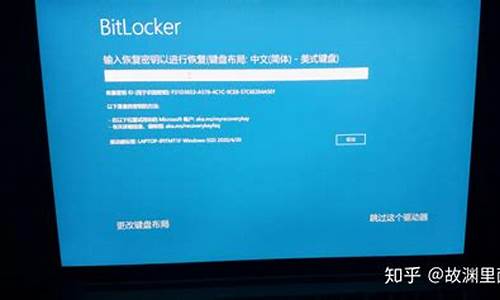win10家庭版密钥2024_win10家庭版密钥在哪里看

Windows7下MS加强了权限的问题,但这个神秘的无处不在的system居然比administrator还大而又不能登录实在是让人不能理解,特别是很多的目录居然都要system的权限才能删除,真是让人头痛。 下面有一个脚本,可以在得到命令行下的system权限,其实原理很简单,因为服务居然是system权限运行的,真是让人难以理解。但,这想法实在是很帅,我很喜欢: sc Create SuperCMD binPath= "cmd /K start" type= own type= interact sc start SuperCMD 这两句的命令的实质在于建立了一个运行cmd的交互服务,当这个服务启动后,,windows对此的处理是显示了一个提示,只要显示消息就可以打开cmd了,这个cmd的就是system权限的,SO,你可以干你想干的事了。 最后,想出个方法的兄弟,这想法实在是太帅气了。 ——详见 cs1125/blog/static/279435201 04108234533/ 大家知道,SYSTEM是至高无上的超级管理员帐户。默认情况下,我们无法直接在登录对话框 上以SYSTEM帐户的身份登录到Windows桌面环境。实际上SYSTEM帐户早就已经“盘踞”在系统中了。想想也是,连负责用户验证的 Winlogon、Lsass等进程都是以SYSTEM身份运行的,谁还能有资格检验SYSTEM呢?既然SYSTEM帐户早就已经出现在系统中,所以只 需以SYSTEM帐户的身份启动Windows的Shell程序Explorer,就相当于用SYSTEM身份登录Windows了。 一、获得特权 1、执行“开始→运行”输入cmd回车打开命令提示符窗口。 2、在命令提示符下输入如下命令并回车: taskkill /f /im explorer/download/d/3/8/d3806 6aa-4e37-4ae8-bce3-a4ce662b2024/WindowsXP-KB838079- SupportTools-ENU/blog/static/18 99080520094222376787/?fromdm&fromSearch&isFromSearc hEngine=yes 当你装了Adobe Reader 9/blog/static/9311631 820100120404712/?fromdm&fromSearch&isFromSearchEngi ne=yes
惠普星14-CE2024TX装win10系统步骤是怎样的?惠普星14-CE2024TX是一款14英寸,预装Windows10,重1.59Kg,长度326.8mm,宽度221.7mm的轻薄笔记本。处理器用英特尔酷睿i78代系列,CPU主频1.8GHz,四核心/八线程,内存容量8GB(8GB×1)DDR42400MHz,硬盘是SSD固态硬盘,512GB。搭载NVIDIeforceMX250性能级独立显卡,显存容量2GBGDDR5。这边小编跟大家分享惠普星14-CE2024TX用u盘重装win10系统的图文步骤。
一、准备工作
1、8G或更大容量空U盘
2、制作pe启动盘:微pe工具箱怎么制作u盘启动盘(UEFILegacy双模式)
3、win10系统下载:深度技术ghostwin1064位专业破解版v2019.07
二、惠普星14-CE2024TX笔记本u盘重装win10系统步骤如下
1、制作好wepe启动盘之后,将win10系统iso镜像直接复制到U盘;
2、在惠普星14-CE2024TX笔记本电脑上插入pe启动盘,重启后不停按F9启动快捷键,调出启动菜单对话框,选择识别到的U盘选项,一般是U盘名称或者带有USB字样的,按回车键进入;
3、选择windowspe分辨率,默认选择第1个,也可以选择第2个指定分辨率,按回车;
4、进入到pe之后,双击桌面上的分区助手(无损),选择磁盘1,点击快速分区,如果你是多个硬盘,要选对,不要误删;
5、为惠普星14-CE2024TX设置分区数目、分区大小以及分区类型,卷标为系统的系统盘建议50G以上,由于选择了UEFI启动,磁盘类型要选择GPT,分区对齐到是4k对齐,2048扇区就行,也可以4096扇区,确认无误后点击开始执行;
6、分区过程很快,分区完成后,如图所示,GPT分区会有两个没有盘符的ESP和MSR,这两个分区不要去动,只需要看你分出的C、D盘等,如果盘符被占用,选择已经占用C盘的那个盘,左侧选择更改盘符,以此类推,不改也是可以的,可以根据卷标系统来判断系统盘的位置;
7、接着打开此电脑—微PE工具箱,右键点击win10系统iso镜像,选择装载,如果没有装载选项,右键—打开方式—管理器;
8、双击双击安装系统.exe,运行安装工具,选择还原分区,GHOWIMISO映像路径会自动提取到win10.gho,接着选择安装位置,一般是C盘,或者根据卷标或总大小来判断,选择之后,点击确定;
9、如果弹出这个提示,不用管,点击是,继续;
10、弹出这个对话框,选择完成后重启以及引导修复,点击是;
11、转到这个界面,执行win10系统安装部署到C盘的过程,需要等待一段时间;
12、操作完成后,10秒后会自动重启惠普星14-CE2024TX笔记本电脑;
13、重启过程拔出U盘,之后进入到这个界面,执行win10系统组件安装、驱动安装以及激活操作;
14、再次重启进入系统自动配置过程,也需要等待一段时间;
15、最后启动进入win10系统桌面,惠普星14-CE2024TX笔记本就重装好win10系统了。
以上就是惠普星14-CE2024TX笔记本电脑重装win10系统的方法,还不会重装win10系统的用户可以学习下这个教程。
声明:本站所有文章资源内容,如无特殊说明或标注,均为采集网络资源。如若本站内容侵犯了原著者的合法权益,可联系本站删除。