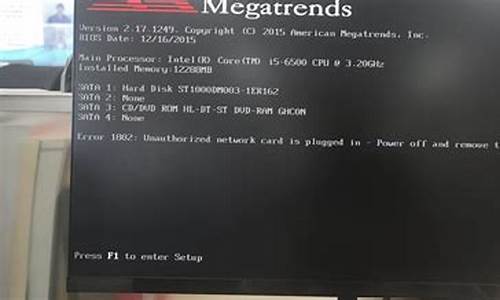微软笔记本开机u盘启动_微软笔记本u盘启动键
1.surfacepro2怎么从u盘引导启动
2.surface笔记本怎么从u盘启动|微软surface笔记本bios设置usb启动步骤
3.微软surface go怎么进入U盘启动啊

1、首先将u盘制作成大u盘启动盘然后连接到电脑重启等待出现开机画面按下启动快捷键f12。
2、在启动项选择窗口中,选择usb驱动所在的位置,按回车键进入。
3、进入大主菜单,此时便成功u盘启动了。
4、关于微软surface pro笔记本使用bios设置u盘启动的操作步骤完成。
surfacepro2怎么从u盘引导启动
微软笔记本u盘启动以后进入pe控制不了界面的解决方法:
1、重启电脑,同时连续按F12键或F2键或Delete键,进入BIOS设置。
2、光标键选择BOOT菜单。
3、选择USB-HDD或者USB-ROM。
4、按F10或ESC键保存设置
5、按回车键。
6、电脑重启后,自动进入U盘的U盘系统引导工具界面。
7、按光标键,选择PE。
8、按回车键,进入PE。
surface笔记本怎么从u盘启动|微软surface笔记本bios设置usb启动步骤
您好,方法一:使用u盘启动快捷键直接进入u盘装系统
微软Surface Pro笔记本u盘启动快捷键是F12,在有键盘的情况下,将制作好的快启动u盘启动盘(u盘启动盘制作教程)插入电脑,在开机时连续按下F12,进入启动项选择窗口,通过键盘上的上下方向键选择USB启动项。
之后电脑就会从u盘启动并进入快启动win10pe系统了,当然,这是在设置u盘启动项成功的情况下,如果大家狂按微软Surface Pro笔记本u盘启动快捷键后依然无事发生,没有弹出u盘启动项选择窗口怎么办?一般出现这种情况的原因有如下四种:
1、电脑未启用启动快捷键功能,需要进bios启用一下启动快捷键功能。
2、USB接口不支持,建议更换USB接口尝试一下。
3、U盘引导文件丢失,如何修复参考“使用快启动软件进行启动项修复教程”。
4、PE加载失败,由于在加载pe系统的过程中,需要分配内存,倘若内存不足,容易导致pe加载失败,操作无法继续。建议大家买一个更大的内存条再尝试进行操作。
方法二:进bios设置U盘为第一启动项
关闭Surface →按住音量上调键 →打开Surface,不要松开音量上调键 →出现LOGO时,松开音量上调键,然后将USB启动项设为第一启动项即可。
如果进bios设置失败,建议咨询电脑销售人员。如果无法进入bios的话,可以多尝试几次。
另外,在系统正常的情况下,Metro界面下系统设置可以直接选择U盘启动作为第一启动项,步骤如下:
设置-更改电脑设置-常规-高级启动-立即启动-使用设备(使用U盘、网络连接或windows恢复DVD)-UEFI:设备名称,选中就可以重启,然后就可以开始重装系统了。
微软surface go怎么进入U盘启动啊
Surface 笔记本从 U 盘启动的方法如下:
1. 首先,将 U 盘插入 Surface 笔记本的 USB 接口。
2. 然后,按下电源按钮开机,在 Surface 笔记本的开机界面中,按下键盘上的“音量+”按钮。
3. 接着,在弹出的菜单中选择“UEFI”选项。
4. 在 UEFI 界面中,选择“Boot”选项。
5. 在 Boot 界面中,选择“USB storage device”选项。
6. 最后,按下“Enter”按钮即可从 U 盘启动 Surface 笔记本。
请注意,不同型号的 Surface 笔记本可能会有不同的设置方法,以上方法仅供参考。如果您无法成功从 U 盘启动,建议您查看 Surface 笔记本的说明书或联系客服人员寻求帮助。
按住音量加不松,再按一下电源键松开,一直到出现UEFI界面松开音量键。然后点Security,关闭secure boot。再Boot configuration ,把usb放第一个。
设置U盘启动详细如下:
1、用u深度u盘启动盘制作工具制作u启动盘后,启动电脑,在进入开机画面的时候按“F12/F8/ESC”(不同品牌快捷键不同)进入BIOS界面;
2、进入BIOS界面之后切换到“BOOT”,准备设置u盘启动;
3、这里在键盘按下F5/F6键进行上下切换,把“USB HDD”切换到第一选项,设置完成之后在键盘按下F10保存并重新启动;
4、保存重后即设置U盘为第一启动项成功。
声明:本站所有文章资源内容,如无特殊说明或标注,均为采集网络资源。如若本站内容侵犯了原著者的合法权益,可联系本站删除。