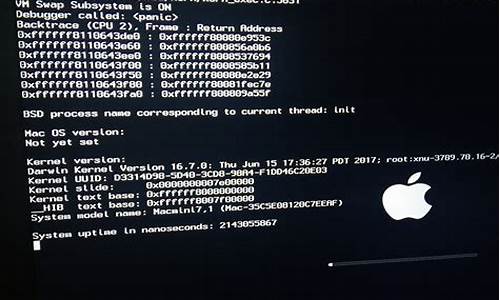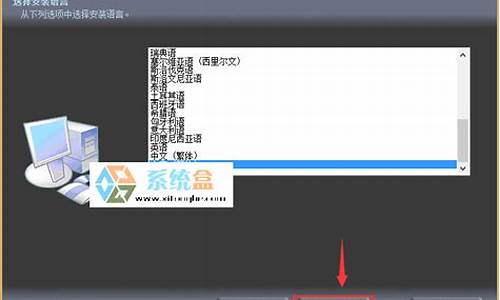大白菜超级u盘启动盘制作工具46_大超级u盘启动盘制作工具下载
1.华硕k46cb怎么用大u盘装系统?
2.华硕k46cb怎么用大装系统?
3.大超级u盘启动制作工具怎么使用
4.大制作U盘启动盘教程

大u盘启动盘制作的方法如下:
第一步
下载并且安装好大装机版,打开安装好的大装机版,插入u盘等待软件成功读取到u盘之后,点击“一键制作启动u盘”进入下一步操作。
第二步
在弹出的信息提示窗口中,点击“确定”进入下一步操作。?
第三步
耐心等待大装机版u盘制作工具对u盘写入大相关数据的过程。
第四步
完成写入之后,在弹出的信息提示窗口中,点击“是(Y)”进入模拟电脑。
第五步
模拟电脑成功启动说明大u盘启动盘已经制作成功,按住Ctrl+Alt释放鼠标,点击关闭窗口完成操作。
华硕k46cb怎么用大u盘装系统?
大u盘启动盘制作方法如下:
电脑:联想电脑天逸510S。
系统:Windows 10。
软件:大u盘启动盘制作6.0。
工具:U盘3.0。
1、到大下载并安装大u盘启动盘制作工具,二个版本可以随意选择下载。
2、安装后运行该软件,并将我们的U盘插入电脑。这时软件会自动识别出U盘。我们点击页面的“开始制作”按钮。
3、点击后,软件会提醒清除U盘所有数据。如果U盘有重要的数据,则需要提前将数据备份到电脑中,避免导致数据丢失。
4、点击确定后,软件会自动执行安装命令。等待进度完成后则制作成功。
5、安装完毕后,进入U盘可以看到二个文件夹。如果需要使用U盘装电脑系统,只需要将下载的镜像文件复制至文件夹中,然后使用U盘启动则会自动开始安装系统。
6、制作完毕后,将U盘插入电脑。在开机界面中,按下键盘的“f2”键选择U盘启动,即可进入U盘启动界面。然后选择进入U盘的系统即可。
华硕k46cb怎么用大装系统?
U盘装系统步骤:
1、用大U盘启动盘制作工具制作U盘启动盘,并下载正版系统镜像或纯净版镜像,下载后缀为ISO的镜像文件拷贝到U盘根目录.
2、开机按F2键进入BIOS设置.选择BOOT选项—Secure Boot设置为“Disabled"选择OS Mode Selection设置为CSM OS.选择Advanced菜单下Fast Bios Mode设置为“Disabled" 按F10键保存退出。
3、重启电脑按F10键进入快速引导启动,选择U盘引导进去Windows PE,用硬盘工具分区格式化,设置主引导分区为C盘,用第三方还原软件还原镜像文件到C盘即可
大U盘启动盘制作工具:.bigbaicai
大超级u盘启动制作工具怎么使用
U盘装系统步骤:
1.用大U盘启动盘制作工具做一个启动U盘;
2.下载一个GHOST系统镜像;
3.BIOS中设置从U盘启动,把之前下的镜像放到U盘中;
4.U盘启动后,在启动界面出选择“GHOST手动安装”类似意思的项,进去后选择安装源为你放在U盘里的系统,安装路径是你的C盘。或者在界面处选择进PE,然后PE里有个一键安装的软件(就在桌面),选择你放在U中的镜像,装在你的C盘。此时会出现一个进度窗口,走完后重启。
5.重启后取下U盘,接着就是机器自己自动安装了,只需要点“下一步”或“确定”,一直到安装完成
大U盘启动盘制作工具:.bigbaicai
大制作U盘启动盘教程
1、首先插入u盘;
2、打开大U盘启动盘制作工具,双击桌面图标;
3、下拉选择u盘的盘符及相应的名称;
4、模式最好是“zip-fat32”这种是兼容性最好的。也可以选择“hdd-fat32”。
5、点击窗口下方的一键制作;
6、提示警告将会格式u盘,点击确定等待制作完成
本教程的是大制作U盘启动盘教程,不是什么原版的安装教程,因为原版的制作方法不够严谨,容易损坏硬件设备或者系统文件,所以如果你在使用win7系统前,需要把硬盘分区格式为ntfs格式。准备一个16G以上的U盘,然后用刻录机刻出U盘的盘符:下载一个大(或者PE)启动盘制作工具:把U盘插在电脑上,开机设置到第一启动项为光驱为系统盘符。然后在进入PE启动后就可以看到U盘分区了,如果想恢复原来的格式(比如PE)可以在U盘里面直接恢复原盘格式。然后点击开始制作就可以完成了。当然不同电脑品牌不同版本的BIOS以及主板会有不同做法。
1、下载一个大的U盘启动盘制作工具,比如大PE一键装机这款。下载完成后解压到桌面。点击运行,点击启动项制作就会弹出一个对话框。然后根据提示选择U盘启动项即可。选择了启动项后,电脑会自动重启一次,可以在重启时快速完成制作。如果没有选中的话,点击应用并重启就开始制作U盘启动盘了。
2、然后下载安装后,打开软件,点击开始制作。制作时,会弹出如下对话框,如果没有自动生成启动盘的话,请选择下面的安装选项。这里有两种启动方式,第一种是将U盘插入电脑USB接口直接安装,第二种是需要把U盘插到USB接口上进行安装,具体方法可以看下自己的电脑。在弹出的对话框中选择自定义后点击添加(这里提示需要选择电脑品牌,不同品牌可能有不同用法)。然后在右侧出现了一个设置选项框,你选择自定义设置后点击确定即可。下面会出现一个提示页面:需要等待2-5分钟左右才能完成整个制作过程。
3、这里我们需要先把U盘启动盘制作成一个系统光盘,这里可以选择用DVD光盘制作也可以选择PE一键装机这样比较方便,然后点击开始制作。点击开始制作后,界面会弹出一个窗口:点击后我们再将制作的启动盘文件拷贝到U盘里面,这里也是要小心。接下来我们就等待一会就会自动重启一次,重启后再次点击开始制作选项,这里会有很多提示,等待一段时间后,电脑重新进入桌面就可以正常使用了。
4、然后会进入到一个窗口,我们要点击应用按钮,这样才能正常进入大pe系统。点击应用按钮后,我们在启动程序窗口就可以看到U盘启动盘的文件名了,如果你想恢复原来的格式,可以在U盘启动盘内直接恢复原盘格式,点击重新启动,就可以进入正常的桌面了。如果想查看下我的PE系统制作成U盘启动盘后的运行情况,我们点击执行操作即可。接下来会看到我的winPE系统制作成了一个U盘启动盘。我们可以在上面进行下载安装系统等操作了。如果你想要安装win7的话,点击下一步即可安装成功,如果想要运行win7pe的话,我们点击运行程序即可进入pe系统。
声明:本站所有文章资源内容,如无特殊说明或标注,均为采集网络资源。如若本站内容侵犯了原著者的合法权益,可联系本站删除。