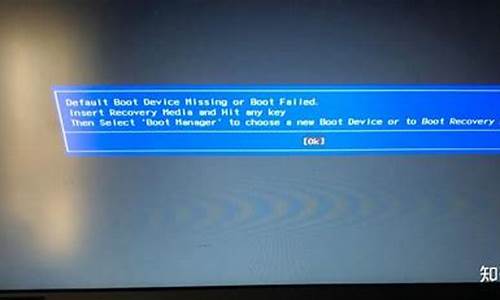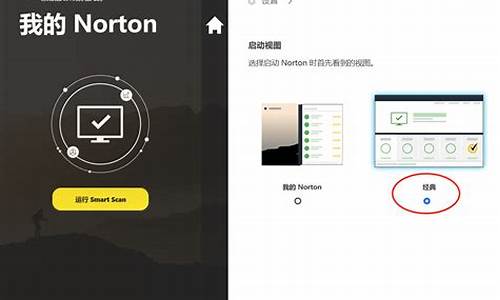英伟达显卡刷bios工具_英伟达显卡刷bios工具在哪
下面,我将用我自己的方式来解释英伟达显卡刷bios工具的问题,希望我的回答能够对大家有所帮助。让我们开始讨论一下英伟达显卡刷bios工具的话题。
1.如何刷新显卡BIOS
2.用什么软件可以把显卡的BIOS提取出来
3.怎么用nvflash刷显卡bios?
4.如何升级显卡BIOS
5.显卡刷新bios命令

如何刷新显卡BIOS
1.确定显卡的型号
目前市场上显卡品牌林立,型号众多。不同品牌的显卡BIOS是不一样的,一般都不能通用。而同一个品牌的显卡,如果采用不同的显示芯片(GPU),BIOS也不一样。即使采用同样显示芯片的产品,如果搭配了不同规格的显存,其BIOS也不相同。因此,在刷新显卡BIOS时,必须“对号入座”。如果刷入了不恰当的BIOS文件,轻则会使显卡工作不正常,重则导致显卡报废。
要确定当前显卡的具体型号,最简单的方法就是查看显卡附带的包装盒、说明书,另外,显卡的PCB板上一般会有一张型号贴纸,通过它也能知道显卡的品牌及型号。
2.确定当前显卡的BIOS版本
如何知道厂商推出的BIOS比当前的BIOS版本要新呢?最常用的方法是通过查看显卡的驱动程序,来了解当前显卡的BIOS版本信息。此外,通过EVEREST这个软件也可以了解显卡BIOS的详细信息。
3.下载新版BIOS文件
在厂商的网站上找到新版本的BIOS文件,将它下载到硬盘。需要注意的是,网上提供的下载文件一般都是压缩文件,需要用WinRAR之类的解压缩软件解压缩,注意看解压后的文件,后缀名为.exe的文件是刷新工具(NVIDIA的专用刷新程序为nvFlash.exe,ATi的专用刷新程序为Flashrom.exe。),而诸如“XXXXX.rom”、“XXXXX.bin”之类的文件,则是新的BIOS文件。
4.制作DOS启动盘,准备刷新文件
由于BIOS刷新工作在纯DOS状态下运行更可靠,所以需要制作一张DOS启动盘,通过该启动盘可以引导系统进入纯DOS环境。制作好DOS启动盘后,还要将下载的BIOS刷新程序和升级文件复制到硬盘的同一目录下。比如,在C盘新建一个名为“BIOS”的文件夹,将下载得到的这些文件全部拷贝到该文件夹中。如果发现厂商提供的下载文件中没有附带刷新工具,则还必须到诸如“驱动之家”等网站下载显卡的专用刷新工具。
准备工作一切就绪,接下来我们就开始进入显卡BIOS升级的实战阶段了。
如何刷新NVIDIA显卡BIOS
1.确认ROM芯片是否支持刷新
通过启动盘进入到纯DOS环境下,在命令提示符后输入“nvflash
-c”,测试显卡BIOS所使用的ROM类型。如果刷新程序支持显卡的ROM芯片,则会列出该芯片的详细信息(如图1),反之则出现错误提示。
阿萌小提示:nvflash和各种命令参数配合使用时,可以实现不同的功能:
-f:将名为“filename”的BIOS文件写入显卡的ROM芯片中,然后进行校验
-b:从显卡的ROM芯片中读取BIOS,并以“filename”的名字保存
-k:从显卡的ROM芯片中读取BIOS,并与名为“filename”的BIOS文件比较
-c:检测显卡ROM芯片是否支持刷新
-h:BIOS升级完成后重启机器
-?:获取刷新程序的详细说明,包括命令行参数、支持的ROM芯片等
2.备份当前BIOS
备份BIOS的参数是“b”,其命令格式是“nvflash
Cb”,即备份显卡BIOS,并存为“filename”文件。此外,备份BIOS的工作还可以事先在Windows下完成,即通过NVIDIA
BIOS
Editor这个软件进行备份。
3.刷新BIOS过程
完成备份工作以后,再输入“nvflash
Cf”即可将新的BIOS写到ROM芯片中。刷新过程中,屏幕会有所抖动,并变黑,持续时间在10秒左右。如果再次回到DOS界面,那么刷新成功了(如图2)。
要特别注意的是,刷新过程中千万不能断电或者中断,以免刷新失败。
用什么软件可以把显卡的BIOS提取出来
显卡刷BIOS确实没有多大作用,这种情况和主板的情况不同。
主板刷BIOS,有时候是为了能够识别新的CPU型号,但显卡的显示芯片是无法更换的,所以刷了BIOS的作用就显示不出来了。而且即使刷了BIOS,对显卡本身性能的提升也是没有作用的。
除非显卡本身出现严重的问题,才需要刷BIOS,就像前段时间,NVIDIA的1070和1060显卡上的DDR5显存,由于显存厂商本身的原因,出现很多故障,这时候像技嘉、华硕、微星等厂商就推出了显卡的新版本BIOS,刷新一下后就能够解决DDR5显存的问题。
刷新显卡BIOS,最好用显卡厂商官方的BIOS刷新工具,但并不是所有的显卡厂商都会提供BIOS刷新工具,一线厂商大多数都有刷新工具,但二线厂商几乎都不提供。市面上也有第三方显卡BIOS刷新工具软件,但这些软件一则很久没有更新过,二则使用的时候不保险,个人不推荐这类软件。
怎么用nvflash刷显卡bios?
直接用GPU-Z就可以,另外A卡我用的多,像ATI TOOLS,WINFLASH,Radeon BIOS Tuner这些软件都可以备份显卡BIOS,而且是WINDOWS下运行的,使用也很方便,NVIDIA这边则可以使用NiBiTor,NVFlash,RivaTuner等软件提取BIOS。
如何升级显卡BIOS
显卡修改bios,用nvflash刷显卡bios,操作步骤分二部分,首先第一步:修改bios,需使用KeplerBiosTweaker1.27这个工具,首款支持开普勒核心的修改bios软件,内容简单,功能丰富,这里修改核心基础频率,boost频率,显存频率,打开软件,内容是空白的,点open bios,找到你想修改的bios,然后双击打开;参考:软件内容显示出打开的bios详细参数,位置可以进行修改了,参考:
点save bios,结束,再次打开修改过的bios,看看修改成功没有;
第二步:备份显卡bios,使用nvflash windows在系统下刷,这样无需dos启动,直接在系统下操作,(图3)具体步骤:
把nvflash文件夹放在C盘根目录下如图:
点开始菜单-附件-命令提示符如图5-6:
键入cd/;
键入cd flash;
键入nvflash -4 -5 -6 XXX.rom,回车 注意-4 -5 -6?XXX.rom之间有空格;
出现两次y确认提示,按照提示键入y,回车;
出现滴的一声,等待约10秒钟,如果出现jpdate successful说明刷bios成功;
重启电脑,会显示新bios参数。
nvflash 525 使用方法:正常刷新命令nvflash xxx.rom,其中 xxx.rom 就是你要刷到显卡里的 BIOS 文件。可以在正常刷新命令的后面加上强制刷新的参数,跳过对 BIOS 的检测,强行将 BIOS 刷入。
-5表示忽略对 BIOS 中 PCI device ID 的检测
-6表示忽略对 BIOS 中子系统 ID 的检测
-4表示忽略对 BIOS 中 GPU 信息及 PCB 版本的检测,加上这个参数刷新后,如果 BIOS 不合,会造成显卡花屏甚至黑屏无法启动,谨慎使用。
参数使用方法:
nvflash xxx.rom -5 (单独使用)
nvflash xxx.rom -4 -5 -6 (组合使用)
显卡刷新bios命令
确认ROM芯片是否支持刷新通过启动盘进入到纯DOS环境下,在命令提示符后输入“nvflash -c”,测试显卡BIOS所使用的ROM类型。如果刷新程序支持显卡的ROM芯片,则会列出该芯片的详细信息(如图1),反之则出现错误提示。
此主题相关如下:?
小提示: nvflash和各种命令参数配合使用时,可以实现不同的功能:
-f :将名为“filename”的BIOS文件写入显卡的ROM芯片中,然后进行校验
-b :从显卡的ROM芯片中读取BIOS,并以“filename”的名字保存
-k :从显卡的ROM芯片中读取BIOS,并与名为“filename”的BIOS文件比较
-c:检测显卡ROM芯片是否支持刷新
-h:BIOS升级完成后重启机器
-?:获取刷新程序的详细说明,包括命令行参数、支持的ROM芯片等
2.备份当前BIOS
备份BIOS的参数是“b”,其命令格式是“nvflash -b ”,即备份显卡BIOS,并存为“filename”文件。此外,备份BIOS的工作还可以事先在Windows下完成,即通过NVIDIA BIOS Editor这个软件进行备份。
3.刷新BIOS过程
完成备份工作以后,再输入“nvflash -f ”即可将新的BIOS写到ROM芯片中。刷新过程中,屏幕会有所抖动,并变黑,持续时间在10秒左右。如果再次回到DOS界面,那么刷新成功了(如下图)
在开始刷新显卡BIOS之前,准备如下工作
1.确定显卡的型号
目前市场上显卡品牌林立,型号众多。不同品牌的显卡BIOS是不一样的,一般都不能通用。而同一个品牌的显卡,如果采用不同的显示芯片(GPU),BIOS也不一样。即使采用同样显示芯片的产品,如果搭配了不同规格的显存,其BIOS也不相同。因此,在刷新显卡BIOS时,必须“对号入座”。如果刷入了不恰当的BIOS文件,轻则会使显卡工作不正常,重则导致显卡报废,虽然可以强制刷入。
要确定当前显卡的具体型号,最简单的方法就是查看显卡附带的包装盒、说明书,另外,显卡的PCB板上一般会有一张型号贴纸,通过它也能知道显卡的品牌及型号。
2.确定当前显卡的BIOS版本
如何知道厂商推出的BIOS比当前的BIOS版本要新呢?最常用的方法是通过查看显卡的驱动程序?戳私獾鼻跋钥ǖ腂IOS版本信息。此外,通过EVEREST这个软件也可以了解显卡BIOS的详细信息。
3.下载新版BIOS文件
在厂商的网站上找到新版本的BIOS文件,将它下载到硬盘。需要注意的是,网上提供的下载文件一般都是压缩文件,需要用WinRAR之类的解压缩软件解压缩,注意看解压后的文件,后缀名为.exe的文件是刷新工具(NVIDIA的专用刷新程序为nvFlash.exe,ATi的专用刷新程序为Flashrom.exe。),而诸如“XXXXX.rom”、“XXXXX.bin”之类的文件,则是新的BIOS文件。
4.制作DOS启动盘,准备刷新文件
由于BIOS刷新工作在纯DOS状态下运行更可靠,所以需要制作一张DOS启动盘,通过该启动盘可以引导系统进入纯DOS环境。制作好DOS启动盘后,还要将下载的BIOS刷新程序和升级文件复制到硬盘的同一目录下。比如,在C盘新建一个名为“BIOS”的文件夹,将下载得到的这些文件全部拷贝到该文件夹中。如果发现厂商提供的下载文件中没有附带刷新工具,则还必须到诸如“驱动之家”等网站下载显卡的专用刷新工具。
准备工作一切就绪,接下来我们就开始进入显卡BIOS升级的实战阶段了。
如何刷新NVIDIA显卡BIOS
1.确认ROM芯片是否支持刷新
通过启动盘进入到纯DOS环境下,在命令提示符后输入“nvflash -c”,测试显卡BIOS所使用的ROM类型。如果刷新程序支持显卡的ROM芯片,则会列出该芯片的详细信息,反之则出现错误提示。
小提示: nvflash和各种命令参数配合使用时,可以实现不同的功能:
-f :将名为“filename”的BIOS文件写入显卡的ROM芯片中,然后进行校验
-b :从显卡的ROM芯片中读取BIOS,并以“filename”的名字保存
-k :从显卡的ROM芯片中读取BIOS,并与名为“filename”的BIOS文件比较
-c:检测显卡ROM芯片是否支持刷新
-h:BIOS升级完成后重启机器
-?:获取刷新程序的详细说明,包括命令行参数、支持的ROM芯片等
2.备份当前BIOS
备份BIOS的参数是“b”,其命令格式是“nvflash cb ”,即备份显卡BIOS,并存为“filename”文件。此外,备份BIOS的工作还可以事先在Windows下完成,即通过NVIDIA BIOS Editor这个软件进行备份。
3.刷新BIOS过程
完成备份工作以后,再输入“nvflash cf ”即可将新的BIOS写到ROM芯片中。刷新过程中,屏幕会有所抖动,并变黑,持续时间在10秒左右。如果再次回到DOS界面,那么刷新成功了。
要特别注意的是,刷新过程中千万不能断电或者中断。
刷新ATi显卡BIOS
1.ATi显卡BIOS常规刷新方法
(1)先备份当前显卡的BIOS。启动机器进入纯DOS环境,并进入C盘下的BIOS文件夹。在命令提示符下输入“Flashrom.exe Cs 0 backup.rom”,按Enter键之后,便可将当前显卡的BIOS信息备份到BIOS文件夹中,并命名为“backup.rom”。
注意,在输入上述命令时,“Flashrom.exe”与“-s”之间有一个空格;“-s”与“0”之间也有一空格,此处的0为数字0而不亲帜窸,它表示系统中显卡的编号,即指AGP显卡;0与Backup.rom之间也有一空格。
(2)在命令提示符下输入“Flashrom Cp 0 newbios.rom”(“newbios.rom”为升级的BIOS文件名),按Enter键之后,程序便会将新BIOS写入当前显卡的BIOS芯片之中。等待数秒之后,如果发现没有出现错误信息则可以重新启动电脑了。
小提示:Flashrom和各种命令参数配合使用时,可以实现不同的功能:
-p :向显卡ROM芯片中写入名为“filename”的BIOS文件,而num表示系统中其中一个显卡的编号
-s :对系统中第块显卡ROM芯片中的BIOS文件进行备份,并命名为“filename”
-i:显示ATi显卡的参数信息
2.根据实际情况加入刷新命令参数
(1)通过“-f”参数进行强制刷新
Flashrom在刷新显卡BIOS时会检查新BIOS的SSID(BIOS及设备ID),如果发现新BIOS的ID与显卡本身的ID不符,则会拒绝刷新并给出警告信息——提示如果要强制刷新,则需要加入“-f”参数。
如果确认新BIOS文件支持当前的显卡,则可以在刷新时输入“Flashrom -p -f 0 newbios.rom”,然后按Enter键执行。注意“-f”与“-p”、“0”之间都有一个空格。
(2)加入“-atmel”或“-sst”参数
对于一些采用mBGA封装显存的显卡,如果加了“-f”参数还是无法刷新,那就要注意:如果显卡的BIOS芯片是ATM公司的,则要在命令中加上“-atmel”参数,也就是“Flashrom -p -f Catmel 0 newbios.rom”;如果是SST公司的就加上“ Csst”参数,也就是“Flashrom -p -f -sst 0 newbios.rom” 或“Flashrom -p 0 newbios.rom -f Csst”。
附:也可以用RivaTuner来备份,步骤如下:
1、安装RivaTuner后运行,让它检测到显卡,然后关闭。
2、点击 windows 工具栏的“开始”-“运行”-“浏览”,然后指向RivaTuner安装目录中的 RivaTuner.exe 文件,在最后面加上 /BI(注:/BI 前面要加上一个空格)。
3、点击确定后,RivaTuner就会从显卡BIOS文件读取出来,保存在安装目录中。
4、进入RivaTuner的安装目录找到“ *.rom” 文件,就是显卡的BIOS文件。
BIOS刷新失败后处理方法
刷新后如果出现花屏或不稳定现象,这时就要把备份好的BIOS文件重新刷回到显卡中,具体刷新的方法跟刷新新版BIOS的方法一样,只不过要将命令行中的“newbios.rom”改为“backup.rom”。接下来着重介绍刷新后出现黑屏的补救措施。
方法1.
首先将AGP显卡拔下来,插上PCI显卡后开机,进入主板BIOS设置程序,选择“Intergrated Peripherals”选项,将“Init Display First”项的值改为“PCI Slot”。然后保存设置并关机。
接下来将AGP卡重新插上,但仍让显示器连接在PCI显卡上,然后重新开机。最后按照前面的刷新方法,将正确的BIOS文件刷回去即可。这里要注意的一点是,输入刷新命令时要明确AGP显卡的编号(0表示AGP接口)。
方法2.
如果没有PCI显卡,也可以“摸黑”操作,即进行“盲刷”操作。首先另找一台机器,并在DOS启动软盘上建立一个自动批处理文件(AUTOEXEC.BAT),在该文本文件中写入以下命令行:“nvflash ”(NVIDIA显卡使用,命令中的为备份的BIOS文件名)或“Flashrom Cp 0 Backup.rom”(ATi显卡使用)。
批处理文件编辑完成后,用该软盘重启需要修复显卡BIOS的电脑,读盘结束后等十几秒钟,最后重新启动机器,即可恢复正常。
需要注意:刷新Bios有一定的风险,刷新Bios前,请备份好原版显示卡Bios,以防万一!
-------------------------------------------
如何备份显卡BIOS
方法一:下载nvflash或wfflash,放在任一硬盘分区,重启进入纯DOS状态,找到nvflash或wfflash所在分区,运行以下命令:
nvflash -b xxx.rom
或
wfflash xxx.rom
稍等片刻就可备份显卡的BIOS文件在所在的盘(注:xxx为文件名)。
方法二:可以用RivaTuner来备份,步骤如下:
1、安装RivaTuner后运行,让它检测到显卡,然后关闭。
2、点击 windows 工具栏的“开始”-“运行”-“浏览”,然后指向RivaTuner安装目录中的 RivaTuner.exe 文件,在最后面加上 /BI(注:/BI 前面要加上一个空格)。
3、点击确定后,RivaTuner就会从显卡BIOS文件读取出来,保存在安装目录中。
4、进入RivaTuner的安装目录找到“ *.rom” 文件,就是显卡的BIOS文件。
本文原作者:阿米
好了,今天关于“英伟达显卡刷bios工具”的话题就到这里了。希望大家通过我的介绍对“英伟达显卡刷bios工具”有更全面、深入的认识,并且能够在今后的学习中更好地运用所学知识。
声明:本站所有文章资源内容,如无特殊说明或标注,均为采集网络资源。如若本站内容侵犯了原著者的合法权益,可联系本站删除。