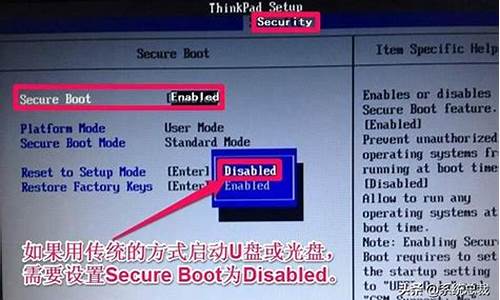笔记本win7系统蓝牙匹配不到设备_笔记本win7系统蓝牙匹配不到设备怎么办_2
现在,请允许我为大家分享一些关于笔记本win7系统蓝牙匹配不到设备的相关信息,希望我的回答可以给大家带来一些启发。关于笔记本win7系统蓝牙匹配不到设备的讨论,我们开始吧。
1.Win7怎么也搜索不到蓝牙设备
2.电脑蓝牙无法搜索到设备怎么办?
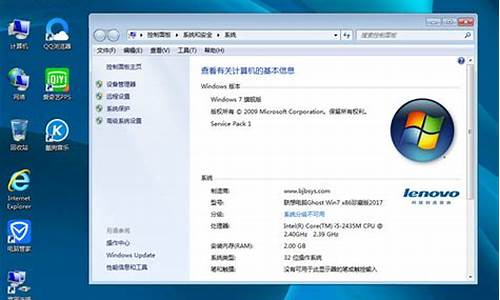
Win7怎么也搜索不到蓝牙设备
Win7搜索不到蓝牙设备是蓝牙没有开启造成的,解决方法为:1、首先要检查蓝牙服务是否开启,点击电脑左下角的开始菜单,在弹出的窗口中点击控制面板。
2、在控制面板选项,点击管理工具,进入管理工具页面。
3、在管理工具页面,双击“服务”选项,进入服务页面。
4、在服务页面,找到“Bluetooth support service”服务,检查蓝牙服务是否启动。
5、如果没有启动则双击该服务,在弹出的窗口中将启动类型设置为“自动”,然后点击“启动”。
6、服务启动后,使用“Windows+E”组合键进入计算机硬盘列表,右键点击“计算机”,在弹出的窗口中点击“管理”。
7、在计算机管理页面点击设备管理器,查看蓝牙设备是否正常运行,如果显示**感叹号,则需要更新蓝牙驱动,才能在电脑上搜索到蓝牙设备。
电脑蓝牙无法搜索到设备怎么办?
简易步骤:首先根据自己笔记本的品牌型号到官网下载对应驱动
一.电脑开启蓝牙的硬开关。
二.电脑安装蓝牙驱动。
三.电脑开启蓝牙服务。 这三项检查一下后, 在驱动里,启动蓝牙,然后搜索设备.
开启蓝牙服务方法:
第一步,点击电脑右下角的蓝牙图标。
如果的电脑有蓝牙功能的话那么在电脑的右下角就会出现一个蓝牙的图标,右击即可进行相应的设置。
第二步,开启蓝牙的是蓝牙被检测到。
点击右下角的蓝牙图标后右击,就会出现蓝牙的设置功能,选择蓝牙设置。选择后就会出现蓝牙的设置界面,在选项选项卡中将允许蓝牙设备检测到勾选。然后在勾选下面的两个选项。
第三步,打开蓝牙的接收文件功能。
要接受其他设备发过来的文件的那么需要将蓝牙的接受文件的功能打开,只有这样下能接受文件。右击右下角的蓝牙图标——选择接受文件。
第四步,打开发送文件的功能。
如果要发送文件的话那么必须打开蓝牙的发送文件功能才能进行共发送文件,打开发送文件的功能也很简单,右击右下角的蓝牙图标——选择发送文件——选择发送的设备——选择发送的文件。
第五步,打开蓝牙的搜索功能。
蓝牙只有搜索到其他的设备才能使用,所以要搜索其他的设备然后连接后在进行通信和文件的共享。搜索蓝牙设备的方法也很简单,右击右下角的蓝牙图标——选在添加设备。
第六步,开机自启动蓝牙功能。
如果经常是用蓝牙的就让它开机启动,一般自动默认都是开机自启动的,如果使用某些优化软件将其关闭了的话,那么可以更改启动的服务项。
右击计算机——管理——服务——开启蓝牙。
原因分析:
1. 蓝牙驱动丢失。
2. 误删蓝牙驱动。
参考链接:百度百科-知道
可以参考下面方法解决看下:1、首先在电脑桌面,打开控制面板。
2、在控制面板页面,查看方式,点击大图标,然后再点击网络和共享中心。
3、进入网络和共享中心页面,点击左边的选项更改适配器设置。
4、进入页面就可以看到蓝牙,如果是禁用状态,鼠标右击,准备重新设置。(注意:只有开启蓝牙,蓝牙才能出现此页面)。
5、出现选项窗口,点击启用。
6、最后出现蓝牙连接网络窗口,就会有正在启用,这样启用成功后,蓝牙就可以搜索到设备了。
好了,关于“笔记本win7系统蓝牙匹配不到设备”的话题就讲到这里了。希望大家能够通过我的讲解对“笔记本win7系统蓝牙匹配不到设备”有更全面、深入的了解,并且能够在今后的工作中更好地运用所学知识。
声明:本站所有文章资源内容,如无特殊说明或标注,均为采集网络资源。如若本站内容侵犯了原著者的合法权益,可联系本站删除。