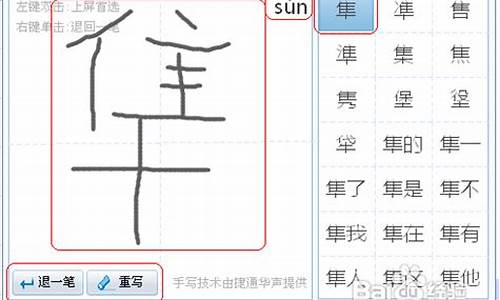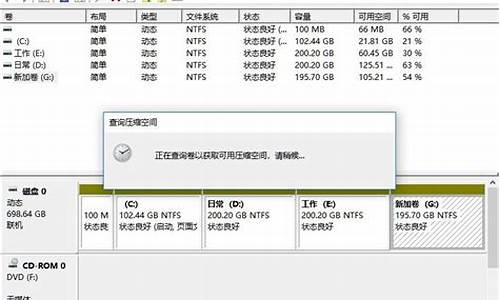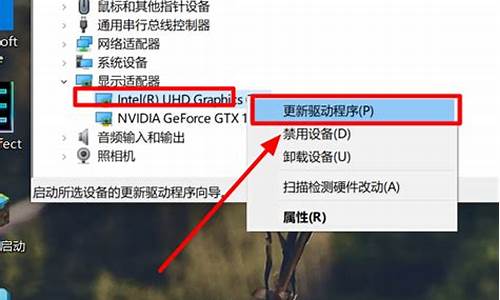大白菜u盘启动盘装系统教程_大白菜u盘装机系统启动教程
1.大白菜u盘装系统设置u盘启动教程

提示:
1、因制作U盘启动盘过程中会格式化U盘,所以请做好U盘内资料的备份工作以免造成不必要的损失;
2、建议准备的u盘容量大于4GB;
3、重装系统时会格式化C盘。因此请做好C盘及桌面、我的文档、收藏夹等资料的备份。
具体操作步骤如下:
1、下载大白菜装机版软件 。推荐使用迅雷下载;
2、下载完成后,用鼠标双击刚刚下载好的文件,安装大白菜U盘装系统软件 (按默认的一直点击“下一步”即可);
3、安装向导完成后,点击“完成”;
4、进入大白菜超级U盘启动盘制作工具的主界面,如下图;
5、将准备好的U盘插入USB插口中,台式电脑建议插入主机后面的USB插口,如下图所示;
6、插入U盘后,大白菜的默认模式会自动读取所插入U盘的型号和容量,如下图;
7、如果您所用U盘以后需要存放超过4G以上文件的话(不需要的话直接跳过本步骤),建议在“模式”勾选NTFS选项,弹出一个对话框,选择“否(N)制作时转换”,如下图所示;
8、点击“一键制作USB启动盘”,弹出警告对话框,点击“确定”,如下图所示;
9、耐心等待大白菜PE启动U盘制作完成,如下图所示;
10、制作完成后,在弹出的2个对话框中皆点击“确定”,进入模拟启动,测试我们制作的U盘启动盘是否成功,如下图所示;
11、出现下图就代表U盘启动盘已经制作成功了,同时按住键盘上的Ctrl+Alt键后,点击关闭窗口,即可退出模拟启动。
大白菜u盘装系统设置u盘启动教程
1、准备一个u盘,从网上下载大白菜u盘启动制作工具,直接百度:大白菜,搜索后进入大白菜官网。
2、进入官网以后,选择一个u盘启动制作工具下载,下载一个UEFI一版本的即可。
3、下载完成以后,双击运行安装工具,安装大白菜到电脑,然后点击运行大白菜u盘启动制作工具。
4、制作启动盘之前,先将u盘里的文件备份好,文件备份好以后,打开制作工具,点击一键制作u盘启动盘即可。
5、启动盘制作好以后,重启电脑,按F12进入启动项,从启动项里选择从你的u盘起动。启动以后选择一个pe进入。
6、进入PE后,从桌面选择一键装机工具,点击浏览,选择你要装的系统,
7、然后选择你要安装的磁盘,点击确定即可。
大白菜如何设置u盘启动?很多人会通过大白菜U盘装系统,用U盘装系统之前,需要让电脑从U盘启动,否则安装系统就无从说起。电脑设置U盘启动一般有两种方式,一种是直接通过启动快捷键选择U盘启动,另一种是进BIOS设置U盘启动,下面小编教大家大白菜U盘装系统设置U盘启动方法。
相关教程:
大白菜u盘装系统教程
联想G40设置U盘启动方法
电脑设置UEFI启动的方法
预装win8/win10新款电脑怎么设置U盘启动
所需工具
1、4G或更大容量U盘
2、启动U盘:如何制作大白菜u盘启动盘
方法一、设置U盘启动快捷键方法
1、在电脑上插入制作好的大白菜启动U盘,重启电脑时不停按F12或F11或Esc或F7等快捷键,下面是各种品牌主板、台式一体机的u启动热键一览表,根据不同的电脑品牌,选择对应的按键即可调出启动菜单选择界面;
2、弹出启动菜单选择框,KingstonDataTravelerG21.00或GeneralUDisk5.00或USBHDD选项都是U盘启动项,DVD-RAM则是光盘,选择U盘选项后按回车键;
3、就可以从U盘启动进入大白菜界面,如图所示,选择2或3进入pe系统,从而就进入大白菜pe系统。
方法二、BIOS设置U盘启动方法
1、如果不支持启动热键,则在电脑上插入U盘,重启不停按Del或F2或F1或F10或esc等按键进入BIOS界面,不同品牌电脑开机进BIOS界面方法;
2、如果是以下这种界面,按上下方向键选择AdvancedBIOSFeatures回车;
3、按下方向键选择HardDiskBootPriority回车;
4、选择USB-HDD按加减号或F5/F6或PageUP/PageDown,移动到第一位置,按F10回车重启即可U盘启动;
5、如果是以下界面,按→方向键切换到Boot或Startup,选择HardDriveBBSPriorities回车;
6、选择BootOption#1回车,选择U盘选项,回车;
7、按ESC返回,再选择BootOption#1回车,选择U盘选项,回车,按F10保存重启,重启后就可以启动进入大白菜U盘。
以上就是大白菜U盘安装系统设置U盘启动的方法,大部分电脑都可以通过启动热键选择U盘启动,如果不支持,再通过bios设置。
声明:本站所有文章资源内容,如无特殊说明或标注,均为采集网络资源。如若本站内容侵犯了原著者的合法权益,可联系本站删除。