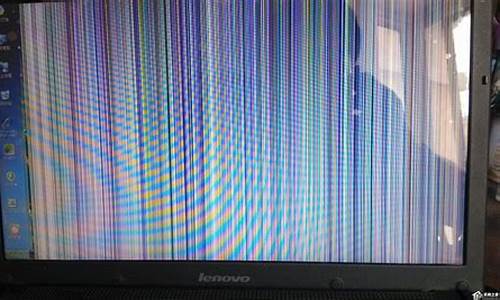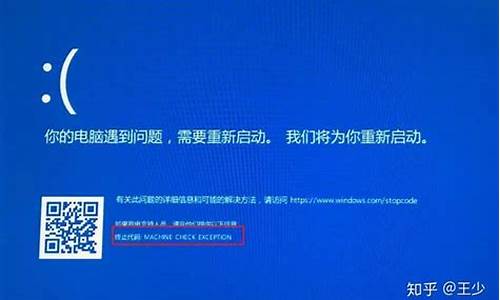bios的设置实验报告是什么_bios的设置实验报告是什么样的
1.IIS服务器的使用与管理怎样做
2.DHCP、WINS、DNS、ICS服务器安装,配置过程中常遇的问题及解决方法
3.怎样让两台电脑联机共享玩游戏大神们帮帮忙
4.微信抢红包为什么没有声音
5.急寻一篇关于 计算机硬件系统及组装 的实验报告
DeepFreeze
:
2008?,COMS2004?,?,?.DF?.)?,?COMS2004?,?98,,DF?,?OK?.
Alt+Ctrl+Shfit+F6?
Ctrl+shift+F6,,?,?.?,,,?*?,?,,,?.,,?,OK?.
DeepFreeze.?deep.deepfreeze /uninstall
Ctrl+shift+F6 :Ctrl+Alt+Shift+F6
Boot frozen
Boot Thawed
Boot Thawed on next (number) restarts
deepfreeze?*
deepfreeze uninstall? deepfreeze /i() /pw=() /thaw=()
*
F8? Ctrl+shift+F6:
98,?DeepFreeze v3.32.000.0541 SE,?.deepfreeze,?,?,?,2OK?.
frzstate.exe -> C:\Program Files\HyperTechnologies\deep Freeze
persifrz.vxd -> C:\Windows\SYSTEM\IOSUBSYS
DEEP?:
COPY DEL
?
DOS?~~~~
:
1?deepF8?DOS?
2?deep?
3,
*?
2
:
1,,dos,.deepfreeze?,,?,?.deepfreeze?,?ctrl+alt+shift+f6?,,,?ok?,?f10,?123,,?qz,?,,.
,IPdeepfreeze,?,,?.:Ccommand.com,dos.?,dos?deepfreeze,?,,,....?..........
2,?deep FREEZE,?!
:
1,? WIN98 IE5?0
:
1:?
FLASH3721?
2?DF?
------------1?62 1?61 ?
3?DFALF+F4?
DF?E
2,?DEEP Feeze
QQdeep freeze ?, deep feeze,?deep feeze ?deep feeze ?deep feeze?
deep feeze
deep feeze?
deep feezedeep feezewin98?F8 ,ctrl?commandCwinboot.ini
win98?3, ?
PXE?BIOS?BIOS
2K ServerPXE?1
XP1GXP?FAT32200MB?XP2.4G?
2
VLK?SP1?SP2SP2WinxpXPXPFTP
3
IP?puIPPuIP?IP?IP
4?
ghost
5
Toal commander6?
deepfreeze7
ABC
XP?IIS服务器的使用与管理怎样做
双机互连的几种方法
有时我们会遇到拷贝大型文件或要共享某一台孤独的电脑中的资源,该怎么办呢?根据不同的需求,阿冰为大家准备了三篇文章,作为给您的兔年薄礼,请您笑纳吧。三篇文章分别介绍了利用电话线+Modem、串口或并口以及双绞线+网卡的双机直联方法。单纯利用Modem,不需要电话的双机直联方法可以参见本刊1998年第11期。
还记得我们在1998年第3期上介绍过如何通过Windows Plus!和一条电话线实现两台电脑资源共享的文章吗?这次我们来看看利用Windows 98该如何实现……
通过电话线共享资源
随着Internet的曰益普及,配备Modem的微机和用户不断增多,“Windows 98+Modem”已成为网上冲浪者的一种时尚配置。事实上,配备Modem的Windows 98计算机不仅可以上Internet,还可与任何电话线路所达之处的同样配置的计算机建立对等网络,如同在局域网中计算机一样,实现文件等资源的共享。此种资源共享方案不仅适合于个人用户,对于具有多个分支机构的企业用户及SOHO(Small Office & Home Office)用户,也不失为一种很好的远程连网方案。在这种对等网络中,任一计算机既是拨号客户机,又是拨号网络服务器,谁都可以发起拨号,访问对方的资源,同时使得自身的资源被对方访问。
一、基本设置
Windows 95须加装Microsoft的Plus!软件才具有拨号服务器功能,而Windows 98已带有拨号服务器组件,无需任何额外的软件。不过要确定安装了Windows 98的拨号客户机及拨号服务器功能,应进行以下的设置。
1.如果在安装Windows 98时没有安装“拨号网络”及“拨号服务器”两个软件组件,可以补装。进入“控制面板→添加/删除程序→Windows安装程序→通讯”,选择安装“拨号网络”及“拨号网络服务器”组件。
2.进入“控制面板→网络→配置”,安装“Microsoft网络用户”、“拨号适配器”、Microsoft的“NetBEUI协议”及“Microsoft网络上的文件与打印机共享”等4个配置选件(已有的选件则不必再安装),各个配置选件均使用自身的缺省配置。完成后的网络配置显示如图1所示。
3.单击“标识”,在“计算机名”中输入本计算机的名字,在“工作组”中输入本计算机所在的工作组名,在计算机说明中输入稍详细的说明。不同的计算机需要有不同的计算机名,但它们的工作组名则最好一样。
4.单击“访问控制”,选==享级访问控制”
5.单击“文件及打印共享”,选中“允许其它用户访问我的文件”及“允许其它计算机使用我的打印机”。
在上面的配置过程中,拨号网络使用的是NetBEUI协议传输数据。选择TCP/IP协议或IPX/SPX协议也是可以的,但配置稍繁琐一些,同时要求对方的计算机也选择同种协议。
二、拨号网络客户机的设置
1.单击“我的电脑→拨号网络”设置面板中的“建立新连接”图标,显示“建立新连接”对话框,在“请键入对方计算机的名称”框中输入远程计算机的名称(如输入“SL-16”,并不一定是“标识”中的“计算机名”),在“选择设备”框中选中您所安装的调制解调器。
2.单击“下一步”,输入长途区号及电话号码(长途区号可以是空白),单击“完成”,这样就产生了名为“SL-16”的拨号网络图标,如图2所示。
3.右键单击“SL-16”图标,并进入“拨号网络→文件→属性”设置面板,出现图3所示的设置面板。在“常规→设置→常规”设置面板(如图4所示)中,设置最快速度值,此值是计算机串口与Modem之间的传输速率的,可以设定为4倍于Modem的最高线路速率。“端口”选择框选择Modem所接的计算机串口,一般为COM1或COM2口。
4.单击图4所示的“连接”及“选项”菜单项,各个设定项可以使用其缺省配置。
5.单击图3所示的“服务器类型”菜单项,出现图5所示的设置面板,在“拨号网络服务器类型”框中选择“PPP:Internet ,......”选择项,在“高级选项”中选中“登录网络”及“启用软件压缩”复选框,在“所允许的网络协议”中,选中“NetBEUI”复选框。如果您的计算机需要拨号连入Internet,则还需选中TCP/IP复选框并进入“TCP/IP设置”面板进行必要的设置。
6.图3所示的“制作脚本”及“多重链接”菜单项对应的设置面板均用缺省设置。
三、拨号网络服务器的设置
拨号网络服务器的作用是允许远程用户拨入本机、访问本机的共享资源,亦即充当网络中服务器的角色。
1.在图2所示的拨号网络设置面板中,进入“连接→拨号网络服务器”菜单,如图6所示。单击“允许拨入”选项。该选项十分重要,如不选则本机将拒绝任何拨入请求。在下次开机后本选项常常会变成“不允许拨入”,因此在允许别人拨入前必须重新设置成“允许拨入”。
2.在图6的设置面板中,单击“更改密码”,出现“拨号网络密码”设置框,此密码用于远程计算机拨叫本机时须输入的密码。
3.在图6的拨号服务器设置面板中,单击“服务器类型”,出现图7所示的“服务器类型”设置面板,在“拨号网络服务器类型”中可以选择“默认值”或“PPP:Internet,......”,高级选项设置框中可选中“启用软件压缩”,不必选“需要加密的口令”。
四、提供共享资源
通过以上的设置,本机可以作为拨号网络客户机访问其它计算机的资源,也可作为拨号网络服务器被其它计算机拨入。但本机的文件、目录等资源可能还未设置成共享方式,不能被其它计算机访问。因此必须提供共享设置。
1.单击“Windows资源管理器”,选中需要提供共享的目录,例如D:\ Share目录,右键单击Share目录产生弹出式菜单,单击其中的“共享”,产生“Share属性”设置面板,如图8所示。单击“共享为”,在“共享名”输入框中输入共享名,此共享名是远程计算机访问本机时所看到的共享文件夹的名字。
2.在“访问类型”中选择“只读”或“完全”,注意“完全”访问类型将允许别人在共享文件夹中写入、修改甚至删除您的文件。根据需要输入相应的密码。
使用上述方法可以设置多个目录为共享目录。
五、进行拨号连接
利用前面设置的拨号网络图标,例如“SL-16”,即可开始进行拨号连接。
1.双击图2所示的SL-16图标,产生图9所示的“连接到”设置面板,在用户名及密码处分别输入相应的内容。这里“密码”值必须是对方计算机设置的密码。
2.在成功地拨出到对方计算机并通过了口令检验及登录过程后,单击“开始→查找→计算机”,出现图10所示的查找面板,在名称处输入对方计算机名,单击“开始查找”,双击查到的计算机,即可访问对方的共享文件夹中的任何内容。
通过上述5个部分的设置,您的计算机就成了既能拨出又能拨入、具有远程连网功能的计算机,它能与用同样方法配置的任何计算机建立对等网络,实现资源共享。如果您只使用拨出,不希望别人拨入您的计算机,只需在图6的拨号服务器设置中选中“不允许拨入”。
通过串口并口共享资源
在两台计算机之间进行通信,最好的方法当然是建立局域网。如果没有建立网络,又想进行联机通信,在距离不太远(比如不超过20米)的情况下,可考虑通过计算机的并行口或RS-232串行口直接对接两台机器,以此来实现通信、数据和文件传输及软、硬件资源共享。采用端口连接双机进行数据传输,不需要网卡,不需要调制解调器,也不用软磁盘作媒介,是通信和数据传输的一种简单易行的好方法。尤其值得称道的是可以实现双机间软、硬件资源的共享,如共享硬盘、光驱和打印机等。
进行两台微机点对点通信,在硬件上要用连接线将并口或串口连接起来,然后在通信软件的支持下才能实现。本文从信号线的连接方法、连接线的制作和通信软件三个方面全面介绍了两台微机不用网卡进行点对点通信的实现技术。
一、信号线的连接方法
微机通常有一个并口和两个标准的RS-232串口,我们可以选其中的任何一个端口来进行两台机器间的通信。在可能的情况下,应尽量用并口通信,因为并口的传输率远高于串口。
串口1(COM1)多为9芯,而串口2(COM2)和并口则是25芯引脚。各端口引脚功能不同,对接法也不同。
1.串口通信
串口间通信只要连接三条线就可以了,即收、发数据线和信息地线。在连接时,对一台机来说是发送数据,对另一台机就是接收数据,所以收、发数据线要换接。串口间通信具体有如下三种连接方法。
(1)9芯对9芯串口
A机 B机
2●←→●3
3●←→●2
5●←→●5
(2)9芯(A机)对25芯(B机)串口
A机 B机
2●←→●3
3●←→●2
5●←→●7
(3)25芯串口对25芯串口
A机 B机
2●←→●3
3●←→●2
7●←→●7
2、并口通信
并口引脚只有10、11、12、13、15等5条输入线,所以在进行双机连接通信时,也只能使用5条输出线,因此,两机并口间通信的连接法如下。
上述列出的数字是接头的引脚号,这些引脚号在串、并行端口上通常都有注明。由于并口用5对线来进行数据传送,数据传输速度比用串口通信快得多,所以应尽量使用并口连接,尤其是在需要在两机间进行大量数据传送时。
二、连接线的制作
连接两台机器之间的连接线可以到电脑配件商店去购买。在购买时要弄清楚两边的接头是针还是孔,通常连接两个并口用的是25针对25针的,而连接两个串口的是孔对孔的。
连接线也可以自己制作。不管计算机上的插座是针还是孔,直接用导线进行连接是比较困难的,造成接口处接触不良。这里推荐两种利用废旧鼠标的连接线制作串口连接线和利用废旧打印机电缆线制作并口连接线的方法。
1.制作9芯串口连接线
鼠标器只用了串口9个引脚中的4个,就是引脚2、3、5、7。利用串口通信时,只需要连接引脚2、3、5就可以了。鼠标器是一个容易损坏的器件,且损坏处主要是鼠标头,其连线和接头一般不会坏。把两个报废的鼠标器的连线剪下来,可以发现在保护外皮下有4条导线,其颜色为棕、黄、绿、白,分别对应引脚2、3、5、7。根据前面介绍的连接方法,将两条鼠标器连线中的绿线对接,棕、黄线换接(即第一侧的棕线接第二侧的黄线,而第一侧的黄线接第二侧的棕线),白线不用。线接好后用胶布把接口处扎好,一条9孔对9孔的串口连接线就做好了。用报废的鼠标连线制作串口连接线,方便实用、省时经济,是一种废物利用的好方法。
2.制作并口连接线
用打印机电缆制作并口连接线也很方便。先将电缆的两头都拆开,把连接打印机的一端线头都焊下来;然后以该电缆线的另一端的引脚号和线的颜色为依据,将焊下来的相应颜色的导线按照前面介绍的并口连接法焊到一个25芯的D型插头的相应引脚上;最后把连接机壳的地线焊接到D型插头上。这样,一条25芯并口对并口的连接电缆就做好了。
3.制作25芯对25芯串口连接线
制作25芯对25芯串口连接线要用两个25孔的插头,还需一个废旧鼠标的连接线,根据导线的颜色和前面介绍的连接法,将导线两端焊在相应的引脚上就可以了。
三、通信软件
将连接线的两端插到两台机器对应的串口上,还不能立即进行数据通信,还必须有通信软件的支持。能够实现两机互联直接通信的软件很多,常用的有以下几种,可根据实际情况择一而用之。
1.Windows 95的直接电缆连接
Windows 95的“直接电缆连接”功能允许用电缆直接连接两台机的并口或串口,实现联机通信。其建立连接和实现通信的过程如下。
(1)在服务器安装直接电缆连接
①Windows 95桌面环境下,通过“我的电脑”→“控制面板”→“网络”,选择“拨号网络适配器”,在“基本网络登录方式(L)”窗口选择“Microsoft网络客户”。
②通过“我的电脑”→“控制面板”→“添加/删除程序”→“安装Windows”→“通信”→“直接电缆连接”,安装“直接电缆连接”程序。
③通过“我的电脑”→“控制面板”→“网络”→“文件和打印共享”确定共享权限,这里有“能够提供他人访问我的文件的权限”和“能够让他人打印到我的打印机上”两个选择项。
④通过“我的电脑”,右击该窗口中任何一个驱动器符,选择“共享”,即进入共享级别设置窗口,在该窗口可设置共享级别及口令等。如要共享别的驱动器,可在“我的电脑”窗口再右击别的驱动器符,设置共享级别及口令即可。用同样方法也可设置共享文件夹。
⑤通过“开始”→“程序”→“附件”→“直接电缆连接”运行直接电缆连接程序,设置为“主机”,并选择COM1作连接的端口。
这样,一个提供共享资源的服务器就设置好了。以后要进行连接,若不作修改的话,只要运行“直接电缆连接”程序就行了。如果要改变连接端口、将服务器改变为客户机或修改共享资源,则要修改相应的设置。
(2)在客户机安装直接电缆连接
在客户机安装直接电缆连接程序的方法与在服务器上安装一样。直接电缆连接程序安装好后便运行,设置为“客户机”,并选择COM1为连接的端口。
以后只要直接运行直接电缆连接程序就可以了,不要再设置,除非想修改设置。
(3)优缺点
在服务器和客户机分别运行直接电缆连接程序就能建立服务器和客户机之间的连接。如果有口令,在连接时还会进行口令验证。连接建立以后,在客户端可通过Windows 95桌面的“网上邻居”访问服务器的共享资源。
用Windows 95的直接电缆连接程序连接两台微机并实现通信的主要优越性在于:①连接建立后,客户机可使用服务器提供的共享资源,客户机和服务器也可各自独立运行;②如果所连接的服务器已经上了局域网,客户机还可通过服务器访问所有的网上资源;③可共享服务器上的所有资源,如光驱、网络驱动器等。
使用Windows 95的直接电缆连接程序连接两台微机进行通信的唯一不足是对机器要求较高,因为客户机和服务器都要安装Windows 95/98才能进行连接,而一些低档机如386以下的机器是不能安装和运行Windows 95/98的。
2.PCTools 9.0的DRIVEMAP
PCTools 9.0提供了一个比较实用、方便的双机联机通信软件DRIVEMAP,它可通过串口或并口连接两台电脑,用一个本机的空盘符映像另一台机的一个物理盘。我们把用一个盘符映像另一台机的某一驱动器的机器叫服务器,而另一台驱动器被映像的机器叫客户机。通过DRIVEMAP进行联机通信的方法如下。
(1)先在客户机运行DRIVEMAP。
在客户机系统提示符下键入DRIVEMAP(设当前目录或备查目录中有该文件)。若是首次运行DRIVEMAP,则出现DRIVEMAP的安装窗口,并要求输入用户名和口令名。用户名是必须输入的,以标识联接的不同微机。口令项是可选择的,不想要口令直接按回车键即可。然后选Next项进入下一级连接设备选择菜单,选择COM1串口。然后选择OK进入设备重定向选择菜单。如果不是第一次运行DRIVEMAP,就直接进入设备重定向选择菜单。按x或Esc键退出DRIVEMAP安装,客户机的连接准备工作就做好了。
(2)在服务器运行DRIVEMAP,屏幕显示及操作同客户机安装DRIVEMAP。在列出的本机所有使用的驱动器与未用的但可使用的驱动器符中选择一个驱动器字符作映像用。系统如果没有空盘符可用,须对CONFIG.SYS文件中的“LASTDRIVER=”语句进行修改,使系统中有可用的空盘符。将DRIVEMAP的操作光条移到空盘符标记上(假设是F,回车。选择联机用的端口COM1并回车,然后确定本机的F盘符与另一台机的哪个驱动器相连,选择后按O键退回上一窗口,再按Esc(或x)键退出DRIVEMAP的界面。此后,两台机就可以通信了。而且两台机可独立操作,不受影响。
(3)优缺点
用PCTools 9.0中的DRIVEMAP作为双机间的通信软件,有许多突出的优点:①服务器把客户机的一个驱动器(包括光驱)当作自己的驱动器一样来使用,如果服务器的环境(内存大小、BIOS版本、显卡和显示器等)许可,在被映像的驱动器上的所有可执行文件均可运行;②双机建立连接后,均可独立运行;③可映像CD-ROM。
DRIVEMAP的不足是它只能映像客户机的一个驱动器,若要映像客户机的另一个驱动器,必须先退出已映像驱动器,再重新选择要映像的驱动器。另外,若要改变所连接的端口,在做了改变后,必须重新启动系统方能生效。
3.Norton Commander的Link
Norton Commander的Link也提供了联机通信的功能,具体操作如下。
(1)在从机运行NC
在系统提示符下运行NC,按F9键进入NC的主菜单,选择Left或Right中的Link项,选择COM1,然后选择Slave,将光标移到Link处并回车。
(2)在主机运行NC
在主机运行NC后也按F9键进入NC主菜单,选择Left或Right中的Link项,选择COM1,然后选择Master,将光标移到Link处并回车。这样,两台机就连接好了,可以在主机上通过左(或右)面板访问从机各驱动器上的数据。
(3)优缺点
利用NC作为两机间的通信软件,其优点是可对从机各驱动器上的数据进行访问,包括CD-ROM。但也有许多不足:①在通信期间,从机不能作任何操作;②在主机上,只能用NC面板上提供的操作命令对从机被连接的驱动器中的数据进行操作,功能很有限;③不能运行被连接盘上的可执行文件,也不能对被连接盘上的文本文件进行编辑。
4.DOS的INTERLNK软件
6.0以上版本的DOS提供了通过计算机的并行口或串行口进行互联,从而实现计算机间资源共享的程序,这就是INTERLNK和INTERSVR。前者在客户机(Client)上运行,后者在服务器(Server)上运行。不管是在客户机还是在服务器上,必须在CONFIG.SYS文件里加入命令行EVICE=C:\DOS\INTERLNK.EXE。客户机和服务器建立连接的步骤如下。
(1)在用作服务器的机器系统提示符下键入INTERSVR命令。
(2)在服务器运行INTERSVR的条件下,在用作客户机的机器的系统提示符下键入INTERLNK命令,屏幕显示本机的(客户机)的空盘符与另一台机(服务器)的实际驱动器的映像关系。此后,用客户机的空盘符可操作服务器的实际驱动器。
(3)优缺点
使用DOS的INTERLNK软件进行双机间的连接和通信,其突出的优点是可在客户机上用多个盘符映像服务器上的多个驱动器,且不用设置连接端口,INTERLNK会自动识别所连接的端口。其不足之处在于:①在联机期间,服务器不能做任何别的工作;②不能映像网络驱动器和CD-ROM。
双绞线的对接
在上期《客户端网卡实验报告》一文中曾提及双绞线的对接方法,现在就来针对不同的标准进行说明。
一、10BASE-T、100BASE-TX和100BASE-T4标准的内容概述
10BASE-T规定了使用3类(CAT3)非屏蔽双绞线(UTP)组建一个10M网,每段最多可以达到100m的通信距离;100BASE-TX规定了使用5类(CAT5)非屏蔽双绞线(UTP)或1类屏蔽双绞线(STP) 组建一个100M网,每段最多可以达到100m的通信距离;100BASE-T4规定了使用3、4或5类非屏蔽双绞线组建一个100M网,每段最多可以达到100m的通信距离。
这三种标准对各个针脚的定义见表1。
针 脚 10 BASE-T 100 BASE-TX 100 BASE-T4
序 号
1 发送(+) 发送(+) 发送(+)
2 发送(-) 发送(-) 发送(-)
3 接收(+) 接收(+) 接收(+)
4 空 空 双向数据线1(+)
5 空 空 双向数据线1(-)
6 接收(-) 接收(-) 接收(-)
7 空 空 双向数据线2(+)
8 空 空 双向数据线2(-)
二、双绞线的对接方法
在制作线头时要注意方向和线的排列顺序问题。双绞线的排线顺序从1到8分别为:红白、红、褐白、褐、绿白、绿、蓝白、蓝。制作时左手拿线,右手拿水晶头,注意水晶头有弹片的一面向下。由外向靠近自己的方向数,对应的排线顺序就是1~8,即8号线离自己最近。
许多网络设备不支持100BASE-T4标准,所以在制作100M对接线时,多数也只用到4根线。
DHCP、WINS、DNS、ICS服务器安装,配置过程中常遇的问题及解决方法
IIS服务器特别容易成为攻击者的靶子。搞清楚了这一点后,网络管理员必须准备执行大量的安全措施。我将要为你们提供的是一个清单,服务器操作员也许会发现这是非常有用的。
1. 保持Windows升级:
你必须在第一时间及时地更新所有的升级,并为系统打好一切补丁。考虑将所有的更新下载到你网络上的一个专用的服务器上,并在该机器上以Web的形式将文件发布出来。通过这些工作,你可以防止你的Web服务器接受直接的Internet访问。
2. 使用IIS防范工具:
这个工具有许多实用的优点,然而,请慎重的使用这个工具。如果你的Web服务器和其他服务器相互作用,请首先测试一下防范工具,以确定它已经被正确的配置,保证其不会影响Web服务器与其他服务器之间的通讯。
3. 移除缺省的Web站点:
很多攻击者瞄准inetpub这个文件夹,并在里面放置一些偷袭工具,从而造成服务器的瘫痪。防止这种攻击最简单的方法就是在IIS里将缺省的站点禁用。然后,因为网虫们都是通过IP地址访问你的网站的 (他们一天可能要访问成千上万个IP地址),他们的请求可能遇到麻烦。将你真实的Web站点指向一个背部分区的文件夹,且必须包含安全的NTFS权限 (将在后面NTFS的部分详细阐述)。
4. 如果你并不需要FTP和SMTP服务,请卸载它们:
进入计算机的最简单途径就是通过FTP访问。FTP本身就是被设计满足简单读/写访问的,如果你执行身份认证,你会发现你的用户名和密码都是通过明文的形式在网络上传播的。SMTP是另一种允许到文件夹的写权限的服务。通过禁用这两项服务,你能避免更多的黑客攻击。
5. 有规则地检查你的管理员组和服务:
有一天我进入我们的教室,发现在管理员组里多了一个用户。这意味着这时某个人已经成功地进入了你的系统,他或她可能冷不丁地将*扔到你的系统里,这将会突然摧毁你的整个系统,或者占用大量的带宽以便黑客使用。黑客同样趋向于留下一个帮助服务,一旦这发生了,采取任何措施可能都太晚了,你只能重新格式化你的磁盘,从备份服务器恢复你每天备份的文件。因此,检查IIS服务器上的服务列表并保持尽量少的服务必须成为你每天的任务。你应该记住哪个服务应该存在,哪个服务不应该存在。Windows2000 Resource Kit带给我们一个有用的程序,叫作tlist.exe,它能列出每种情况运行在svchost 之下的服务。运行这个程序可以寻找到一些你想要知道的隐藏服务。给你一个提示:任何含有daemon几个字的服务可能不是Windows本身包含的服务,都不应该存在于IIS服务器上。想要得到Windows服务的列表并知道它们各自有什么作用,请点击这里。
6. 严格控制服务器的写访问权限:
这听起来很容易,然而,在大学校园里,一个Web服务器实际上是有很多"作者"的。教职人员都希望让他们的课堂信息能被远程学生访问。职员们则希望与其他的职员共享他们的工作信息。服务器上的文件夹可能出现极其危险的访问权限。将这些信息共享或是传播出去的一个途径是安装第2个服务器以提供专门的共享和存储目的,然后配置你的Web服务器来指向共享服务器。这个步骤能让网络管理员将Web服务器本身的写权限仅仅限制给管理员组。
7. 设置复杂的密码:
我最近进入到教室,从事件察看器里发现了很多可能的黑客。他或她进入了实验室的域结构足够深,以至于能够对任何用户运行密码破解工具。如果有用户使用弱密码 (例如"password"或是 changeme"或者任何字典单词),那么黑客能快速并简单的入侵这些用户的账号。
8. 减少/排除Web服务器上的共享:
如果网络管理员是唯一拥有Web服务器写权限的人,就没有理由让任何共享存在。共享是对黑客最大的诱惑。此外,通过运行一个简单的循环批处理文件,黑客能够察看一个IP地址列表,利用\\命令寻找Everyone/完全控制权限的共享。
8. 禁用TCP/IP协议中的NetBIOS:
这是残忍的。很多用户希望通过UNC路径名访问Web服务器。随着NETBIOS被禁用,他们便不能这么做了。另一方面,随着NETBIOS被禁用,黑客就不能看到你局域网上的资源了。这是一把双刃剑,如果网络管理员部署了这个工具,下一步便是如何教育Web用户如何在NETBIOS失效的情况下发布信息。
9. 使用TCP端口阻塞:
这是另一个残忍的工具。如果你熟悉每个通过合法原因访问你服务器的TCP端口,那么你可以进入你网络接口卡的属性选项卡,选择绑定的TCP/IP协议,阻塞所有你不需要的端口。你必须小心的使用这一工具,因为你并不希望将自己锁在Web服务器之外,特别是在当你需要远程登陆服务器的情况下。要得到TCP端口的详细细节,点击这里。
10. 仔细检查*.bat和*.exe 文件:
每周搜索一次*.bat和*.exe文件,检查服务器上是否存在黑客最喜欢,而对你来说将是一场恶梦的可执行文件。在这些破坏性的文件中,也许有一些是*.reg文件。如果你右击并选择编辑,你可以发现黑客已经制造并能让他们能进入你系统的注册表文件。你可以删除这些没任何意义但却会给入侵者带来便利的主键。
11. 管理IIS目录安全:
IIS目录安全允许你拒绝特定的IP地址、子网甚至是域名。作为选择,我选择了一个被称作WhosOn的软件,它让我能够了解哪些IP地址正在试图访问服务器上的特定文件。WhosOn列出了一系列的异常。如果你发现一个家伙正在试图访问你的cmd.exe,你可以选择拒绝这个用户访问Web服务器。当然,在一个繁忙的Web站点,这可能需要一个全职的员工!然而,在内部网,这真的是一个非常有用的工具。你可以对所有局域网内部用户提供资源,也可以对特定的用户提供。
12. 使用NTFS安全:
缺省地,你的NTFS驱动器使用的是EVERYONE/完全控制权限,除非你手工关掉它们。关键是不要把自己锁定在外,不同的人需要不同的权限,管理员需要完全控制,后台管理账户也需要完全控制,系统和服务各自需要一种级别的访问权限,取决于不同的文件。最重要的文件夹是System32,这个文件夹的访问权限越小越好。在Web服务器上使用NTFS权限能帮助你保护重要的文件和应用程序。
13. 管理用户账户:
如果你已经安装IIS,你可能产生了一个TSInternetUser账户。除非你真正需要这个账户,否则你应该禁用它。这个用户很容易被渗透,是黑客们的显著目标。为了帮助管理用户账户,确定你的本地安全策略没有问题。IUSR用户的权限也应该尽可能的小。
14. 审计你的Web服务器:
审计对你计算机的性能有着较大的影响,因此如果你不经常察看的话,还是不要做审计了。如果你真的能用到它,请审计系统事件并在你需要的时候加入审计工具。如果你正在使用前面提到的WhosOn工具,审计就不那么重要了。缺省地,IIS总是纪录访问, WhosOn 会将这些纪录放置在一个非常容易易读的数据库中,你可以通过Access或是 Excel打开它。如果你经常察看异常数据库,你能在任何时候找到服务器的脆弱点。
最后的技巧: 登陆你的Web服务器并在命令行下运行netstat -an。观察有多少IP地址正尝试和你的端口建立连接,然后你将有一大堆的调查和研究要做了。
怎样让两台电脑联机共享玩游戏大神们帮帮忙
dhcp:
如何解决局域网非法DHCP服务器问题?
最近公司里部分计算机频繁出现不能上网的问题,这些计算机都是自动获得IP的,但经过检查我发现他们获得的网关地址是错误的,按照常理DHCP不会把错误的网关发送给客户端计算机的。后来我使用ipconfig /release释放获得的网络参数后,用ipconfig /renew可以获得真实的网关地址,而大部分获得的仍然是错误的数据。所以我断言局域网中肯定存在其他的DHCP服务器,也叫做非法DHCP服务器。为什么真正的DHCP服务器分配的网络参数无法正确传输到客户机上呢?
首先来了解下DHCP的服务机制:
一般公司内部都会有一个DHCP服务器来给客户端计算机提供必要的网络参数信息的,例如IP地址,子网掩码,网关,DNS等地址,很多情况路由器就可以担当此重任。每次客户端计算机启动后都会向网络中发送广播包寻找DHCP服务器(前提是该计算机被设置为自动获得IP地址),广播包随机发送到网络中,当有一台DHCP服务器收到这个广播包后就会向该包源MAC地址的计算机发送一个应答信息,同时从自己的地址池中抽取一个IP地址分配给该计算机。
为什么非法DHCP会被客户端计算机认为是合法的?
根据DHCP的服务机制,客户端计算机启动后发送的广播包会发向网络中的所有设备,究竟是合法DHCP服务器还是非法DHCP服务器先应答是没有任何规律的,客户端计算机也没有区分合法和非法的能力。这样网络就被彻底扰乱了,原本可以正常上网的机器再也不能连接到intelnet。
解决方法:
1、ipconfig /release 和 ipconfig /renew
我们可以通过多次尝试广播包的发送来临时解决这个问题,直到客户机可以得到真实的地址为止。即先使用ipconfig /release释放非法网络数据,然后使用ipconfig /renew尝试获得网络参数,如果还是获得错误信息则再次尝试/release与/renew直到得到正确信息。
提醒:这种方法治标不治本,反复尝试的次数没有保证,另外当DHCP租约到期后客户端计算机需要再次寻找DHCP服务器获得信息,故障仍然会出现。
2、通过“域”的方式对非法DHCP服务器进行过滤
将合法的DHCP服务器添加到活动目录(Active Directory)中,通过这种认证方式就可以有效的制止非法DHCP服务器了。原理就是没有加入域中的DHCP Server在相应请求前,会向网络中的其他DHCP Server发送DHCPINFORM查询包, 如果其他DHCP Server有响应,那么这个DHCP Server就不能对客户的要求作相应,也就是说网络中加入域的DHCP服务器的优先级比没有加入域的DHCP服务器要高。这样当合法DHCP存在时非法的就不起任何作用了。
提醒:这种方法效果虽然不错,但需要域的支持。要知道对于众多中小企业来说“域”对他们是大材小用,基本上使用工作组就足以应对日常的工作了。所以这个方法,效果也不错,但不太适合实际情况。
3、在路由交换设备上封端口
DHCP服务主要使用的是UDP的67和68端口,DHCP服务器端应答数据包使用68端口,67端口为客户机发送请求时使用。所以我们可以在路由器上保留服务器的68端口,封闭客户机的68端口,就能达到过滤非法DHCP服务器的目的。
提醒:如果计算机很多的话,操作起来不方便,而且会增加路由器的负担,影响到网络速度。
4、查出非法DHCP服务器幕后黑手,进行屏蔽
DHCP服务器也充当着网关的作用,如果获得了非法网关地址,也就是知道了非法DHCP服务器的IP地址。通过ping ip 查到主机名,通过arp 主机名 查出MAC地址。知道了MAC地址,就可以在路由器中屏蔽这个MAC,或者是屏蔽该MAC的68端口。或者其他的方法都行,幕后黑手都找到了,怎么处置就随你了。我用的就是这第4种方法。
-----------------------------------------------------
WINS服务器和DNS服务器有什么区别?
对于许多人来说,WINS服务器和DNS服务器之间的关系还是一件神秘的事情。不过,我们希望用你的问题澄清这个事情。
首先,DNS指的是“域名服务器”,而WINS指的是“Windows互联网名称服务”。两者都是用来解析域名的,但是,使用的方法完全不同!
为了帮助说明这个问题,我准备使用一个例子,保证让你正确地了解这两种服务的情况。
考虑一个名为“Jupiter”的文件服务器和下面两个指令:
Ping Jupiter.space.net
Net use * jupiter mainshare
上面两个指令看起来很相似。第一个指令是向我们的文件服务器发送一个ping (icmp echo)数据包,确认这个服务器在工作。而第二个指令呼叫同一台服务器(jupiter),以便连接到一个名为“mainshare”的共享文件夹。
虽然这两个指令都指向同一台服务器(Jupiter),但是,它们之间的区别是很重要的。
这里的“Ping”使用DNS把Jupiter.space.net解析为一个IP地址,如204.45.12.1。而“net use”指令使用WINS把NetBIOS名称“Jupiter”解析为一个IP地址。
这样,你也许会感到疑惑,为什么有两种不同的服务实际上在完成同一个任务?
这个问题的答案是,这两种服务的每一种服务都依靠不同的协议。他们只是以不同的方式工作。
WINS是微软网络拓扑的一个重要的组成部分。在过去,你需要在Windows网络中运行一个WINS服务器以避免域名解析的问题。当时的这种NetBIOS(Windows机器名称)协议只能在NetBEUI传输协议上工作。如果你曾经使用过Windows 95,你会记得NetBEUI协议经常出现在你的网络属性中。在网络属性中,TCP/IP协议也是一个选项。
目前,DNS取代了WINS。由于微软对NetBIOS做了修改,允许它使用TCP/IP堆栈完成其工作(TCP/IP协议上的NetBIOS),大多数DNS服务器都能够处理NetBIOS的请求。这就是WINS服务器变得越来越少的原因。
简言之,DNS把TCP/IP主机名称映射为IP地址,WINS把NetBIOS主机名称映射为IP地址。
--------------------------------------------------------
DNS:
常见的DNS错误
1. 没有增加 SOA (start of authority) RR 的 serial 值
这是最主要的 DNS 出错的原因. 因为, serial 值没有增加, secondary server 就不会在 primary server 的资料改变后随著更心. 包括改变 SOA 里面其他的值, seconrary server 自己并不会发觉. 即使是修改 SOA RR 里面的资料, 也都要记得去改 SOA RR 的 serial 值. 改了 serial 后,secondary 到时后查出有增加, 就会从 primary 作一次 zone transfer. 改了 SOA RR 后, 最好去测试一下 secondary server 是不是有更新. 目前有些工具程式可以帮忙检查.
2. 在 BIND 中的资料, 后面, 少打了一个点 (.)
少打了一个点, 看起来差不多. 但是却造成了很大的问题. BIND 的设定档案一定要小心的设定. 要不然很可能产生以下的效果:
在 sample.com.tw. 这层: sample.com.tw IN NS ns.sample.com.tw 却是代表: sample.com.tw.sample.com.tw. IN NS ns.sample.com.sample.com.tw.
-- 在 com.tw 这层, 的确发生过这样的事情.
3. 忘记设定 reverse DNS (或称 pointer, PTR) RR
很多系统, 在有 connection 建立时, 会花一段不短的时间. 去查查client 端的 Domain Name 是否能够转成 IP Address. (例: Telnet)另外一个例子是 traceroute. 当在 traceroute 时, 所经过的 router都会去查 reverse, 在台湾常常因为没有设, 显示时就会 delay. 就是因为 traceroute 会去查每个 hop 的 domain name. 另外一个例子就是当连线到其它的 host, 该 host 上就会纪录来源地. 这时也要用 PTR. ==> 参阅 RFC 1537, RFC 1713
4. DNS 管理者的协调工作
要是 parent 跟 chile zone 的管理者 (这层有可以有好几个 )没有联络好,很可能, 就会产生两种错误: lame delegations (不完整的授与) 还有missing delegations (遗失的授与). lame delegations 的情况是, parent列出下面某个 domain 的 name server, 但是其中可能有几台, 没有这个zone 的全部资料 (authority 的意义). 要是parent 列出的这些 name server 通通都没有 SOA (primary, secondary server 都会有 SOA), 这就成了 missing delegations. 最常遇到 missing delegations 的状况是这个单位改 IP, 但是又没有与上面一层通知. 当然, 也有一些程式可以帮忙找出 lame and missiong delegations.
-- 事实上, 从 syslog 中就可以找到一堆 “Lame server on ...“ 的讯息. 当然, 在 make BIND 时也可以关掉这些.
5. 坏的 resolv.conf 设定
resolv.conf 里面包含了 local domain, 当你没有把全部的 domain name 打出来时, 就会自动加上去这个东西. 然后机器就不会去查 DNS 而直接用这个 domain name 连出去了. 要是 resolv.conf 有不正确的 domain name entry, 那就有可能连到一堆不存在的地方. (然后得到 error.)
6. 旧的 root cache 档案
root cache 档案里面会写 root domain 的 DNS 的 domain name 还有 IP,root cache 并不是自己会去改变, 更新的. 而是要人工去设定. 系统管理员要去注意是否有新增家 root server. 要是一台 DNS 用了一个太旧的 root cache 档案, 就有可能有些 domain 会查不到. 最新的 root cache 档案可以从 ftp://rs.internic.net/domain/named.root 抓到.
微信抢红包为什么没有声音
通过串口并口共享资源 在两台计算机之间进行通信,最好的方法当然是建立局域网。如果没有建立网络, 又想进行联机通信,在距离不太远(比如不超过20米)的情况下,可考虑通过计算机的并 行口或RS-232串行口直接对接两台机器,以此来实现通信、数据和文件传输及软、硬件 资源共享。采用端口连接双机进行数据传输,不需要网卡,不需要调制解调器,也不用 软磁盘作媒介,是通信和数据传输的一种简单易行的好方法。尤其值得称道的是可以实 现双机间软、硬件资源的共享,如共享硬盘、光驱和打印机等。 进行两台微机点对点通信,在硬件上要用连接线将并口或串口连接起来,然后在通信软 件的支持下才能实现。本文从信号线的连接方法、连接线的制作和通信软件三个方面全 面介绍了两台微机不用网卡进行点对点通信的实现技术。 一、信号线的连接方法 微机通常有一个并口和两个标准的RS-232串口,我们可以选其中的任何一个端口来 进行两台机器间的通信。在可能的情况下,应尽量用并口通信,因为并口的传输率远高 于串口。 串口1(COM1)多为9芯,而串口2(COM2)和并口则是25芯引脚。各端口引脚功能不同,对 接法也不同。 1.串口通信 串口间通信只要连接三条线就可以了,即收、发数据线和信息地线。在连接时,对 一台机来说是发送数据,对另一台机就是接收数据,所以收、发数据线要换接。串口间 通信具体有如下三种连接方法。 (1)9芯对9芯串口 A机 B机 2●←→●3 3●←→●2 5●←→●5 (2)9芯(A机)对25芯(B机)串口 A机 B机 2●←→●3 3●←→●2 5●←→●7 (3)25芯串口对25芯串口 A机 B机 2●←→●3 3●←→●2 7●←→●7 2、并口通信 并口引脚只有10、11、12、13、15等5条输入线,所以在进行双机连接通信时,也 只能使用5条输出线,因此,两机并口间通信的连接法如下。 上述列出的数字是接头的引脚号,这些引脚号在串、并行端口上通常都有注明。由 于并口用5对线来进行数据传送,数据传输速度比用串口通信快得多,所以应尽量使用 并口连接,尤其是在需要在两机间进行大量数据传送时。 二、连接线的制作 连接两台机器之间的连接线可以到电脑配件商店去购买。在购买时要弄清楚两边的 接头是针还是孔,通常连接两个并口用的是25针对25针的,而连接两个串口的是孔对孔 的。 连接线也可以自己制作。不管计算机上的插座是针还是孔,直接用导线进行连接是 比较困难的,造成接口处接触不良。这里推荐两种利用废旧鼠标的连接线制作串口连接 线和利用废旧打印机电缆线制作并口连接线的方法。 1.制作9芯串口连接线 鼠标器只用了串口9个引脚中的4个,就是引脚2、3、5、7。利用串口通信时,只需 要连接引脚2、3、5就可以了。鼠标器是一个容易损坏的器件,且损坏处主要是鼠标 头,其连线和接头一般不会坏。把两个报废的鼠标器的连线剪下来,可以发现在保护外 皮下有4条导线,其颜色为棕、黄、绿、白,分别对应引脚2、3、5、7。根据前面介绍 的连接方法,将两条鼠标器连线中的绿线对接,棕、黄线换接(即第一侧的棕线接第二 侧的黄线,而第一侧的黄线接第二侧的棕线),白线不用。线接好后用胶布把接口处扎 好,一条9孔对9孔的串口连接线就做好了。用报废的鼠标连线制作串口连接线,方便实 用、省时经济,是一种废物利用的好方法。 2.制作并口连接线 用打印机电缆制作并口连接线也很方便。先将电缆的两头都拆开,把连接打印机的 一端线头都焊下来;然后以该电缆线的另一端的引脚号和线的颜色为依据,将焊下来的 相应颜色的导线按照前面介绍的并口连接法焊到一个25芯的D型插头的相应引脚上;最 后把连接机壳的地线焊接到D型插头上。这样,一条25芯并口对并口的连接电缆就做好 了。 3.制作25芯对25芯串口连接线 制作25芯对25芯串口连接线要用两个25孔的插头,还需一个废旧鼠标的连接线,根 据导线的颜色和前面介绍的连接法,将导线两端焊在相应的引脚上就可以了。 三、通信软件 将连接线的两端插到两台机器对应的串口上,还不能立即进行数据通信,还必须有 通信软件的支持。能够实现两机互联直接通信的软件很多,常用的有以下几种,可根据 实际情况择一而用之。 1.Windows 95的直接电缆连接 Windows 95的“直接电缆连接”功能允许用电缆直接连接两台机的并口或串口,实 现联机通信。其建立连接和实现通信的过程如下。 (1)在服务器安装直接电缆连接 ①Windows 95桌面环境下,通过“我的电脑”→“控制面板”→“网络”,选择 “拨号网络适配器”,在“基本网络登录方式(L)”窗口选择“Microsoft网络客户”。 ②通过“我的电脑”→“控制面板”→“添加/删除程序”→“安装Windows”→ “通信”→“直接电缆连接”,安装“直接电缆连接”程序。 ③通过“我的电脑”→“控制面板”→“网络”→“文件和打印共享”确定共享权 限,这里有“能够提供他人访问我的文件的权限”和“能够让他人打印到我的打印机 上”两个选择项。 ④通过“我的电脑”,右击该窗口中任何一个驱动器符,选择“共享”,即进入共 享级别设置窗口,在该窗口可设置共享级别及口令等。如要共享别的驱动器,可在“我 的电脑”窗口再右击别的驱动器符,设置共享级别及口令即可。用同样方法也可设置共 享文件夹。 ⑤通过“开始”→“程序”→“附件”→“直接电缆连接”运行直接电缆连接程 序,设置为“主机”,并选择COM1作连接的端口。 这样,一个提供共享资源的服务器就设置好了。以后要进行连接,若不作修改的话,只 要运行“直接电缆连接”程序就行了。如果要改变连接端口、将服务器改变为客户机或 修改共享资源,则要修改相应的设置。 (2)在客户机安装直接电缆连接 在客户机安装直接电缆连接程序的方法与在服务器上安装一样。直接电缆连接程序 安装好后便运行,设置为“客户机”,并选择COM1为连接的端口。 以后只要直接运行直接电缆连接程序就可以了,不要再设置,除非想修改设置。 (3)优缺点 在服务器和客户机分别运行直接电缆连接程序就能建立服务器和客户机之间的连 接。如果有口令,在连接时还会进行口令验证。连接建立以后,在客户端可通过 Windows 95桌面的“网上邻居”访问服务器的共享资源。 用Windows 95的直接电缆连接程序连接两台微机并实现通信的主要优越性在于:① 连接建立后,客户机可使用服务器提供的共享资源,客户机和服务器也可各自独立运行 ;②如果所连接的服务器已经上了局域网,客户机还可通过服务器访问所有的网上资源 ;③可共享服务器上的所有资源,如光驱、网络驱动器等。 使用Windows 95的直接电缆连接程序连接两台微机进行通信的唯一不足是对机器要 求较高,因为客户机和服务器都要安装Windows 95/98才能进行连接,而一些低档机如 386以下的机器是不能安装和运行Windows 95/98的。 2.PCTools 9.0的DRIVEMAP PCTools 9.0提供了一个比较实用、方便的双机联机通信软件DRIVEMAP,它可通过 串口或并口连接两台电脑,用一个本机的空盘符映像另一台机的一个物理盘。我们把用 一个盘符映像另一台机的某一驱动器的机器叫服务器,而另一台驱动器被映像的机器叫 客户机。通过DRIVEMAP进行联机通信的方法如下。 (1)先在客户机运行DRIVEMAP。 在客户机系统提示符下键入DRIVEMAP(设当前目录或备查目录中有该文件)。若是 首次运行DRIVEMAP,则出现DRIVEMAP的安装窗口,并要求输入用户名和口令名。用户名 是必须输入的,以标识联接的不同微机。口令项是可选择的,不想要口令直接按回车键 即可。然后选Next项进入下一级连接设备选择菜单,选择COM1串口。然后选择OK进入设 备重定向选择菜单。如果不是第一次运行DRIVEMAP,就直接进入设备重定向选择菜单。 按x或Esc键退出DRIVEMAP安装,客户机的连接准备工作就做好了。 (2)在服务器运行DRIVEMAP,屏幕显示及操作同客户机安装DRIVEMAP。在列出的本 机所有使用的驱动器与未用的但可使用的驱动器符中选择一个驱动器字符作映像用。系 统如果没有空盘符可用,须对CONFIG.SYS文件中的“LASTDRIVER=”语句进行修改,使 系统中有可用的空盘符。将DRIVEMAP的操作光条移到空盘符标记上(假设是F:),回车。 选择联机用的端口COM1并回车,然后确定本机的F盘符与另一台机的哪个驱动器相连, 选择后按O键退回上一窗口,再按Esc(或x)键退出DRIVEMAP的界面。此后,两台机就可 以通信了。而且两台机可独立操作,不受影响。 (3)优缺点 用PCTools 9.0中的DRIVEMAP作为双机间的通信软件,有许多突出的优点:①服务器 把客户机的一个驱动器(包括光驱)当作自己的驱动器一样来使用,如果服务器的环境 (内存大小、BIOS版本、显卡和显示器等)许可,在被映像的驱动器上的所有可执行文件 均可运行;②双机建立连接后,均可独立运行;③可映像CD-ROM。 DRIVEMAP的不足是它只能映像客户机的一个驱动器,若要映像客户机的另一个驱动 器,必须先退出已映像驱动器,再重新选择要映像的驱动器。另外,若要改变所连接的 端口,在做了改变后,必须重新启动系统方能生效。 3.Norton Commander的Link Norton Commander的Link也提供了联机通信的功能,具体操作如下。 (1)在从机运行NC 在系统提示符下运行NC,按F9键进入NC的主菜单,选择Left或Right中的Link项, 选择COM1,然后选择Slave,将光标移到Link处并回车。 (2)在主机运行NC 在主机运行NC后也按F9键进入NC主菜单,选择Left或Right中的Link项,选择 COM1,然后选择Master,将光标移到Link处并回车。这样,两台机就连接好了,可以在 主机上通过左(或右)面板访问从机各驱动器上的数据。 (3)优缺点 利用NC作为两机间的通信软件,其优点是可对从机各驱动器上的数据进行访问,包 括CD-ROM。但也有许多不足:①在通信期间,从机不能作任何操作;②在主机上,只能 用NC面板上提供的操作命令对从机被连接的驱动器中的数据进行操作,功能很有限;③ 不能运行被连接盘上的可执行文件,也不能对被连接盘上的文本文件进行编辑。 4.DOS的INTERLNK软件 6.0以上版本的DOS提供了通过计算机的并行口或串行口进行互联,从而实现计算机 间资源共享的程序,这就是INTERLNK和INTERSVR。前者在客户机(Client)上运行,后者 在服务器(Server)上运行。不管是在客户机还是在服务器上,必须在CONFIG.SYS文件里 加入命令行:DEVICE=C:\DOS\INTERLNK.EXE。客户机和服务器建立连接的步骤如下。 (1)在用作服务器的机器系统提示符下键入INTERSVR命令。 (2)在服务器运行INTERSVR的条件下,在用作客户机的机器的系统提示符下键入 INTERLNK命令,屏幕显示本机的(客户机)的空盘符与另一台机(服务器)的实际驱动器的 映像关系。此后,用客户机的空盘符可操作服务器的实际驱动器。 (3)优缺点 使用DOS的INTERLNK软件进行双机间的连接和通信,其突出的优点是可在客户机上 用多个盘符映像服务器上的多个驱动器,且不用设置连接端口,INTERLNK会自动识别所 连接的端口。其不足之处在于:①在联机期间,服务器不能做任何别的工作;②不能映 像网络驱动器和CD-ROM。 双绞线的对接 在上期《客户端网卡实验报告》一文中曾提及双绞线的对接方法,现在就来针对不 同的标准进行说明。 一、10BASE-T、100BASE-TX和100BASE-T4标准的内容概述 10BASE-T规定了使用3类(CAT3)非屏蔽双绞线(UTP)组建一个10M网,每段最多可以 达到100m的通信距离;100BASE-TX规定了使用5类(CAT5)非屏蔽双绞线(UTP)或1类屏蔽 双绞线(STP) 组建一个100M网,每段最多可以达到100m的通信距离;100BASE-T4规定了 使用3、4或5类非屏蔽双绞线组建一个100M网,每段最多可以达到100m的通信距离。 这三种标准对各个针脚的定义见表1。 针脚10 BASE-T 100 BASE-TX 100 BASE-T4 序号 1 发送(+) 发送(+) 发送(+) 2 发送(-) 发送(-) 发送(-) 3 接收(+) 接收(+) 接收(+) 4空空 双向数据线1(+) 5空空 双向数据线1(-) 6 接收(-) 接收(-) 接收(-) 7空空 双向数据线2(+) 8空空 双向数据线2(-) 二、双绞线的对接方法 根据上述内容,我们可以得到图1和图2。按图操作就可制作出10M或100M网的双机 对接线。在制作线头时要注意方向和线的排列顺序问题。双绞线的排线顺序从1到8分别 为:红白、红、褐白、褐、绿白、绿、蓝白、蓝。制作时左手拿线,右手拿水晶头,注 意水晶头有弹片的一面向下。由外向靠近自己的方向数,对应的排线顺序就是1~8,即 8号线离自己最近。 许多网络设备不支持100BASE-T4标准,所以在制作100M对接线时,多数也只用到4根线
急寻一篇关于 计算机硬件系统及组装 的实验报告
有以下几个原因:
1、手机音量关闭到最低或设置为静音状态;
2、微信声音关闭到最低状态了,只需要通过音量调节就可以;
3、手机软件音量调到最低状态了,因此在抢红包时候没有声音提示。
4、微信系统设置声音关掉了
望采纳
实验报告
一,配置清单
CPU: Intel Celeron 420, 1600 MHz (8 x 200)
MB: Gigabyte GA-945GCMX-S2 v6.6
Memory: kingstone 1G
HardDisk: seagate 160
电源:航嘉 冷静王
机箱:富士康
新贵“两小无猜水洗套件”
光驱:康宝
一般学习使用,不买独立显卡。
安装过程
1.机箱中固定主板,注意对应后面螺丝空和侧面插槽。
2.安装电源,对角上螺丝。
3.安装CPU,适当涂抹硅胶,平稳放好,对准金三角,压住扣好,手要两边拿,爱惜CPU。
4.将内存条插好,注意方向。
5.硬盘线及数据线接好,将硬盘固定在机箱一边小铁壳内,用SATA硬盘接在SATA接口上,速度快效率高。
6.将主板电源,CPU风扇,各种小数据接头分别连接正确。
说明:主板上有连接的说明,都有小字标识,认真看,不会插错的。
1)安装CPU注意事项见上述3。
2)常用CMOS设置
1.开机DEL,进入CMOS,选取最优设置。
2.查看时间,日期正确与否,关闭软驱,Halt On 设为“NO ERROR”,省的一点小问题就蓝屏机;设置系统启动选项,将“CD-ROW”设为第一,方便后边装系统。
3.其他一些特性设置。
4.如有安全需要可以设置超级密码及管理密码,再就是开机的方式及关机方式等等。
BIOS主要选项:
1.standard cmos features
设置日期、时间、软硬碟规格及显示种类。
2.advanced bios features
设定BIOS提供的特别功能(启动项)。
3.intergrated peripherals
各种周边选项设定,如IDE,SATA,USB,LPT,AC97
4.power management setup
设置相关省电模式,及开关机选项。
5.PnP/pci configuration
即插即用类设置(网卡,声卡,显卡等)
6.PC health status
电脑运行状况,电压,温度,转速
7.frequency/voltage control
超频/电压控制
8.load optimized defaults
载入优化值
9.load fail-safe defaults
载入安全值
10.set supervisor password
设置超级密码
11.set user password
设置使用者密码
12.save&exit
保存并关闭
13.exit without saving
不保存,直接关闭。
完成实验:
1.CPU超频,或多核
2.新装需一般查看时间,日期,关闭软驱,关闭错误挂起,设置相应启动顺序等。
二,安装XP
1.准备工作。
系统盘一张,BIOS中启动首选项设为“CD-ROW”,最好是有GHOST的系统盘,这样以后维护比较方便。
2.安装
前奏:将硬盘格盘,划分分区,一般系统盘中都有设置好的,直接选择即可。
安装系统选择安装分区,等待安装进度。后期要填写相关的注册码,个人资料及电脑的一些设置,如果不是正版盘的话这些大都给做好了,静做等着便是。
3.安装之后在运行中输入“devmgmt",查看有叹号的设备,一般的显卡驱动,再就是没声音,碰到这样的问题就拿出主板驱动盘,或到官网去下载相关驱动即可。全部搞定后再重启下,电脑就可以正常使用了。
系统整理好后安装常用的工具软件,然后做备份,以防意外发生。
至此,搞定!当然,很多话语口气不是站在一个自己写实验报告的立场上说的,自己梢加修改既告成功。有问题请说明。
声明:本站所有文章资源内容,如无特殊说明或标注,均为采集网络资源。如若本站内容侵犯了原著者的合法权益,可联系本站删除。