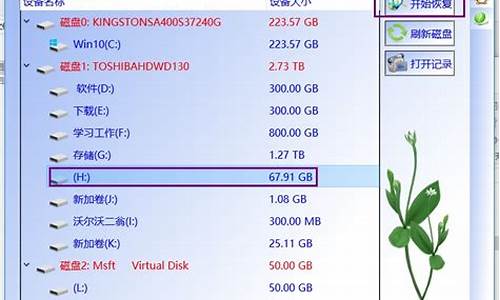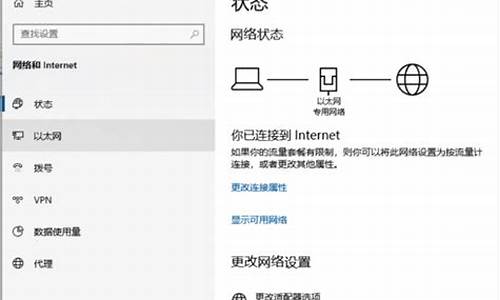微pe工具箱2.1使用教程_微pe工具箱使用教学
1.微pe工具箱装win7详细教程
2.微pe工具箱如何重装系统
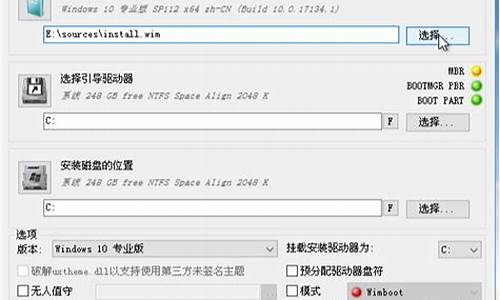
1、首先双击打开下载好的wepe工具箱。
2、其次点击安装ps的U盘,选择好安装方法和带写入U盘,点击立即安装进u盘。
3、然后点击开始制作。
4、之后点击完成安装。
5、最后重启电脑,接着按f12件或f8ESC,即可进入U盘启动界面。
微pe工具箱装win7详细教程
可以在微软官网下载系统并写入U盘。
再使用U盘重装系统,也可以使用PE制作工具制作U盘启动盘,在PE环境下装系统。本经验就来介绍一下,使用微PE工具箱怎样制作U盘启动盘。
接下来选择需要下载的微PE工具箱版本,这里我选择微PE工具箱V2.064位版本。软件下载完成后,就可以制作WinPE了,直接双击打开下载好的wepe_64.exe文件,点击右下角USB样式的图标。
微pe工具箱如何重装系统
微PE工具箱是一款功能强大的工具,可用于维护和修复计算机系统。如果您想安装Windows7操作系统,并且希望使用微PE工具箱进行安装,本文将为您提供详细的步骤。
微pe工具箱装win7详细教程
1、选择将微PE工具箱制作在U盘中,并选择相关参数,默认即可。
2、成功制作U盘PE启动盘后,将其插入需要重装系统的电脑上,在启动时按下指定的热键以启动至U盘PE系统。
3、进入PE桌面后运行"CGI备份还原"工具。
4、按照指示选择"安装分区"和"系统镜像文件"的顺序。
5、在执行前一步操作后,弹出窗口中勾选"重启"选项,然后点击确定。
6、进行还原过程,等待还原完成达到100%后,系统会自动重启。如果没有自动重启,请手动重启电脑。
使用微pe工具箱是可以直接为我们的系统进行重装的,而且使用起来非常方便,不需要使用U盘等设备也可以直接安装到系统中,作为直接重装系统来说比安装系统更加方便,下面就一起来看看具体方法吧。
微pe工具箱如何重装系统:
1、首先我们打开软件,然后选择“立即安装进系统”
2、安装完成后,还需要准备一个想要重装的系统镜像到电脑中。重装系统下载
3、准备完成后,重启电脑,然后等待一段时间会弹出如下界面,选择“pe”系统进入。
4、进入pe系统之后,运行其中的“CGI备份还原”程序。
5、接着选择“还原分区”和“C盘”,然后在第三项右侧选择此前准备好的系统镜像。
6、最后只要等待系统自动安装完成,安装完成后会自动重启电脑就可以使用新系统了。
声明:本站所有文章资源内容,如无特殊说明或标注,均为采集网络资源。如若本站内容侵犯了原著者的合法权益,可联系本站删除。